前回はモバイルプロジェクターAUN X2の初期設定を紹介しました。
今回はこのモバイルプロジェクターの活用シーンの一つである、スマートフォンとの連携を紹介したいと思います。
今回使用しているモバイルプロジェクターAUN X2は海外通販のBanggoodより提供していただきました。
BanggoodでのモバイルプロジェクターAUN X2の販売は終了してしまいましたが、Banggoodでのお買い物に興味がある方は下記を参照してみてください。
AUN X2とスマートフォンの連携
AUN X2のウリはスマートフォンとの連携です。
もちろん通常のプロジェクターのようにHDMIから入力された映像を表示させることもできますが、Androidを搭載している強みを活かすのはスマホとの連携です。
スマホとの連携をする仕組みはiOSとAndroidで似ているようで異なります。今回はそれぞれについて紹介していきます。
iOSとの連携
iOSの場合はAirPlayという仕組みを用います。
AirPlayでは、iOSの画面をAUN X2にミラーリングすることになりますが、YouTubeアプリなど一部のアプリではiPhone・iPadがリモコンとなり映像だけAUN X2に表示されます。
準備
iOSと連携するために、AUN X2で必要な設定はありません。
必要なのはAUN X2をWi-Fiで接続するネットワークをiPhone/iPadを接続するネットワークを同じにするだけです。
YouTubeアプリ
YouTubeアプリの場合はAirPlayを使って、外部のデバイスに映像を表示させるためのアイコンが用意されています。
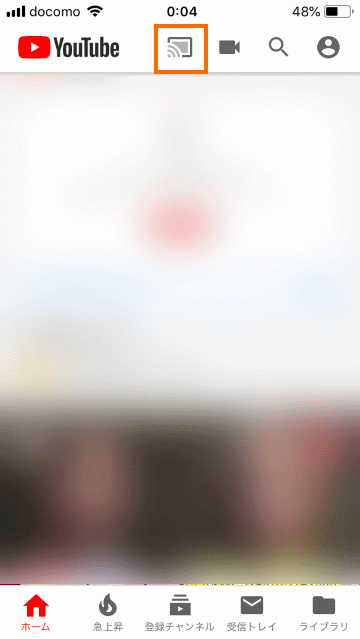
これのアイコンをタップすると接続するデバイスの種類が表示されるので「AirPlay & Bluetooth devices」を選択します。
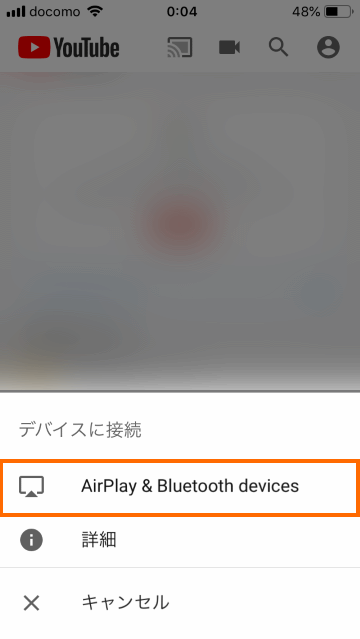
これで画面にAirPlay対応デバイスが表示されます。
「EShare-NNNN (NNNNは4桁の数値)」がAUN X2です。NNNNの部分の数値は製品によって異なると思います。
この「EShare-NNNN 」を選びましょう。
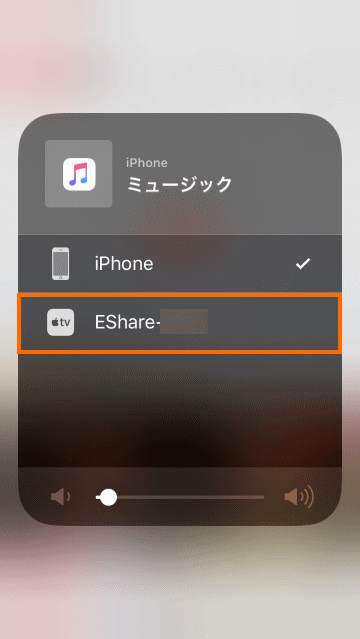
これで「EShare-NNNN」の右隣にチェックマークがつき、上の方に「iPhone→ESHARE-NNNN」と表示されれば接続成功です。
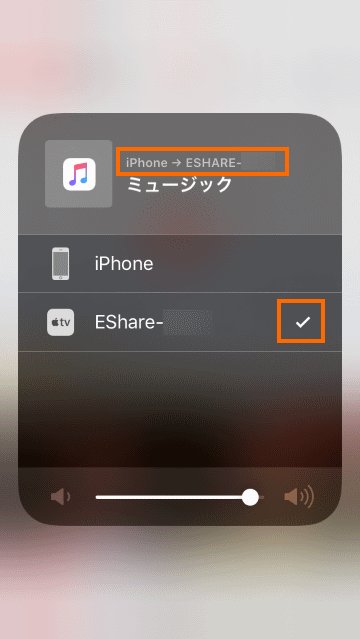
YouTubeアプリの画面に戻るといつもと再生状況が違うことがわかると思います。
通常ならYouTubeアプリのが面内に動画が再生されるのですが、再生された動画はAUN X2に表示され、YouTubeアプリには一時停止などの操作をするためのアイコンが表示されるだけです。
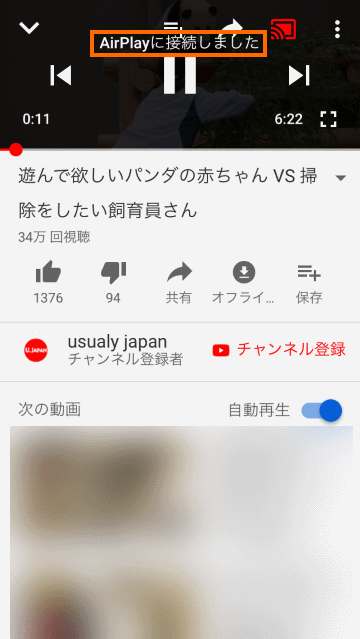
この状況ではiPhone/iPadがいわばリモコンになり、動画自体はAUN X2に出力されます。下がAUN X2の出力をキャプチャしたものになります。

AUN X2の出力解像度は854×480と決して高くありませんが、よほど画質にこだわらなければ問題なく鑑賞することができます。
もちろんAUN X2の出力には余計なアイコンなどは表示されないので、動画鑑賞の邪魔になりません。YouTubeで動画を見るのが好きな方には便利なスタイルではないかと思います。
なお操作がしにくい場合はiPhoneを横向きにすると、再生操作のための領域が大きくなります。
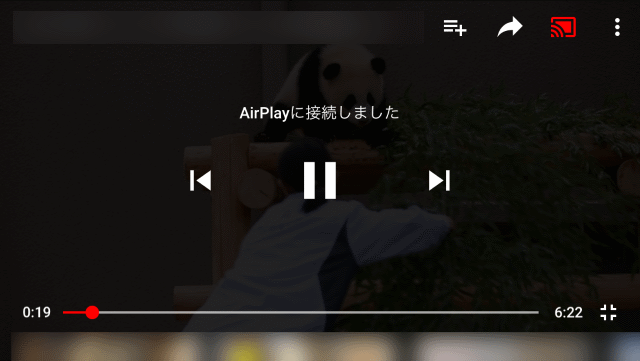
動画の早送りなどをの操作を細かくしたい場合は、iPhoneを横向きにした方が良いでしょう。
その他のアプリ
その他のアプリでもiOSの場合はかんたんに画面をAUN X2にミラーリングすることができます。
やることはコントロールセンターで「画面ミラーリング」を選択するだけです。
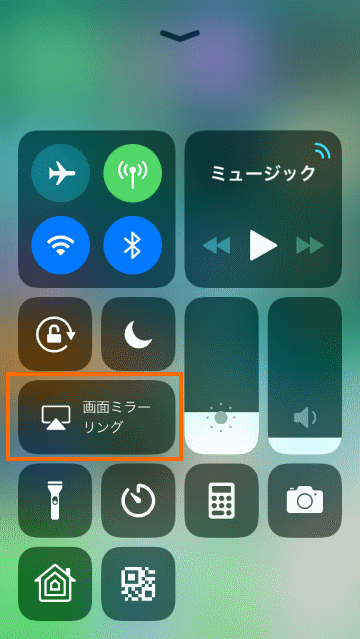
これで画面をミラーリングする先のデイバイスとして「EShare-NNNN (NNNNは4桁の数値)」が表示されるはずです。
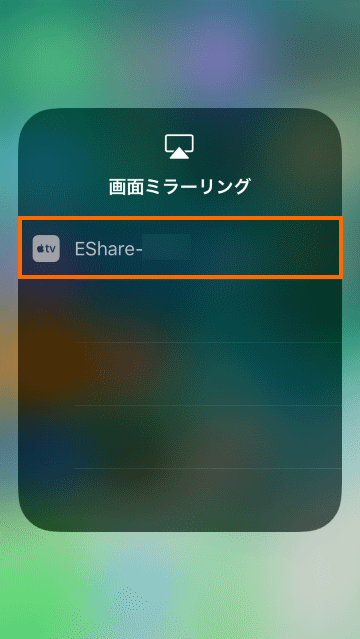
この「Eshare-NNNN」を選んでチェックマークをつけましょう。
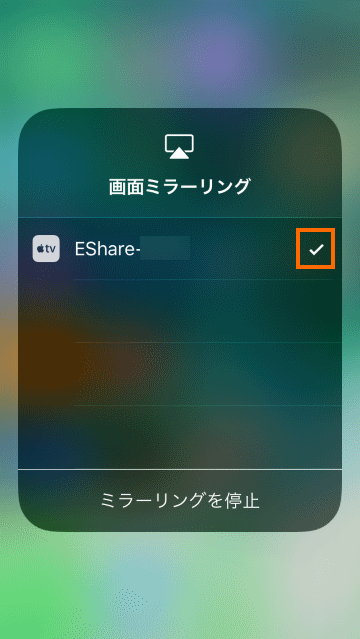
これでiPhone/iOSの画面がそのままAUN X2に表示されます。
例えばブラウザでWebサイトを開いてみます。
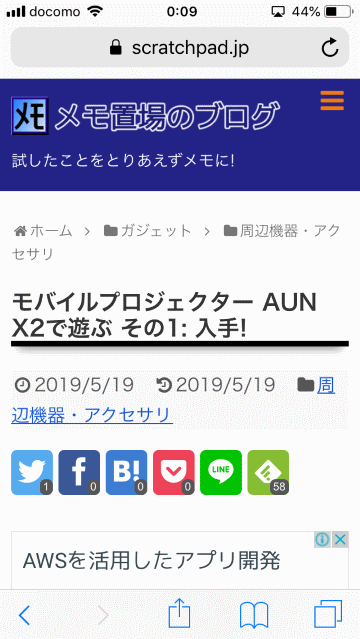
するとAUN X2にも同じ画面が表示されます。
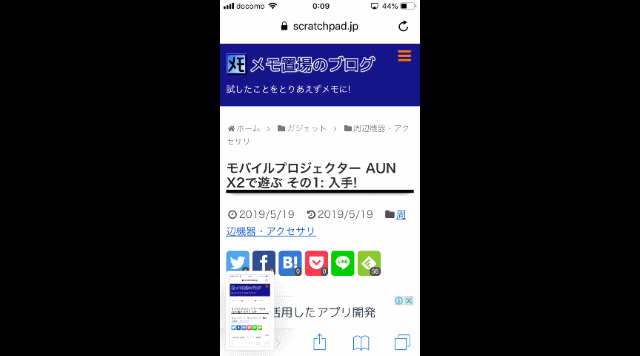
また、アプリがAirPlayに対応している場合は、ミラーリングではなくYouTubeアプリの時と同様に「iPhone/iOSがリモコン」「AUN X2が映像主力」という関係になります。
例えば、iPhoneの標準アプリで動画を再生するとiPhoneの画面は次のようにリモコンモードになります。
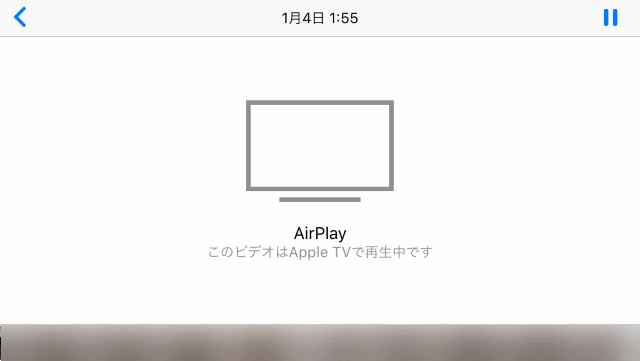
そして実際の映像はAUN X2から出力されることになります。
試してみたところすべての動画再生アプリがこのようなAirPlay対応ではないようです。例えばTVerアプリでは画面ミラーリング状態となりました。
Androidとの連携
Androidの場合は基本的にはMiracast (Wi-Fi Display)を利用しますが、YouTubeに関してはYouTubeアプリのキャスト機能を使うことになります。
AndroidのMiracastはイマイチ標準化されていないため、iOSの場合に比べ少々面倒になります。
Youtubeアプリ (キャストアイコンが表示される場合)
YouTubeの映像をAUN X2に表示させる(キャストする)にはAUN X2でYouTubeアプリを起動します。
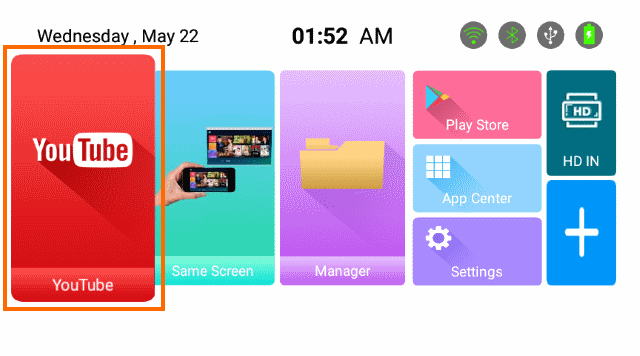
AUN X2でのYouTubeアプリではGoogleアカウントにログインするように表示されますが、スマホからキャストする場合はログインは不要です。
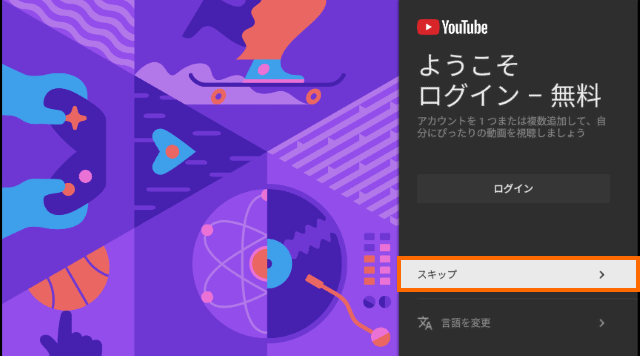
これでAUN X2のYouTubeアプリで「設定」→「Wi-Fiでリンク」を選択します。
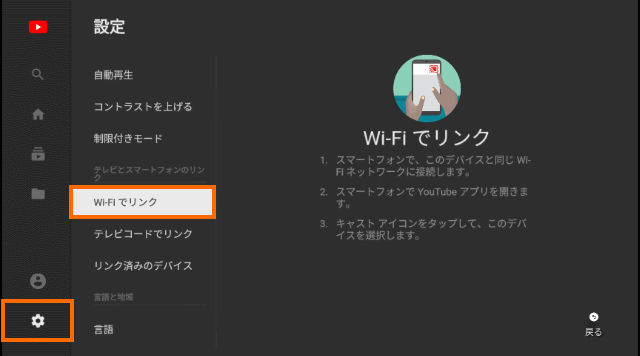
そしてスマートフォン側でYouTubeアプリを起動して、キャストアイコンが表示されたら、そのアイコンを選択すればスマートフォンで選択したYouTube動画がAUN X2に表示されるはずです。
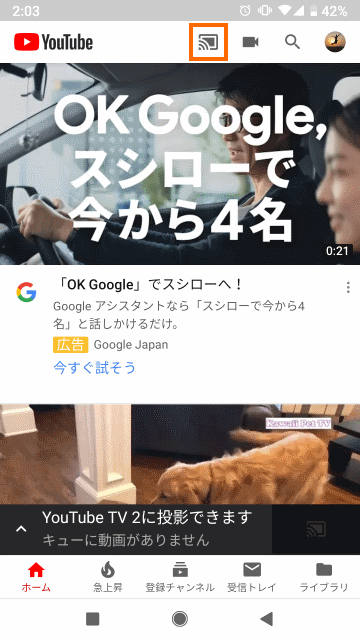
YouTubeアプリ (キャストアイコンが表示されない場合)
YouTubeアプリを使う場合は、上記のようにキャストアイコンが表示されるはずです。
しかし、私は2台のAndroidスマホでキャストアイコンが表示されず、この手順ではキャストができませんでした。
このような場合はテレビコードを使ってAUN X2とスマホをリンクします。
まず「AUN X2」のYouTubeアプリで「設定」→「テレビコードでリンク」を選択します。
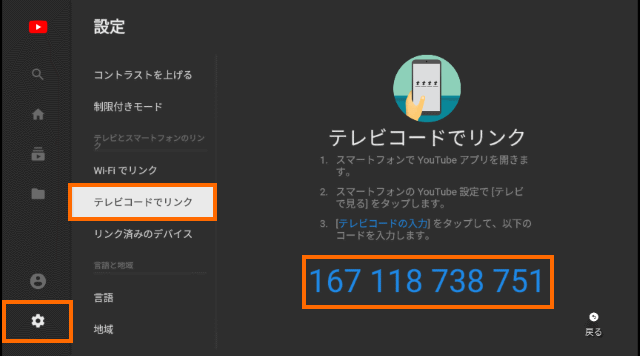
これで12桁の数値が表示されるので、AUN X2はそのままにしましょう。
ここからはスマートフォン側のYouTubeアプリの操作です。
YouTubeアプリのアカウントアイコンを選択して、「設定」→「テレビを見る」と進みます。
これで「テレビコードを入力」という項目があるのでこれを選択します。
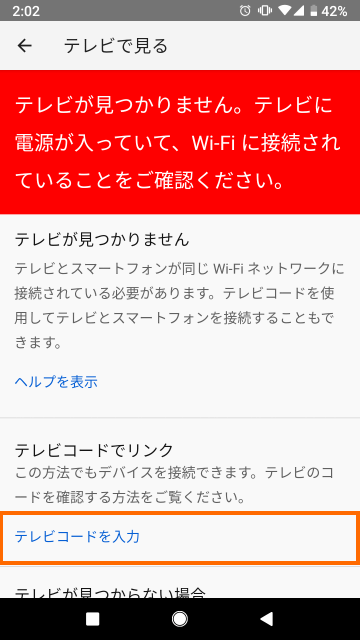
これでテレビコードを入力する画面になるので、AUN X2に表示されている12桁の数値を入力して「リンク」を選択します。
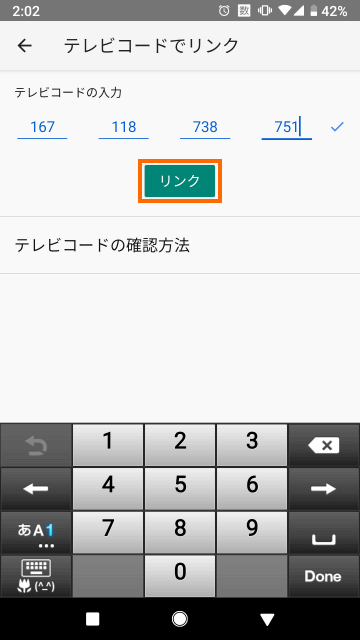
これでAndroidスマホのYouTubeアプリとAUN X2がリンクします。
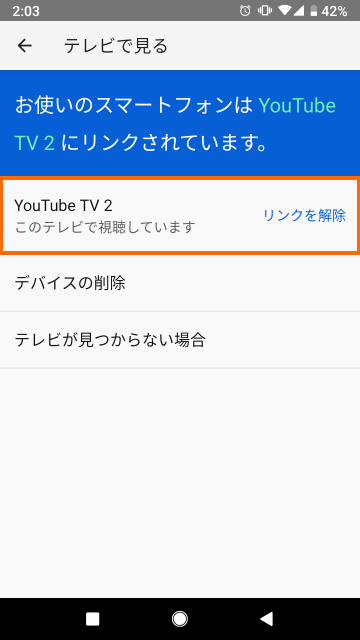
あとはYouTubeの画面に戻り、動画を再生しようとするといつもとは異なる「再生」「キューに追加」というアイコンが出るので「再生」を選択しましょう。
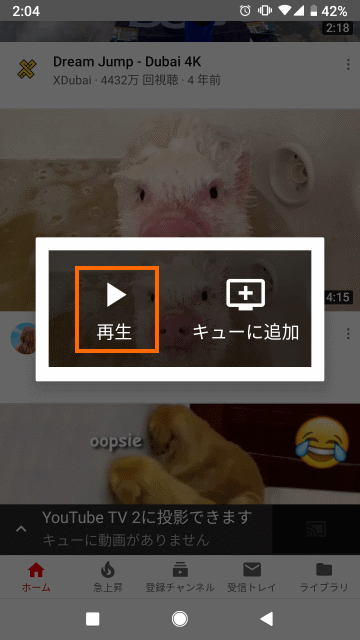
これで選択した動画の映像がAUN X2から出力されま

なお、このときスマートフォンのYouTubeアプリは再生をコントロールするためのリモコンとして使えます。

その他のアプリ
YouTube以外のアプリはMiracast (Wi-Fi Display)を使います。
しかし、私は2台のスマホで試しましたがうまくいきませんでした。一応、Miracastでリンクできるのですが、すぐに接続が切れてしまい、画面ミラーリングまでには至りませんでした。
成功しなかったものの一応手順を紹介しておきます。
まずAUN X2のホーム画面で「Same Screen」を選択します。
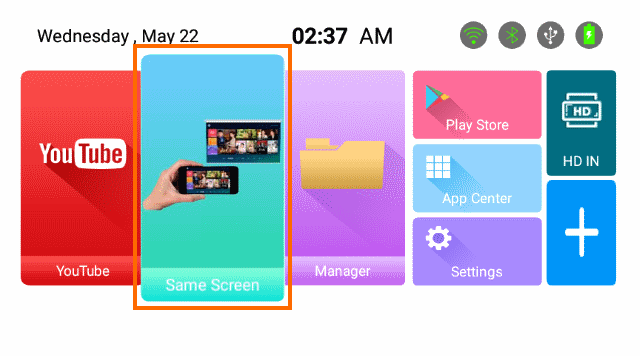
これで画面をミラーリングする方法として「WiFi Display (Miracast)」と「EShare」があるので、「Wi-Fi Display (Miracast)」を選択します。
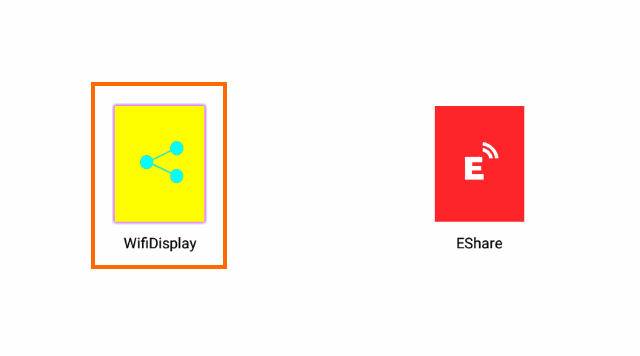
これでMiracastの接続待機画面になります。
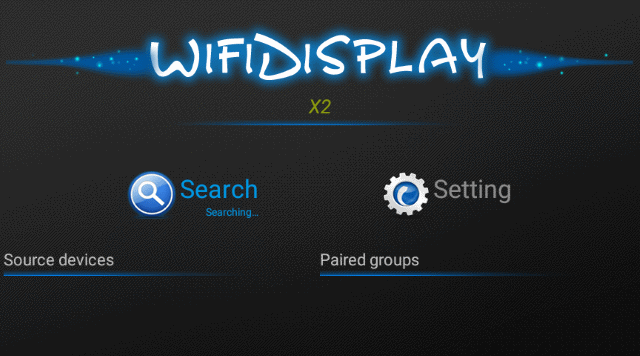
ここでAndroidを操作し設定メニューから「キャスト」を選択します。「キャスト」の位置はスマートフォンによって異なりますが多くは「設定」→「接続済の端末」あたりにこのメニュー項目があります。
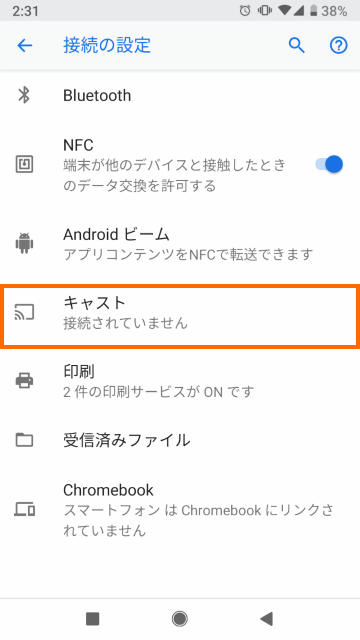
キャストの画面では右上のドットアイコンを選択して「ワイヤレスディスプレイの有効化」をチェックしましょう。
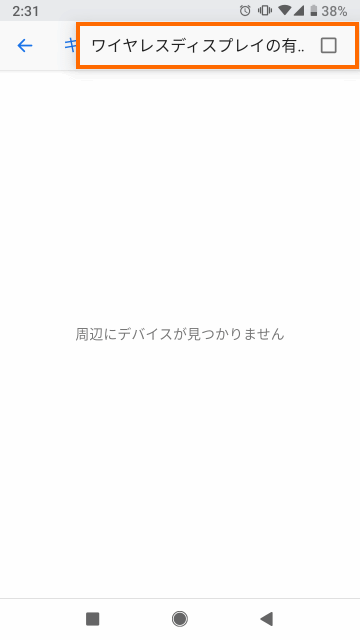
しばらく待つと、キャスト先一覧に「X2」というのが表示されるはずです。「X2」がAUN X2を指していますので、これを選択します。
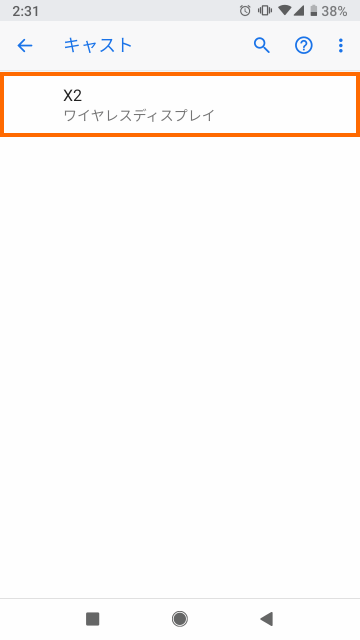
するとAUN X2の画面に「接続への招待」というメッセージが表示されるので「同意する」を選択します。
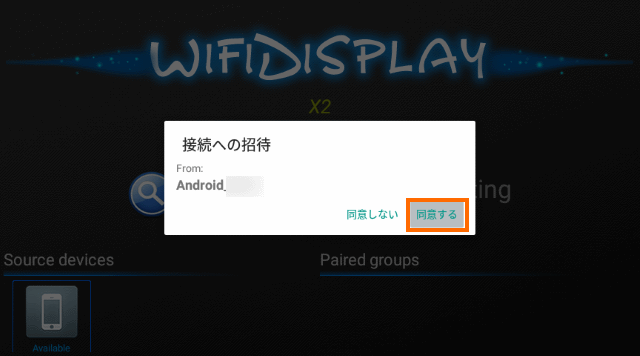
これでMiracastの接続は完了です。ステータスバーにキャストアイコンが表示されるようになります。
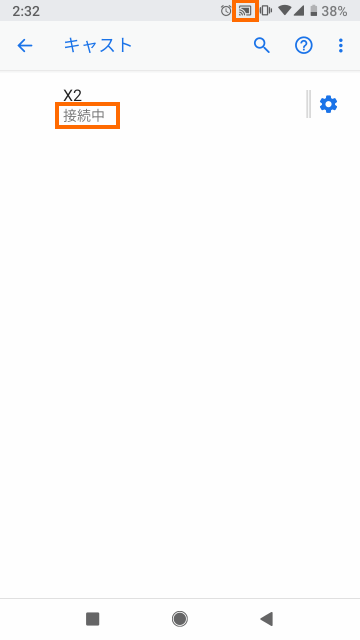
これでAndroidの画面がAUN X2にミラーリングされると思うのですが、私が試した限りはMiracastのリンクがすぐに切れてしまい、ミラーリングできませんでした。
まとめ
今回はモバイルプロジェクターAUN X2とスマートフォンを連携する方法を紹介しました。
YouTubeについてはキャスト機能を使うことにより、iOS/Androidともにかんたんにスマートフォンで選択した映像をAUN X2から出力させることができました。
一方、YouTube以外のアプリの画面についてはIOSはAirPlayを使ってかんたんにミラーリングできたものの、Androidについては失敗してしまいました。
次回はEShareのアプリを使って画面のミラーリングを試してみたいと思います。





コメント