前回はサブディスプレイ用に購入した18インチのポータブルディスプレイをセットアップしたことを紹介しました。
今回はこのディスプレイをしばらく使った感想を紹介します。
サブディスプレイとしての利用
マルチディスプレイを利用する場合は、メインとなるディスプレイの左右どちらかにサブディスプレイを設置し、デスクトップ領域を拡大するように利用するのが一般的です。
最近では上下に配置したマルチディスプレイを利用する方もいるようですが、今回は横方向の配置を想定することにします。
また、マルチディスプレイでの利用では、ミラーリング(複数のディスプレイに同じ内容を表示する)の設定で利用することもありますが、この記事では「ディスプレイの拡張」を目的にマルチディスプレイを利用するものとします。
このとき、メインディスプレイの表示部と、サブディスプレイの表示部が離れていると、違和感を感じやすくなります。
その点、今回購入したディスプレイは
- VESAマウントに対応しており、ディスプレイアームが利用できること
- ディスプレイのベゼルが薄型であること
の2点の特徴からサブディスプレイに適していると思います。
まず、ディスプレイアームを利用するとディスプレイ設置位置の自由度が格段に上がります。特にポータブルディスプレイの場合はディスプレイアームがない製品が殆どで、ディスプレイスタンドなどに立てかけての設置しかできません。
しかし、ディスプレイアームにデイスプレイを取り付けることができれば、ディスプレイの位置を上下左右で自由に調整できます。
そしてベゼルが薄型であると、メインディスプレイの横に設置したときに、表示部と表示部の間のギャップを狭くなります。今回購入したディスプレイのベゼルは4mmのため、ディスプレイとディスプレイをまたぐようにマウスを動かしても違和感を殆ど感じません。
あえて2つのディスプレイに画像をまたがって表示させてみたのが下の写真です。
左側が今回購入したディスプレイで、右側がメインの27インチ4Kディスプレイです。
さすがにディスプレイをまたいで一つの画像を表示すると、表示部のギャップが気になりますが、基本的にはこのような使い方はしないと思いますので問題にはならないと思います。
この写真で左側のほうが画像が小さく表示されているのは2つのディスプレイのDPIに違いがあるためです。
左側のディスプレイは18インチで2560☓1600の場合、画素密度は168dpiになります。
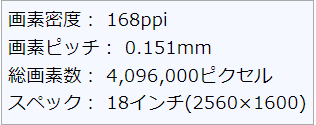
一方、右側のディスプレイは27インチで4Kのため163DPIになります。
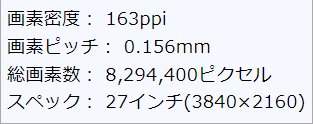
このようにディスプレイをまたいで表示させるような使い方をする場合は、2つのディスプレイのDPIをできるだけ揃えるのがおすすめです。
なお、ディスプレイのDPIの計算には下記サイトを利用しました。
色々記載してきましたが、基本的にはサブディスプレイとしては使いやすく、期待通りでした。
縦置きでの利用
私の場合は今回購入したディスプレイを縦置きにして利用しています。
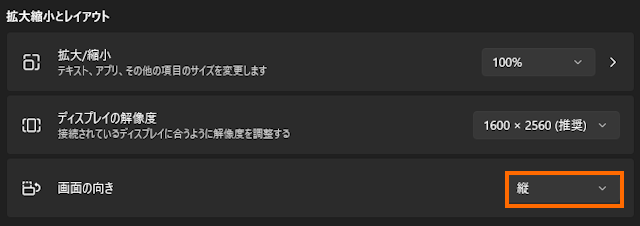
拡大率を100%としていることから縦2560ピクセル・横1600ピクセルの表示をフルに利用している状態です。
私の場合は、このディスプレイをサブディスプレイとして使っているので、メールソフトやチャット画面をこのディスプレイに表示させ、メインのディスプレイで作業を行うケースが多いです。
この場合、縦長の表示になっていることから、非常に多くの情報を表示させることができ、重宝します。
参考にするWebサイトをこのディスプレイに表示させ、別のディスプレイに作業するという形も便利と思います。
特に、MicrosoftのTeamsの場合は、複数のチャットを切り替えながら仕事をすることも多いと思ます。そんなとき、今回購入したディスプレイを縦置きにしてMicrosoft Teamsを表示させると、チャットの流れを多く表示させることができるのでとても便利です。
一方、Web会議など横長を前提としている画面を表示させると使いにくさを感じました。
縦置きした場合には横の解像度が1600ピクセルになってまずまずの幅があるのですが、
- Web会議で共有される画面の解像度は1920☓1080(フルHD)のケースが多い
- 共有される画面の横に様々な情報が表示されるため、画面共有に使えるのはディスプレイにの横幅全体ではない
という状況のため、共有された画面は思ったより小さく表示されます。
下の画面はWeb版のTeamsで、画面共有されているPowerPointのサンプルを表示している状態です。
ページのタイトル程度の文字サイズなら問題ないのですが、小さい文字になるとなかなか見づらいものを感じます。
文字は潰れていないのでよくよく見れば判読することができますが、目はつかれます。
Web会議での画面共有をメインに扱う場合は素直に横置きで利用するか、別のディスプレイを使うほうが良いように感じました。
解像度
18インチながら2560☓1600という解像度ですので、かなりドットは細かくなります。
下記はテキストエディタで10ptで文字を表示させた場合です。
10ptでも地を表示させると多くの情報を表示させることができますが、正直文字が小さく目がつかれます。実際には14ポイントぐらいが実用的ではないかと思います。
下の写真が14ポイントのときの状態です。
もちろんWindowsの拡大・縮小の設定で150%程度にすれば、文字が10ポイントのままでも大きく見やすくなります。
しかし、アイコンやメニューなども大きくなってしまい、画面に表示できる情報が減ってしまうので、私は「100% (拡大なし)」で使っています。
18インチディスプレイで2560☓1600という解像度は少々過剰のような気もしますが、Windowsの設定や各アプリの設定でみやすさは調整することができます。
大は小を兼ねるではありませんが、高解像度のディスプレイを買っておいて損はないと思います。
まとめ
今回はサブディスプレイ用に購入した18インチのポータブルディスプレイをしばらく使った感想を紹介しました。
VESAマウントに対応している製品を選択したの正解で、ディスプレイアームを使うことでメインディスプレイのすぐ横に設置できるためマルチディスプレイ利用が快適になります。ベゼルが細く邪魔にならない点も高評価です。
少々解像度が高すぎで文字などが小さくなってしまいますが、Windowsの設定変更で調整できるので問題ないと思います。



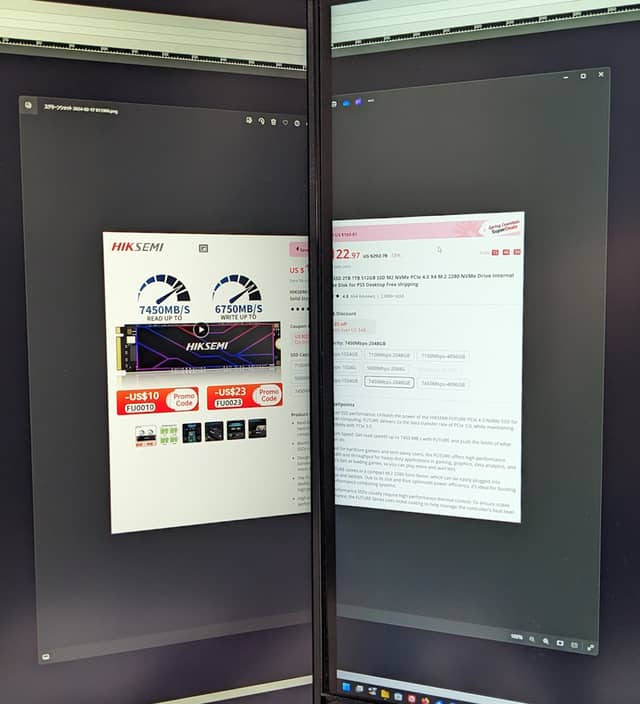

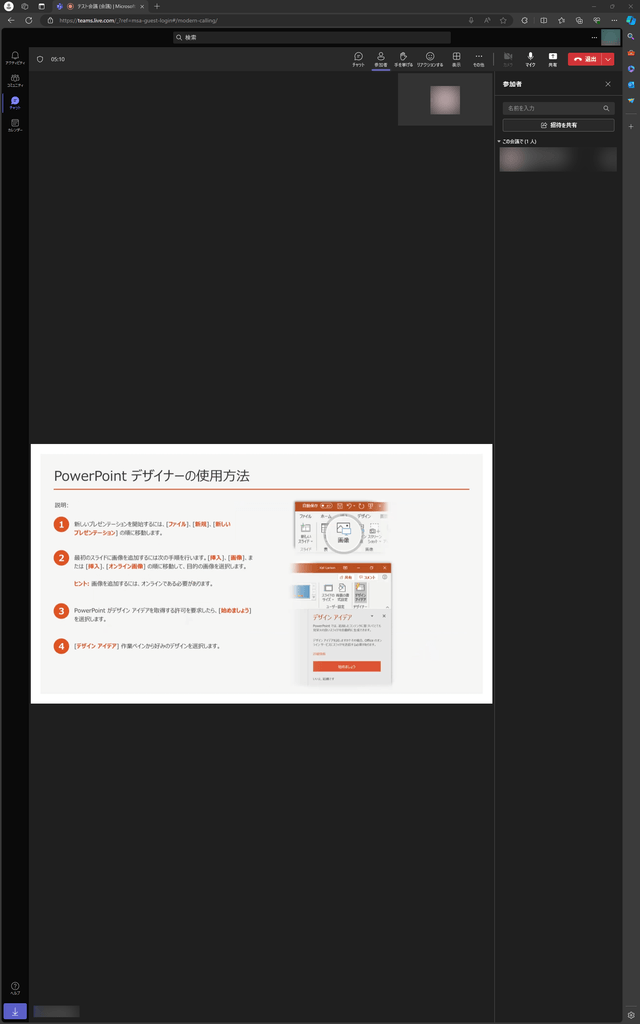

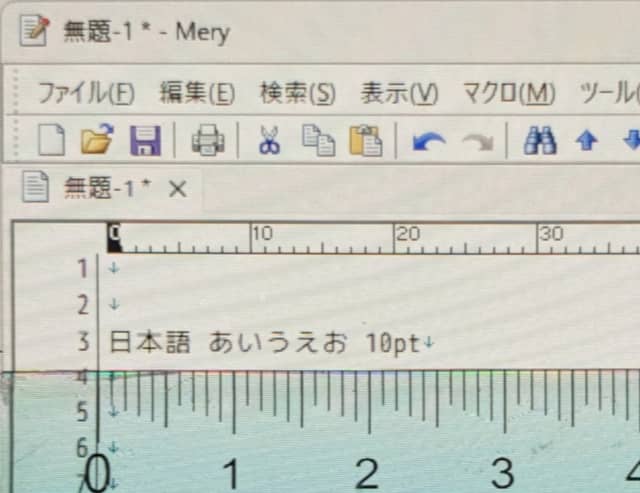




コメント