前回はスマートフォンと連携して、スマートフォンの画面や再生する動画をAUN X2から出力する方法を試してみました。
iOSではとてもかんたんだったのですが、AndroidではYouTube以外の画面はミラーリングできませんでした。
そこで今回はEShareというアプリを使ってAUN X2との連携を試してみたいと思います。
今回使用しているモバイルプロジェクターAUN X2は海外通販のBanggoodより提供していただきました。
BanggoodでのモバイルプロジェクターAUN X2の販売は終了してしまいましたが、Banggoodでのお買い物に興味がある方は下記を参照してみてください。
EShareの有効化
AUN X2でEShare機能を有効にするにはホーム画面からSame Screenを選択します。
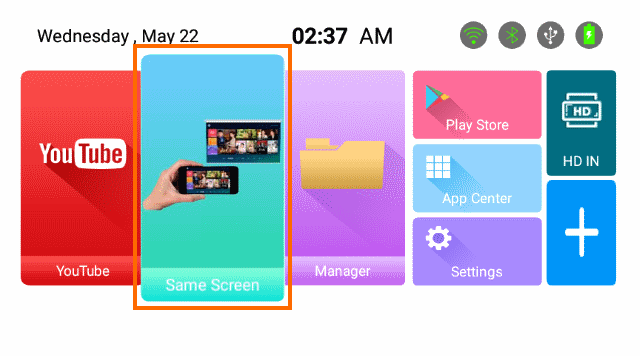
これで画面をミラーリングする方法として「WiFi Display (Miracast)」と「EShare」があるので、「EShare」を選択します。
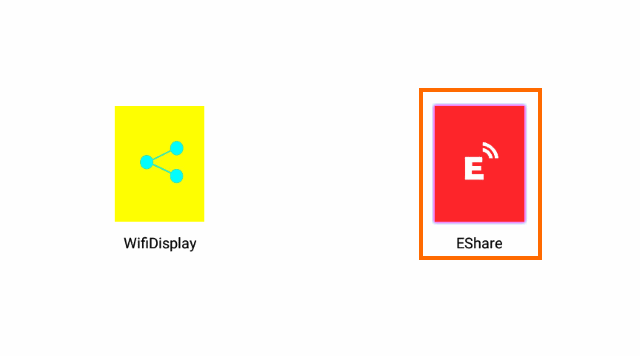
これでEShareの使用方法が映し出されます。
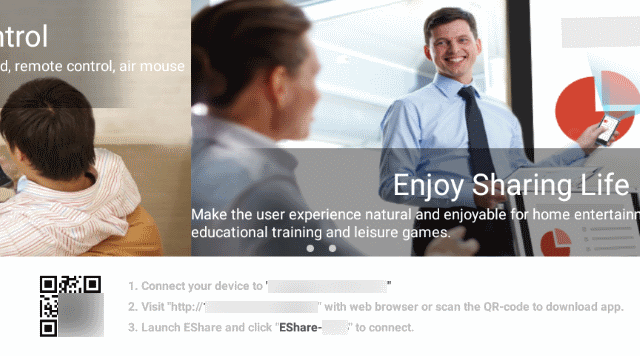
ここで書かれていることは
- AUN X2がWi-Fiで接続されているネットワークに接続する
- 表示されているURLをWebブラウザに入力するか、QRコードをスキャンする
- EShareアプリを起動して「EShare-NNNN」を選択して接続する
となります。
AndroidでEShareアプリを使う
Androidのブラウザで指定されたURLを開くといきなり「EShareClient.apk」というファイルをダウンロードし始めます。
これをインストールしろということなのですが、正体不明のアプリをインストールスのも怖いので、ちゃんとGoogle Play Storeから入手しましょう。
そしてAndroidスマホとAUN X2が同じネットワークにつながっていることを確認した上で、インストールしたEshareアプリを起動します。
最初にストレージへのアクセス権を要求してきます。どうやらスマホ内の写真などを表示するためにこの権限が必要なようです。
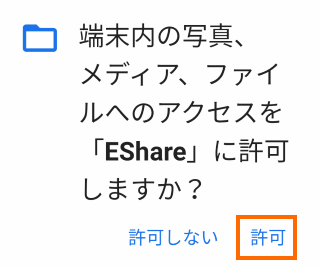
つづいて他のアプリの上に重畳表示するためのパーミッションを要求してきます。これはミラーリング中などに操作用アイコンなどを表示するためのようですので「Grant」を選択します。
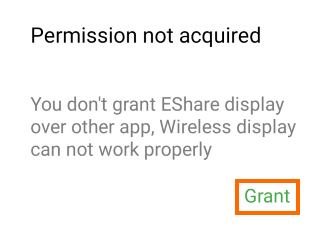
これでAndroidの設定画面が出るので「他のアプリの上に重ねて表示できるようにする」をオンにします。
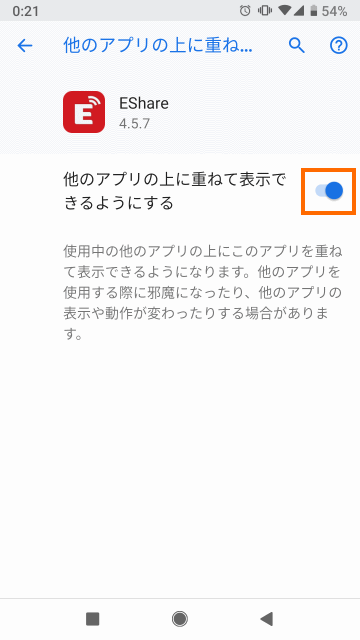
設定が終わったらEShareアプリに戻りましょう。
EShareアプリがしばらくネットワークを検索してAUN X2を見つけると次のような画面に遷移します。
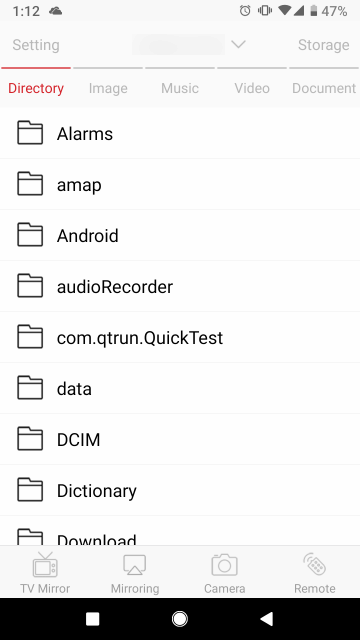
スマホ内のコンテンツの表示
この画面のほとんどを占めている領域にはAnroidスマホ内のファイルが表示されます。
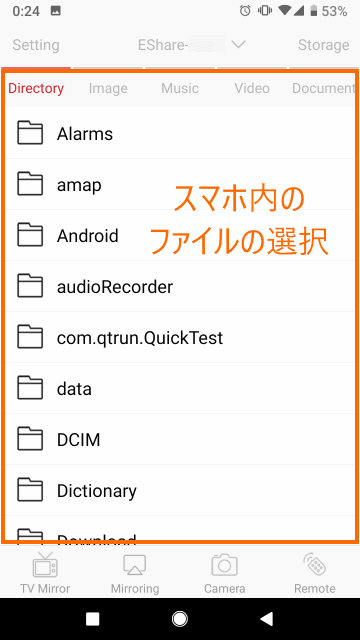
ここで静止画や動画を選ぶと、その画像がAUN X2から出力されます。
動画ファイルを選んだ場合などはAndroid側は下記のような画面になり、リモコンとして使うことができます。
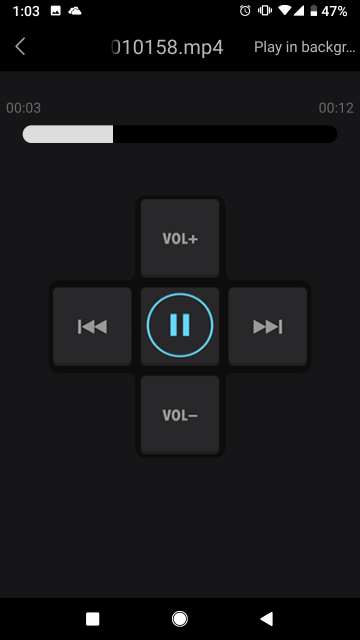
また、動画の音声はAUN X2のスピーカーから再生されます。
私が試したところ音声は非常に小さく聞き取りにくいものでした。
何か設定に失敗したかもしれません。
TVミラーリング
EShareアプリの「TV Mirror」を選択すると、AUN X2の画面がAndroidスマホに表示されます。
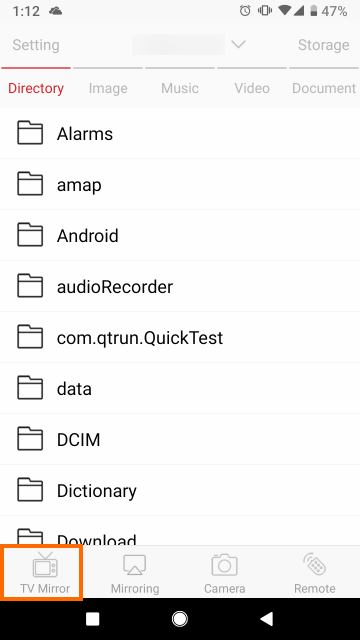
下の画面はAUN X2のホーム画面をAndroidスマホに表示させた状態です。
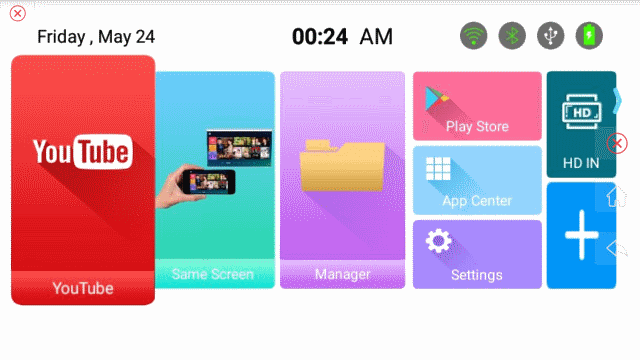
ただ、スマートTV画面をスマホにミラーリングするなら意味があるかもしれませんが、AUN X2の画面をスマートフォンにミラーリングしても意味はなさそうです。
ミラーリング
EShareアプリの「Mirroring」を選択すると、スマートフォンの画面がAUN X2に表示されます。
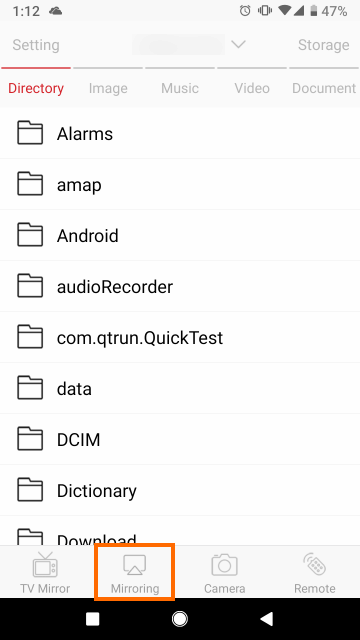
例えば、スマートフォンのChromeでWebサイトを表示させてみます。
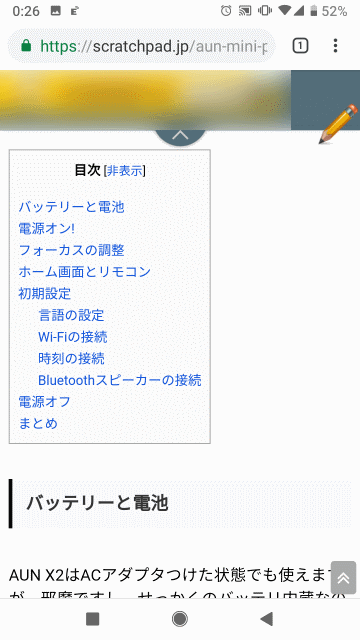
するとAUN X2からも同じ画面が出力されます。
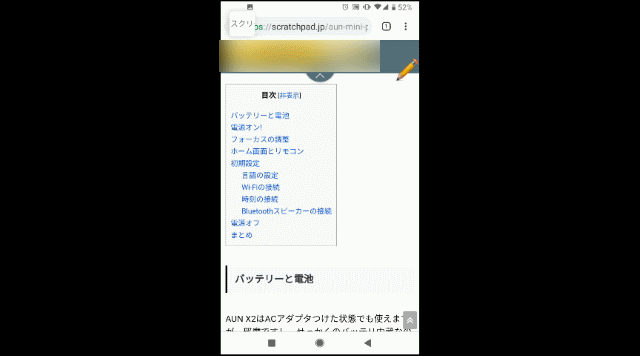
スマートフォンを縦表示にするとAUN X2での表示は左右に黒帯が出ますが、スマートフォンを横表示にすればAUN X2の画面いっぱいに表示されます。
また、スマートフォンの画面にはペンアイコンが表示されます。
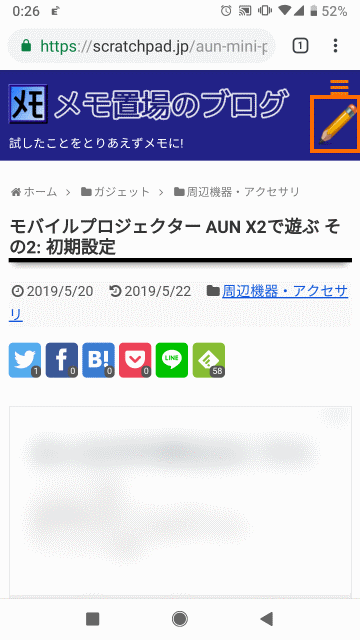
このアイコン選択するとスマホ画面に絵を描くことができます。もちろん描いた絵はAUN X2の出力画面にも表示されます。
スマホ画面を使ってプレゼンなどをするときには便利でしょう。
このミラーリングが有効になっている状態でYouTubアプリの様な動画アプリで動画を再生すると、AUN X2でもその動画が表示されます。
ただ、ミラーリングでの動画表示の場合は、音声はスマートフォンから再生されます。音声を重視する場合はスマートフォンにBluetoothスピーカーを接続した方が良いでしょう。
リモコン
EShareアプリの「Remote」を選択すると、スマートフォンをAUN X2のリモコンとして使うことができます。
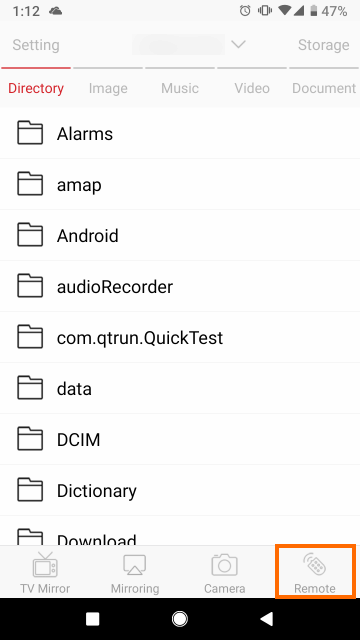
EShareアプリの画面にタッチエリアが表示されるので、ここで指を動かすとAUN X2に表示されるポインが動きます。
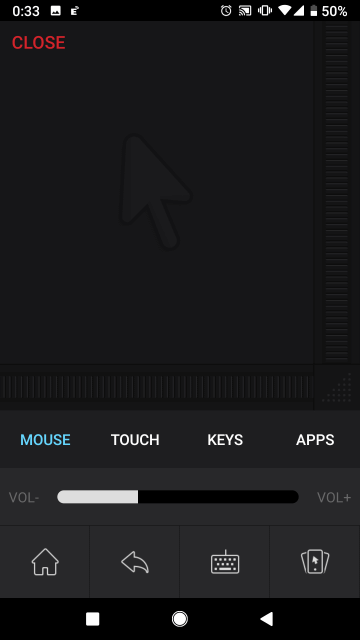
AUN X2にマウスをつなげる代わりに、スマホを使えるという感じです。
WindowsでEShareアプリを使う
Windowsのブラウザで指定されたURLを開くと次のようなページが表示されます。
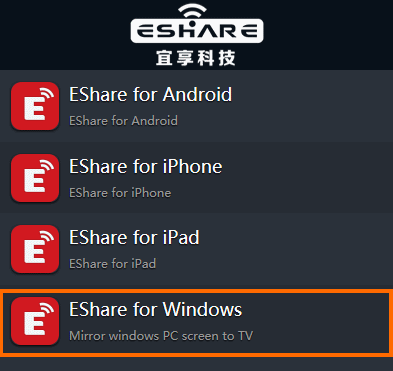
ここで「EShare for Windows」を選択すると「EScreen.exe」というファイルをダウンロードすることができます。
これがWindows用のEShareアプリです。

かなり不安ですが、Windows Defenderではウィルスを検出しなかったので、実行してみます。
Windowsのセキュリティ警告がでたら「プライベートネットワーク」を選択してアクセスを許可します。
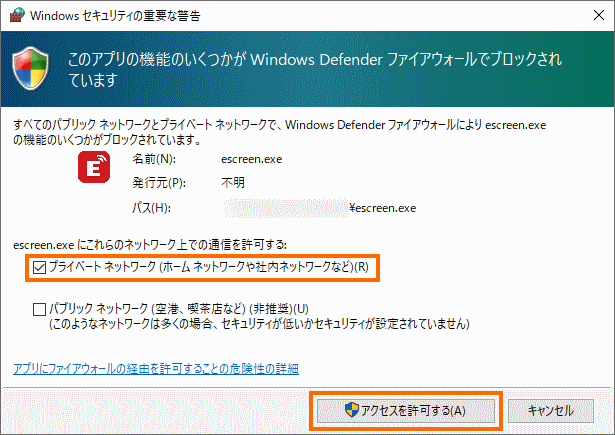
これでEShareアプリにAUN X2が表示されますので、それが選択された上他愛で「Share Screen」を選択します。
これであっさりとWindowsのスクリーンがAUN X2から出力されます。
下記が4Kディスプレイを使用しているWindowsの画面をAUN X2から出力したところです。
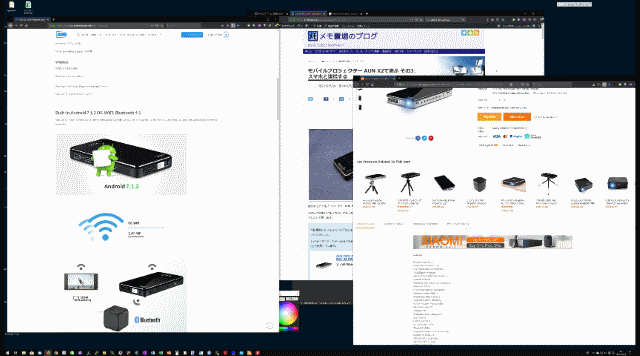
AUN X2の解像度はあまり高くありませんので、Windowsの画面を表示する場合はWindows側で文字を大きくするなどの配慮が必要です。
それでもかなりかんたんに接続できるので、プレゼンなどにも使えるのではないかと思います。
まとめ
今回はモバイルプロジェクターAUN X2のEShare機能を紹介しました。
iPhoneはAirPlayを使ってかんたんに連携できましたが、Android・WindowsでフルにAUN X2と連携するにはEShareアプリを導入する必要があります。
インストールは面倒ですがインストールしてしまえば設定はそれほど難しくないので、かんたんに使えると思います。
次回はAUN X2に付属してきた音声コントロールリモコンを試してみます。



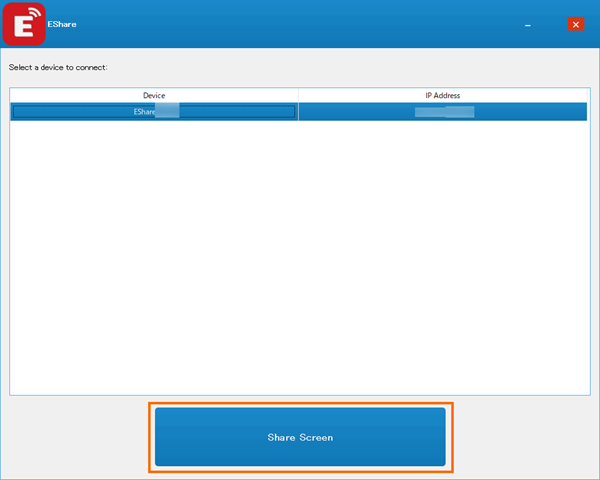


コメント