前回は4K・タッチ対応のモバイルディスプレイGMK-KD1を海外通販Banggoodから入手したことを紹介しました。
今回はこのモバイルディスプレイを実際に使って見たいと思います。
今回使用しているGMK-KD1は通販サイトのBanggoodから提供していただきました。
Banggoodではモバイルディスプレイをたびたびセールをしています。セール中ではAmazonや楽天で購入するよりもかなり安く購入することができますので、セール情報を確認してみてください。

デスクトップPC(Windows10)で使って見る
まずはデスクトップのPC(Windows)にで利用してみます。
接続
私のPCには「Colorful iGame GTX 1660 Ultra」というグラフィックスカードがついています。

このグラフィックスカードはHDMIの4K出力に対応しているのでHDMIを利用してGMK-KD1に映像を出力します。
この場合はGMK-KD1には3本のケーブルが接続されることになります。
- miniHDMIケーブル: 映像を入力するためにPCとGMK-KD1を接続
- USB Type-Cケーブル: 電力を供給するためにUSBチャージャーとGMK-KD1を接続
- USB Type-A=USB Type-Cケーブル: タッチ信号をPCに伝えるためにPCとGMK-KD1を接続
マニュアルだと「4 Connect to a computer with HDMI interface」のパターンになります。

なお、タッチ機能を使わない場合は「USB Type-A=USB Type-Cケーブル」は不要となります。
PCのUSBポートから十分な電力を供給できれば、USBチャージャー用のUSB Type-Cは不要とすることができます。
私のPCのUSB Type-Cポートに接続してみたところ、パソコンからの電力供給のみで動作しました。
HDMIもUSBもホットプラグに対応しているので、Windowsが動作している状態でGMK-KD1を接続して問題ありません。
USBケーブルを接続するとGMK-KD1の画面にはGMKのロゴが出て電源が入ったことがわかるはずです。
GMKのロゴが出ない場合は、本体右側のプッシュボタンを長押ししてみましょう。
映像
接続を完了するとすぐにWindowsはGMK-KD1をディスプレイとして認識して使えるようになます。
マルチディスプレイを初めて使う場合は、メインディスプレイと同じ内容がGMK-KD1に表示されると思います。
以前にマルチディスプレイを使っていた場合は、GMK-KD1を接続したときのそのときの設定を引き継ぐこともあるようです。
まずはWindowsのディスプレイ設定を開いてみましょう。
私の場合は直前までHDMIで接続していてその設定を引きついだのか、右側に拡張する形でGMK-KD1が設定されました。
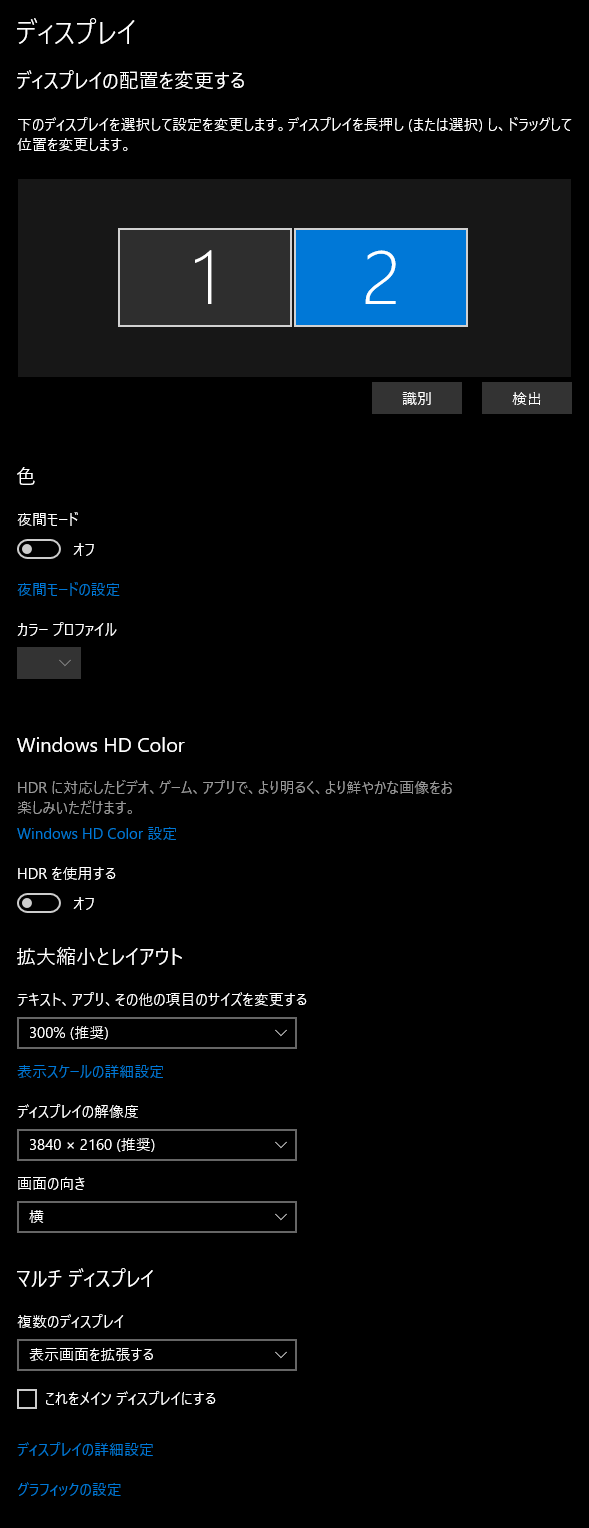
ディスプレイの位置は「ディスプレイの配置を変更する」の部分で自由に設定できますので、GMK-KD1の設置位置に合わせて調整しましょう。
次に「縮小とレイアウト」で表示サイズを調整しましょう。
GMK-KD1は14インチで4Kの解像度ということから、表示スケールの推奨値は「300%」となりました。
この状態で試しにYahooを開いてみると確かに字が大きく見やすいですが、情報量が減ってしまう感じです。
この300%での「ニュース」の文字を拡大すると次のようになります。
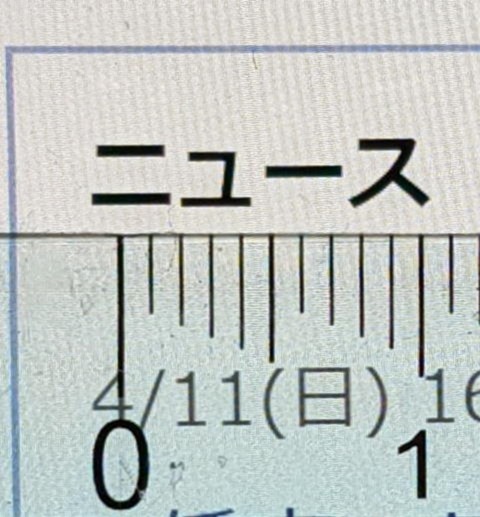
1文字あたり3mm近くの幅が確保されています。
一方、GMK-KD1の解像度を活かそうと表示スケールを100%とすると文字が小さくなりすぎて見えません。
この100%での「ニュース」の文字を拡大すると次のようになります。
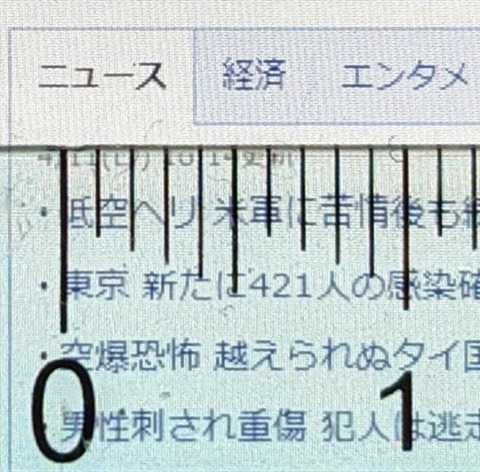
かなり字が小さくなることがわかると思います。もちろんGMK-KD1のネイティブの解像度なので文字が潰れるというようなことはありませんが、肉眼で読み取るのはかなり厳しいと思います。
視力やディスプレイとの距離によりますが、表示スケールは200~250%あたりがバランスが良さそうです。
下記の写真は225%を設定したときの画面です。
この225%での「ニュース」の文字を拡大すると次のようになります。
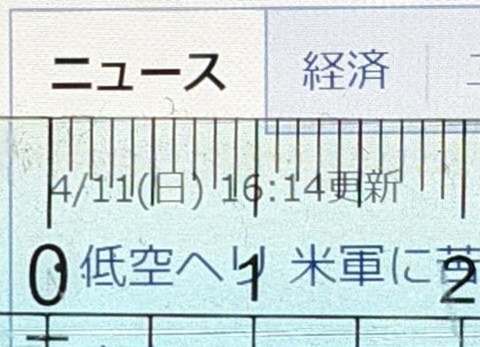
これくらいのサイズなら視力が良い方なら十分判読可能と思います。
表示スケールは簡単に変えられますので、自分に最適な表示スケールを見つけましょう。
肝心のGMK-KD1の表示クォリティは非常に良い感じです。パネルの解像度が高いため文字もくっきりと表示されるので事務作業に力を発揮してくれますし、画面も明るいので動画の再生にも利用できます。
デフォルトではまぶしすぎると感じる方もいるかもしれませんが、これは次回説明するOSDメニューで調整できますので心配はないとおもいます。
なお、Windowsの設定で、ディスプレイの詳細設定画面を見るとリフレッシュレートは60Hzとなっていることがわかります。
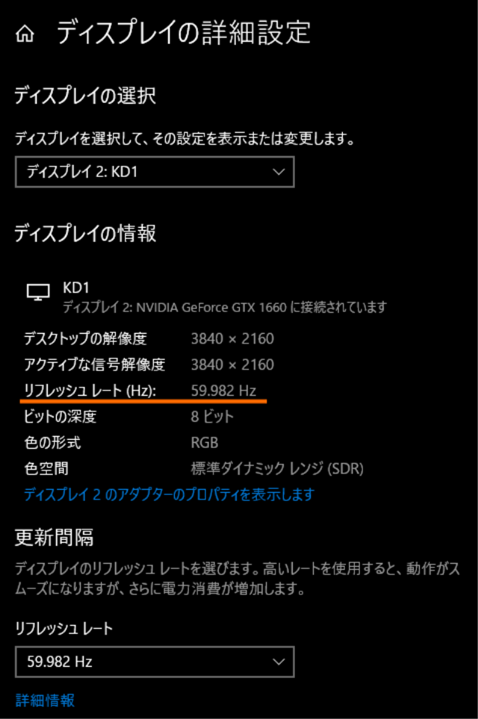
安いディスプレイだと30Hzに対応していないこともありますが、GMK-KD1は60Hzということもあってちらつきも感じにくいのではないかと思います。
サウンド
GMK-KD1にはステレオスピーカーがついています。
私の場合はWindowsの起動中に後からGMK-KD1を接続したせいか、Windowsのオーディオ出力先がGMK-KD1になってしまい、音が全部GMK-KD1から出てしまうようになってしまいました。
デバイスマネージャをみると確かにオーディオデバイスとして「KD1」が追加されています。
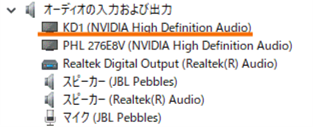
GMK-KD1のスピーカーは小さく、それほど音質が良いわけではありません。
良いスピーカーを使っている場合は、サウンドの設定で再生デバイスを元に戻しておくことをオススメします。
私の場合はJBL Pebblesを使っていてこっちの方がはるかに音質が良いのでJBL Pebblesに戻しました。

ただ、スピーカが貧弱なノートPCなどを利用している場合は、GMK-KD1のスピーカーを使うのもありと思います。
タッチパネル
GMK-KD1にはタッチパネル機能があるためPCとUSBで接続しておけば、GMK-KD1をタッチすることでWindowsの操作をすることができます。
私もUSBケーブルで接続しておいたのでタッチ操作を試してみると・・・全く反応しません。
デバイスマネージャを確認してみると「HID準拠タッチスクリーン」としてはちゃんと認識されています。
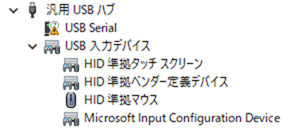
気になるところとしてはGMK-KD1をUSBで接続するとデバイスマネージャに「USB Serial」が現われ、この「USB Serial」に「!マーク」がついていることです。
そこで調べてみると「VID=0x1A86, PID=7523」ということでCH340というデバイスであることがわかったので、下記サイトからCH340のドライバをダウンロードして入れてみました。
これでデバイスマネージャからは「!マーク」は消え、「USB-SERIAL CH340 (COM3)」として認識されました。
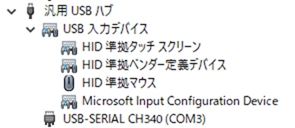
しかし、この状態でも残念ながらタッチパネルは動作しませんでした。
ただ手持ちのノートPC(Windows 10)にGMK-KD1を同じように接続したときには、GMK-KD1の画面にタッチすることでちゃんとWindows 10を操作することができました。
私のデスクトップPCの設定が何かおかしいようです。
ノートPCとUSB Type-C接続で使って見る
ノートPCとGMK-KD1をHDMIで接続してはデスクトップPCのケースと同じですので、今度はUSB Type-Cで接続してみます。
使用したノートPCは13インチMacBook Pro (Intel)です。おそらく2019年のエントリーモデルだと思います。
このMacBook ProにはThunderbolt 3 (USB Type-C)ポートが2つあり、MacBook Proへの給電のほかディスプレイ出力にも対応しています。
USB Type-Cでのディスプレイ出力に対応したデバイスとGMK-KD1を接続する場合はMacBook ProとUSB Type-Cケーブルで接続するというシンプルな形になります。
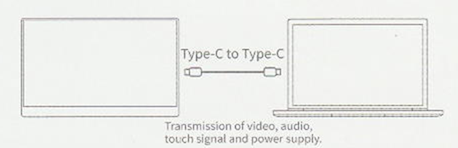
私はMacBook Proの充電器をMacBook Proに接続したので実際には下記のような接続形態になります。
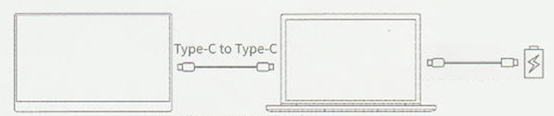
これだけでMacOSがGMK-KD1を認識して画面が表示されます。
なぜかUSB Type-Cで接続したときにはGMK-KD1の画面が暗く表示されます。
USB Type-Cの場合は、ブライトネス(Brightness)が低くなってしまうようなので、GMK-KD1のOSDメニューで調整した方が良さそうです。
GMK-KD1の解像度は4K(3840×2160)有りますが、MacOSでは1920×1080にスケーリングして表示されるようです。
試してみたところ、GMK-KD1のタッチ機能は利用可能でした。ただちょっとよくわからなかったのは、GMK-KD1の画面でタッチするとMacBook Proの画面上でもタッチが反応してしまうということです。
私はMacには詳しくないのでそれ以上は調査できませんでしたが、MacOSとタッチはあまり相性が良くないのかもしれません。
ちなみにMacBook Proの充電器のケーブルはUSB Type-Cなので、充電器はMacBook Pro本体だけでなくGMK-KD1に接続することもできます。
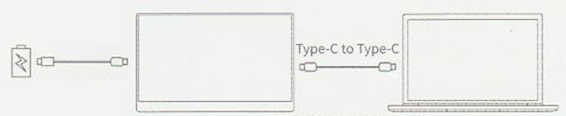
この場合、GMK-KD1を経由してMacBook Proに電力が供給され、MacBook ProのUSB Type-Cポートを1ポート節約することができます。
自宅やオフィスではGMK-KD1を使ってマルチディスプレイ、外出時はMacBook Proをだけを持ち出すというような運用をする場合もあると思います。
この場合は、充電器をGMK-KD1に接続しておくとケーブル一本を取り外すだけでMacBook Proを持ち出せるので便利ではないかと思います。
スマートフォンと接続してみる
GMK-KD1のマニュアルにはスマートフォンと接続するケースについても記載されています。
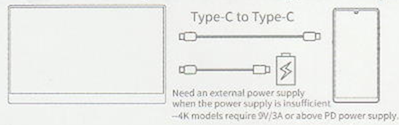
私はGoogleのPixel 4を使っているので試してみたところ・・・何も表示されませんでした。
Pixel 4で使用しているSnapdragon 855であり、このCPUはUSB Type-Cからの映像出力(Display Port Altモード)に対応しているはずです。
しかし調べてみると・・・なんとPixel 4ではUSB Type-Cからの映像出力は無効になっているようなのです。
残念ながら私の手持ちのスマホではGMK-KD1は試せそうにはありませんでした。
まとめ
今回は4K表示とタッチパネルに対応した14インチのモバイルディスプレイGMK-KD1を実際に使って見ました。
HDMI接続でもUSB Type-C接続でも期待通りの表示を得ることができました。GMK-KD1の映像は非常に緻密で綺麗なものですが、ネイティブの解像度で使うと文字が小さくなりすぎてしまいます。現実的には200%~250%あたりにスケーリングして利用するのが良さそうです。
次回はGMK-KD1のOSDメニューをチェックしてみます。



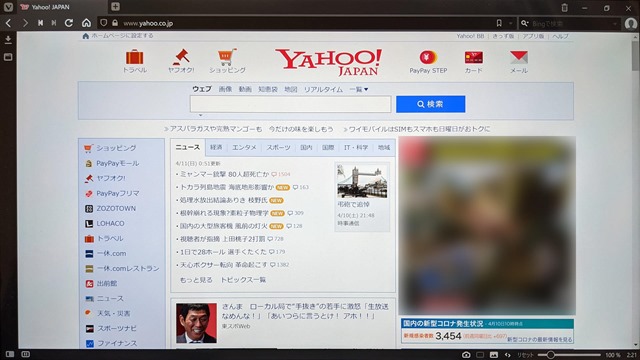
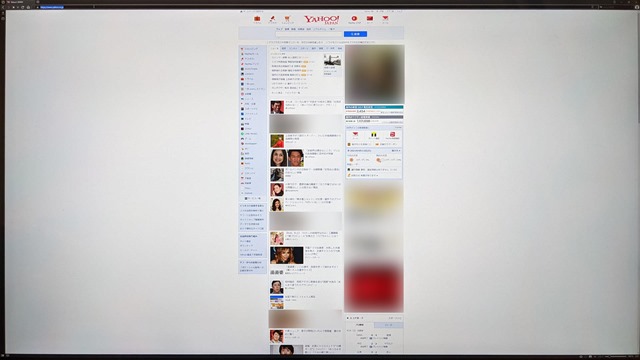
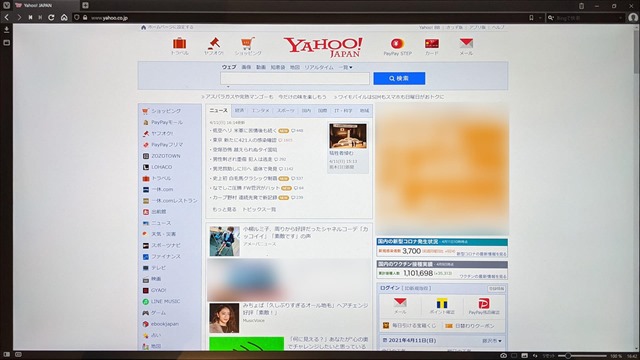





コメント