前回は海外通販のBanggoodよりモバイルプロジェクターAUN X2を入手したことを紹介しました。
今回はこのモバイルプロジェクターの初期設定をしてみたいと思います。
今回の記事でのスクリーンショットはAUN X2にキーボードを接続して行っています。
そのためキーボードを接続しない普通の使い方と若干画面が違う可能性があります。
今回使用しているモバイルプロジェクターAUN X2は海外通販のBanggoodより提供していただきました。
BanggoodでのモバイルプロジェクターAUN X2の販売は終了してしまいましたが、Banggoodでのお買い物に興味がある方は下記を参照してみてください。
バッテリーと電池
AUN X2はACアダプタつけた状態でも使えますが、邪魔ですし、せっかくのバッテリ内蔵なので、充電してバッテリで使用したいと思います。
充電を開始すると本体のLEDが赤色に光りますので、待ちましょう。

ただしこの赤色LEDは充電完了すると緑色に点灯します。しかし、充電中は点滅するわけでもないので、どのくらい充電できているのかさっぱりわかりません。この辺は改善の余地がありそうです。
AUN X2の電源を入れると投影されるスクリーン上でバッテリー残量は確認できます。
またリモコンにも単四電池をセットしておきます。裏蓋を開けて電池を入れるだけなので悩むことはないと思います。
電源オン!
電源をオンにするにはまず本体側面のスイッチをON側にします。
これで本体正面の操作ボタンがブルーに点灯します。

10秒ほど待つとブルーのLEDは消灯し、電源LEDが緑に点灯するだけになります。

この状態になったら本体の電源ボタンを10秒ほどロングタッチしましょう。AUX X2の空冷ファンが動き始めるのが起動のサインです。
徐々に光が明るくなり、スクリーンに映像が表示されるはずです。
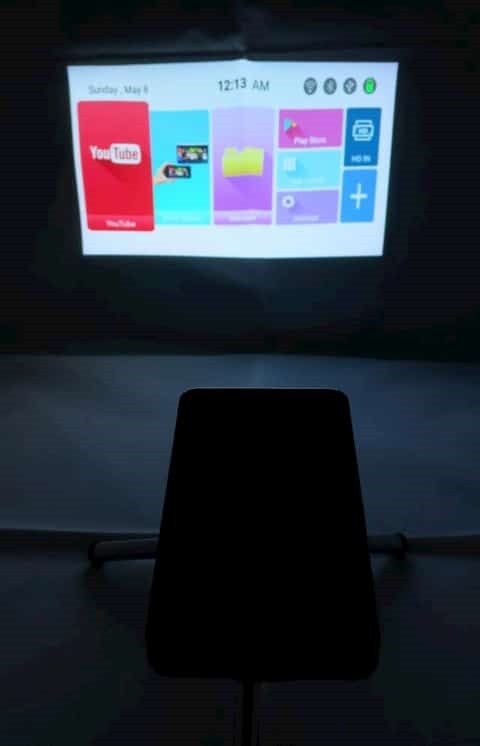
フォーカスの調整
最初にフォーカスを調整しておきましょう。
フォーカスが合っていないとこのようにぼやけて表示されてしまいます。
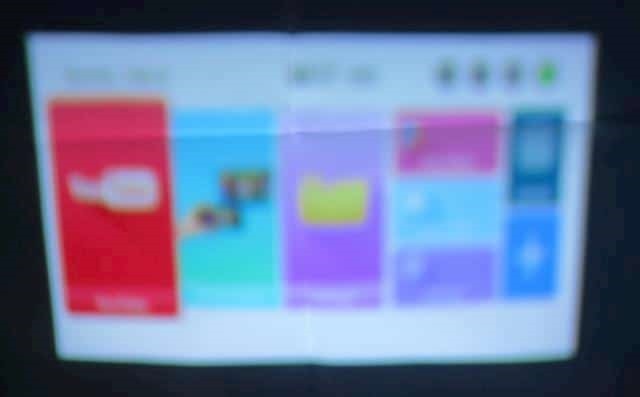
このような場合は本体側面にフォーカス調整用のダイヤルがあるので、少し回してみましょう。
うまく調整できるとしたの写真の様にシャープに表示されるはずです。
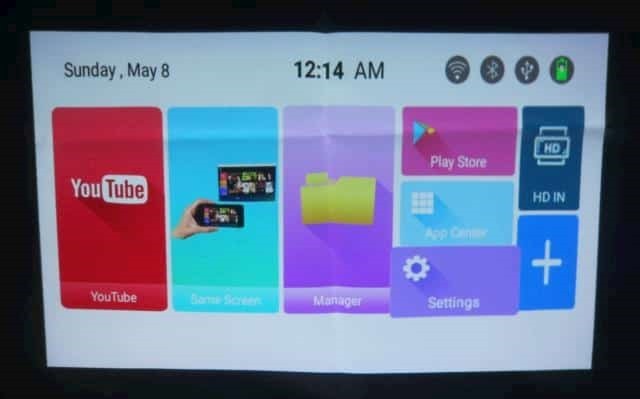
ホーム画面とリモコン
AUN X2のホーム画面が大きなアイコンがタイル上に並んでいます。
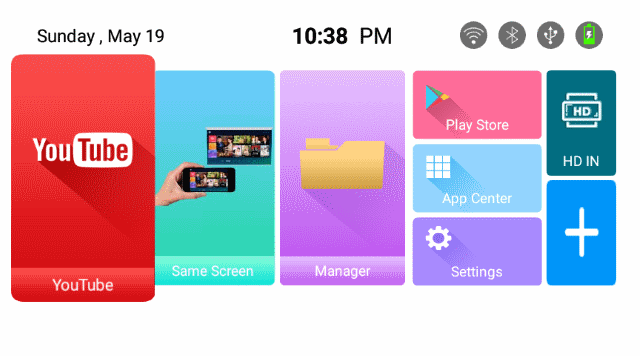
上の画面では「YouTube」のアイコンが少し大きくなっているのがわかると思います。
これがこのアイコンが選択されていることを示しています。
あとはリモコンの左右ボタンでアイコンを選択して「OK」ボタンで決定を行います。

この辺は直感的に操作できると思います。
初期設定
まだAUN X2を使いこなしているわけではないですが、最初にやっておいた方が良い設定を紹介しておきます。
なお、AUN X2の設定画面に入るにはホーム画面で「Settings」を選択します。
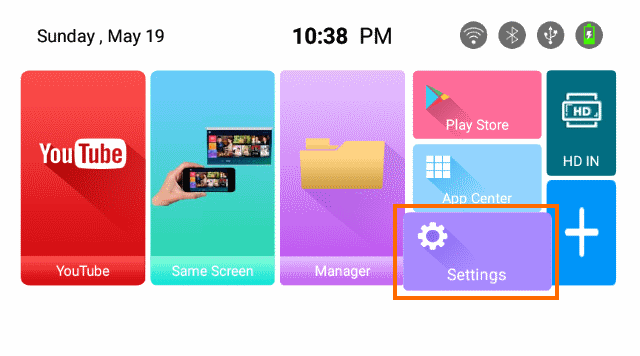
「Settings」を選択するとAndroidユーザにはおなじみの設定メニューが表示されます。
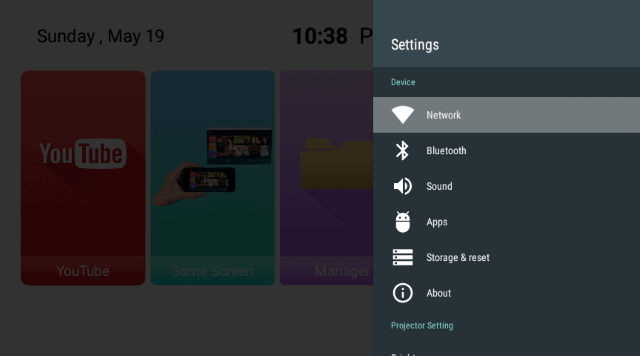
言語の設定
最初に言語を日本語に切り替えておきましょう。
「Settings」のメニューをしたにスクロールしていくと「Language」という項目があるのでこれを選択します。
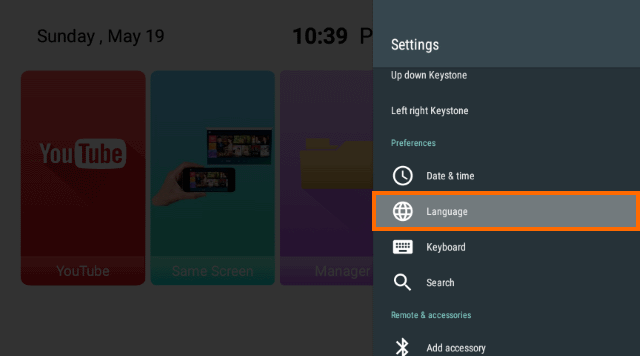
したにスクロールしていくと上の方に「日本語」がありますので、これを選択します。
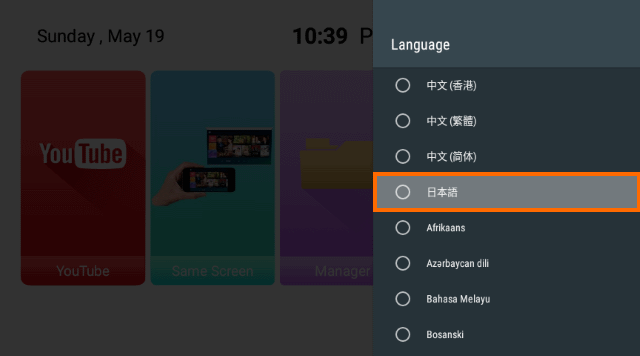
ちなみにスクロールはリモコンのボタンを押しっぱなしにすると高速に行われるので、選択項目が多いときは活用すると良いでしょう。
言語を日本語にすると設定メニューが日本語に変わりますので操作しやすくなると思います。
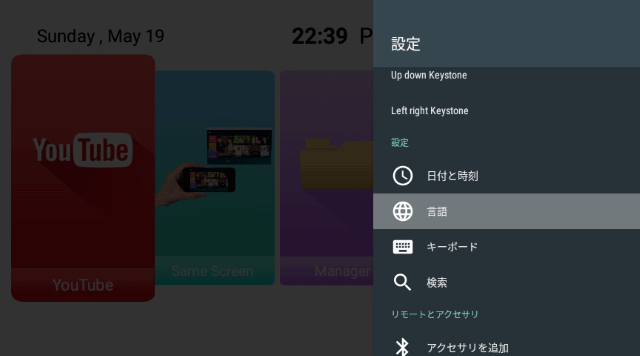
Wi-Fiの接続
AUN X2はAndroidを搭載していてスマートフォンと連携できるのが強みです。この強みを活かすにはAUN X2をWi-Fiに接続するのがおすすめです。
Wi-Fiがない環境ではAUN X2をアクセスポイント(ホットスポット)にしてスマートフォンと接続することができます。
この設定は後日紹介したいと思います。
Wi-Fiの設定を変更するには「Settings (設定)」→「ネットワーク」を選択します。
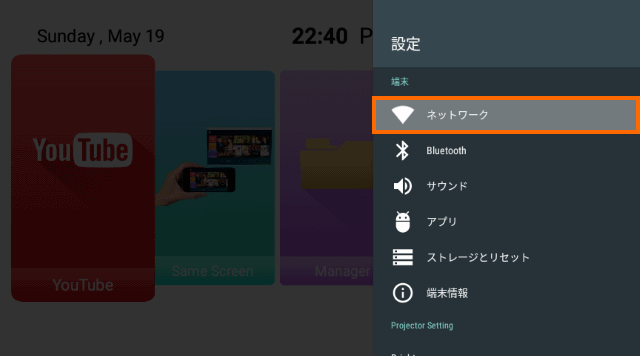
Wi-Fiはデフォルトでオンになっているので、「利用可能なネットワーク」に周辺のネットワークが表示されるはずです。
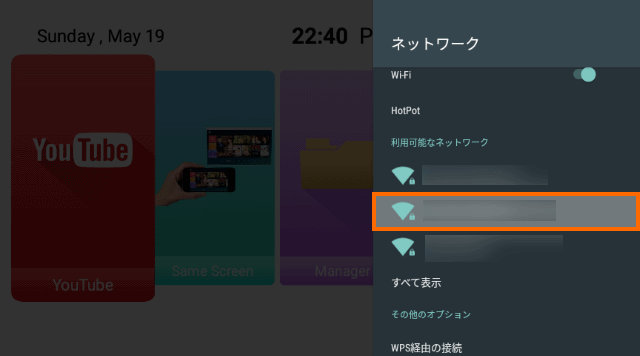
この「利用可能なネットワーク」の中から、接続したいアクセスポイントを選択します。
AUN X2は5GHzのWi-Fiにも対応しているので、5GHzを利用している方は5GHzのアクセスポイントを選ぶと良いでしょう。
もし「利用可能なネットワーク」に接続したアクセスポイントが表示されない場合は「すべて表示」を選べば表示されるはずです。
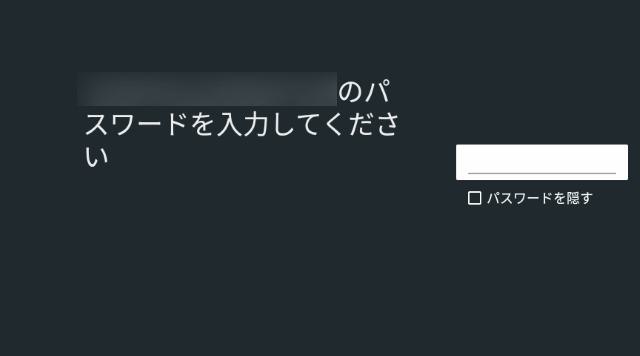
アクセスポイントを選択するとパスワードを入力するための画面になりますので、スクリーンキーボードを使って入力していきます。
この画面では本来はスクリーンキーボードが表示され、リモコンでパスワードを入力することができます。
今回はスクリーンショットのためにキーボードを接続しているので、スクリーンキーボードが表示されていません。
正しいパスワードを入力すると「接続しました」となります。
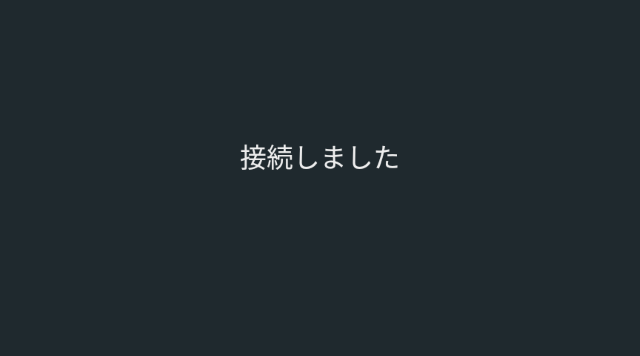
時刻の接続
Wi-Fiに接続すると自動的に時刻が調整されるはずです。
しかし、タイムゾーンの設定が中国になっているので、1時間ずれているはずです。タイムゾーンも直しておきましょう。
「Settings (設定)」→「日付と時刻」を選択します。
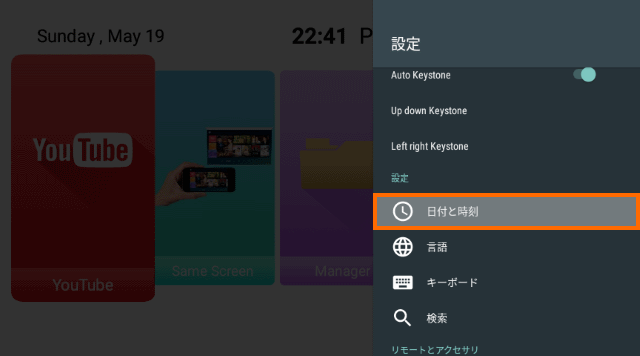
「日付と時刻」には「タイムゾーンの設定」という項目があるのでこれを選択します。
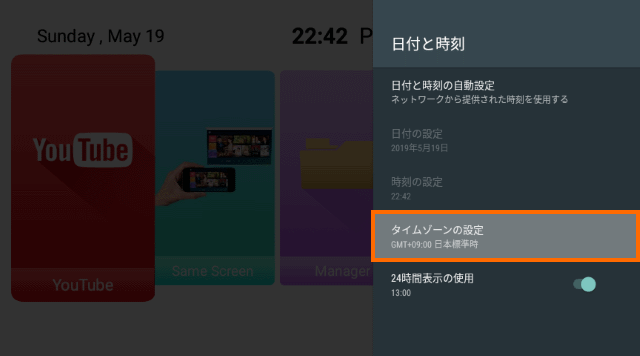
購入時はこれが「中国標準時」になっているので、「日本標準時」に選択しましょう。これでAUN X2の時間が合うはずです。
Bluetoothスピーカーの接続
AUN X2にはスピーカーがあるのでAUN X2だけでも音声を出力することはできます。
しかし、あまり音質は良くないので、動画を鑑賞したい人はBluetoothスピーカーを使う方が良いでしょう。
「Settings (設定)」→「Bluetooth」を選択します。
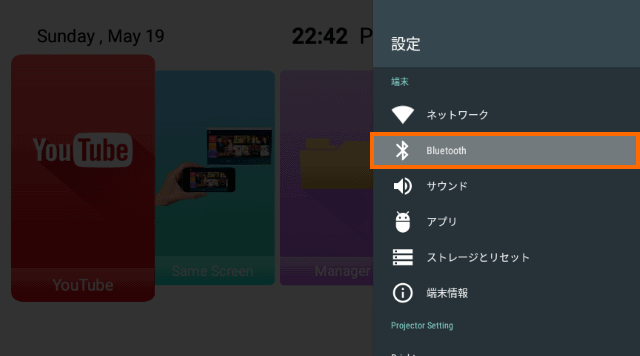
Bluetoothがオフの場合は「Bluetooth」を選択してBluetoothを有効にしましょう。
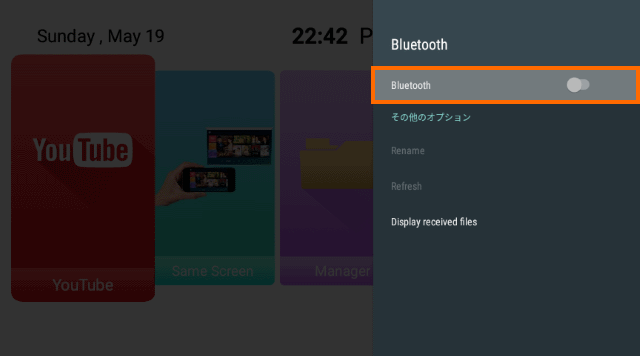
これで周囲のBluetoothデバイスのリストが表示されるはずなので、接続したいBluetoothスピーカーを選択しましょう。
今回はAnkerのBluetoothスピーカーを使ってみます。
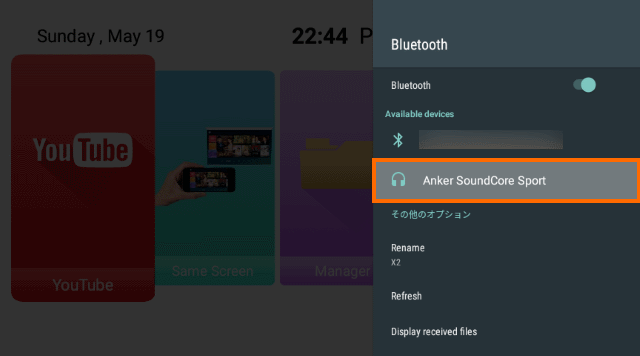
表示されたリストから「Anker SoundCore Sport」を選択すればペアリング完了です。これで音がBluetoothスピーカーから出るようになります。
電源オフ
AUN X2の電源を切るためにはリモコンの電源ボタン(あるいは本体正面の電源ボタン)を長押しします。
スクリーンに「電源を切る」と表示されるので「OK」を選択しましょう。
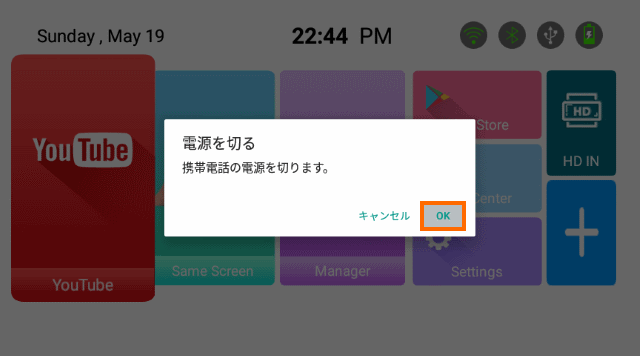
ここで「携帯電話の電源を切ります」と表示されるのが詰めが甘いところです。
AUN X2のファンが止まったら、本体側面の電源スイッチをオフにしましょう。
電源ボタンを短く押すと、AUN X2は投影をやめますが、電源が入ったままとなります。
まとめ
今回はモバイルプロジェクターAUN X2の初期設定を紹介しました。
Anroidベースですが、リモコンでも操作しやすいようにGUIは整理されています。言語で日本語を選べば設定メニューは日本語化されます。
リモコン操作への反応も問題なくなかなか楽しみな製品です。
次回はスマートフォンと連携させてみたいと思います。







コメント