前回は4K・タッチ対応の14インチモバイルディスプレイGMK-KD1のOSDメニューを紹介しました。
今回は小ネタとなりますがこのGMK-KD1のmicro USBポートを紹介したいと思います。
今回使用しているGMK-KD1は通販サイトのBanggoodから提供していただきました。
Banggoodではモバイルディスプレイをたびたびセールをしています。セール中ではAmazonや楽天で購入するよりもかなり安く購入することができますので、セール情報を確認してみてください。

GMK-KD1のmicro USBポート
GMK-KD1にはビデオ信号や電力の入力に使うUSB Type-Cポートのほかにmicro USBポートが一つ用意されています。

このmicro USBポートは実はUSBのターゲット側(デバイス側)でなくホスト側の機能のためにあります。
このホスト機能を使うためにはUSB Type-Aポートが必要になるのでGMK-KD1には変換用のケーブルが付属します。

この変換ケーブルは一方がGMK-KD1に接続する用のmicro USBコネクタ、もう一方が一般のUSB機器を接続するためのUSB Type-Aポートとなっています。
micro USBポートを使って見る
GMK-KD1のmicro USBポートを利用する場合は、まずGMK-KD1をUSBケーブルでPCと接続する必要があります。
映像にUSB Type-Cケーブルを使っている場合はこのケーブル上にUSBのデータが流れるのでOKです。映像にHDMIを使っている場合はPCのUSBポートとGMK-KD1のUSB Type-CポートをUSBケーブルで接続しましょう。
PCとGMK-KD1をUSBで接続したら、micro USBポートに変換ケーブルを介してGMK-KD1にUSBマウスを挿してみましょう。
接続形態としては次のようになるはずです。
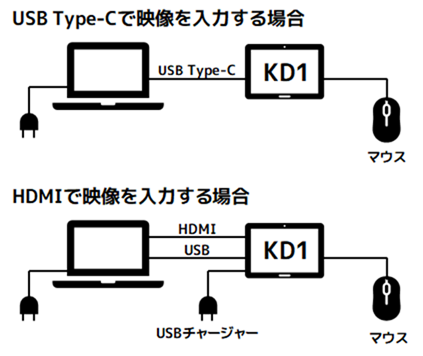
USBチャージャーとGMK-KD1の接続は不要の場合もあります
これでマウスを動かしてみるとポインタが動くはずです。
それもそのはずでデバイスマネージャを確認してみるとGMK-KD1にはUSBハブが内蔵されていて、micro USBポートはGMK-KD1内部のUSBハブにつながっているのです。
デバイスマネージャで確認すると次のように認識されます。
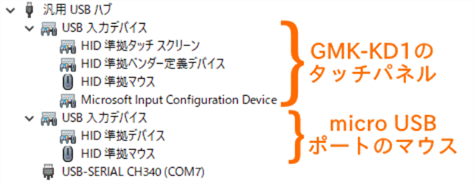
単なるUSBハブなので、USBマウス以外にもUSBメモリやスマートフォンなども接続ることもできます。
USBハブを利用すれば複数のデバイスをつなげることもできます。下記の画面はGMK-KD1にUSBハブを接続し、その先にマウスを接続したときの様子です。

ちなみに私はコネクタがmicro USBになっているUSBハブというレアもを持っていますが、このハブを直接GMK-KD1に接続するとちゃんとUSBハブとして動作しました。

GMK-KD1付属の変換ケーブルが邪魔な場合はこのようなUSBハブを使うのもありかもしれません。
注意点としては、GMK-KD1のUSBポートの通信速度の上限はUSB 2.0のHigh Speed(480Mbps)になることです。
mini USBポートの使い道
GMK-KD1のmini USBポートが活躍するのはGMK-KD1を自宅や職場に据え置いて、ノートPCを持ち歩くケースでしょう。
もちろんノートPCはUSB Type-Cで映像出力できることが必須です。さらにUSB Type-Cで充電できればベストです。
そのような場合は次のような接続形態でGMK-KD1を利用することができます。
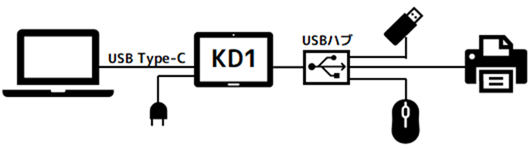
つまりノートPCは、USB Type-CケーブルをGMK-KD1に接続するだけで、GMK-KD1をセカンドディスプレイとして使えるだけでなく、マウスやUSBメモリなどのUSB機器を使えるようになります。
さらにUSB Type-Cでの充電に対応していれば、GMK-KD1経由でノートPCに充電することができるので、ノートPCにはほかにケーブルを接続する必要はありません。
もちろんノートPCを持ち歩くときはUSB Type-Cケーブルを取り外すだけでOKです。
このようにUSB Type-Cでの映像出力に対応したノートPCを利用する場合、GMK-KD1をドッキングステーション(ポートプリケータ)代わりに使えることになります。
まとめ
今回は4K対応の14インチモバイルディスプレイGMK-KD1のmicro USBポートについて紹介しました。
GMK-KD1のmicroUSBポートをうまく使えば、GMK-KD1をドッキングステーション的に使えるというのはなかなか面白いアイデアです。
ただ通信スピードが480Mbpsまでしか対応していないのが残念なところです。Super Speedで使えればもっと用途が広がったと思います。
次回はこのディスプレイをしばらく使った感想を紹介します。







コメント