前回は360度カメラSports XDV360で撮影した画像をスマホアプリ(XDV360アプリ)から閲覧する方法を紹介しました。
この中でXDV360アプリはSports XDV360とWi-Fi接続している状態では共有機能が使えないことが分かりました。
今回はWi-Fi接続を解除した状態でXDV360アプリを使ってみたいと思います。
今回使用している360度アクションカム Sports XDV360は海外通販サイトBanggoodから提供していただきました。
このカメラはBanggoodでは2017/03/19次点では売り切れとなっています。
同等の製品は日本のAmazonで10800円で販売しています。
前準備
XDV360アプリはアプリでダウンロードした画像しか取り扱うことはできません。Sports XDV360で使用していたmicorSDをスマホに差してもXDV360アプリは画像を認識しないということです。
そのためまずは使用したい画像をXDV360アプリでダウンロードしておく必要があります。
ダウンロードの仕方は前回紹介しているので参照してください。

オフラインモードでの利用
スマホとSports XDV360をWi-Fiで接続していない状態でXDV360アプリを起動します。
するとXDV360アプリの画面で「接続待機」と表示されるので「×」を選択してWi-Fi接続をキャンセルします。
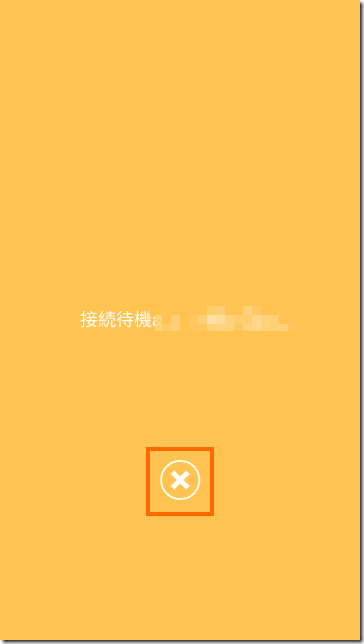
すると「接続できませんでいた」というエラー風の画面になるので、画面下「▶」アイコンを選択します。
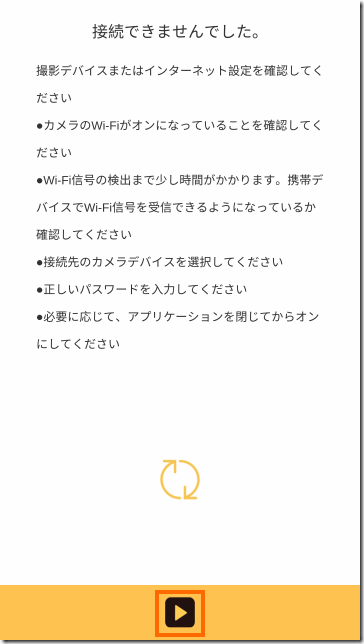
これでダウンロードした画像の一覧が表示されます。画面上部で「携帯電話」が選ばれていることに注目してください
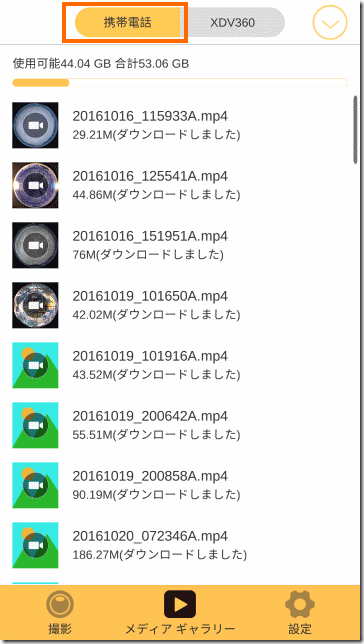
この画面の表示はSports XDV360内の画像データを表示している場合と一緒です。ただ、画像の順番が、スマホ内部の画像データを表示するときは古い順、Sports XDV360内の画像を表示するときは新しい順と、表示順が異なるのが戸惑うところです。
困ったことにサムネイルが一部表示されないのも一緒です。
静止画の表示と共有
ファイル一覧から「.jpg」で終わるファイル名のファイルを選択すると、内容を画面に表示します。この表示はSport XDV360内部の画像を表示しているときと一緒です。

右上のアイコンをタップすると、表示モードを変更するためのアイコンが出て、表示モードを切り替えられるのも一緒です。

共有操作 (VR表示モード以外)
異なるのは右上の共有アイコンをタップしたときの挙動です。Sports XDV360と接続していない状態だと、アイコンが選択できるようになります。
VR表示モード(全天球表示モード)以外の表示では次のようなアイコンが表示されます。
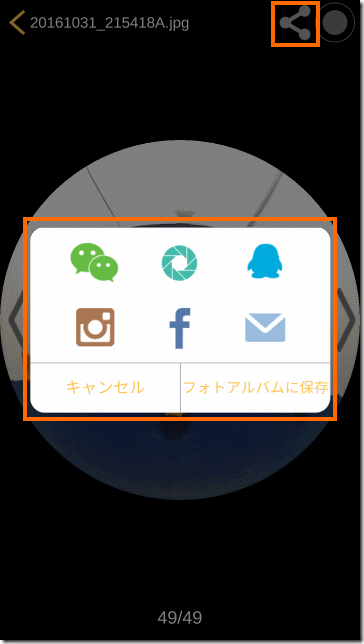
アイコンの役割は次の通りです。
| アイコン | 共有先 |
|---|---|
 |
おそらく中華チャットアプリ(微博ことWeibo?) |
 |
不明。中華系の写真投稿サイト? |
 |
不明。これも中華系アプリ? |
 |
|
 |
|
 |
Gmail |
Androidのバージョンによってはアプリを呼び出すときにアクセス権の許可をしないといけないかもしれません。
私の場合は、InstagramとGmailは上手く連携できましたが、FacebookはFacebookアプリが立ち上がるだけでうまくいきませんでした。
これ以外のアプリと連携したい場合はいったん「フォトアルバムに保存」を行って別アプリで開く必要があります。
「フォトアルバムに保存」を選択するとAndoridの内部ストレージの「Android/Data/com/pi.xdv360n/files」という分かりにくいフォルダに保存されます。
共有操作 (VR表示モード)
VR表示モード(全天球表示モード)で表示している場合に共有アイコンをタップすると表示されるアイコンが変わります。
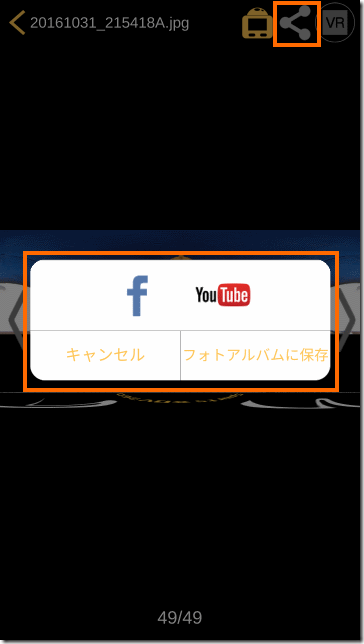
このアイコンはわかりやすく、左がFacebookで右がYouTubeです。
ただ私の場合、Facebookを選択すると単にFacebookアプリが立ち上がるだけで、投稿画面にはなりませんでした。
そして、YouTubeアイコンを選択しても単にYouTubeアプリが起動するだけで何も起こりません。
結局この画面の共有操作は全く使えず、「フォトアルバムに保存」だけできることになります。
「フォトアルバムに保存」を選択するとこの場合もAndoridの内部ストレージの「Android/Data/com/pi.xdv360n/files」という分かりにくいフォルダに保存されます。
別アプリを使った共有
「フォトアルバムに保存」をした画像は別アプリでも開けるので、そのアプリで共有操作を行うことでSNSなどと共有することができます。
これだけだと何の変哲もないんですが、VR表示モードで保存した画像をFacebookに共有するとちょっとだけ面白いことができます。投稿画面の右下に360度という表示があるのが分かるでしょうか?
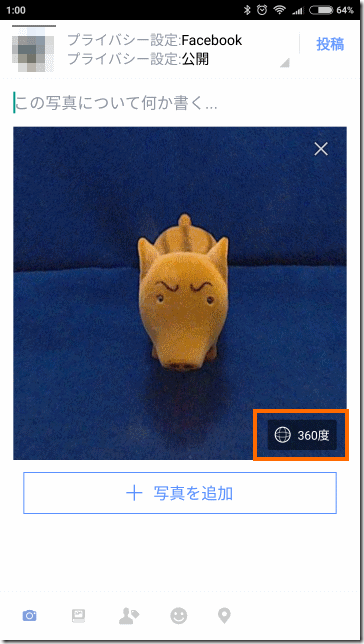
FacebookはSports XDV360で撮った写真も、VR表示モードで保存した画像ならば、ちゃんと360度写真として認識してくれるのです。
ここで公開できるFacebookアカウントがないので、こんな感じというのを張り付けておきます。画像は360度画像をわかりやすくするためにある室内を撮影したものにしています。マウスでドラッグすると視点が変えられるのが分かると思います。
旅行の360度風景などをFacebookにアップロードすると、結構インパクトがあるのでお勧めです。
なお、この画像を普通に表示すると下記のようにワイド画像となります。このワイド画像をVR対応のビューワで見ると視点が変更できるようになるわけです。
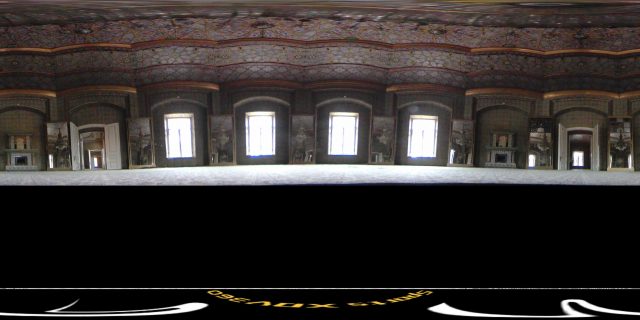
動画の表示と共有
ファイル一覧から「.mp4」で終わるファイル名のファイルを選択すると、内容を画面に表示します。この表示はSport XDV360内部の画像を表示しているときと一緒です。

また、右上のアイコンをタップすると表示モードを変更するためのアイコンが出て、表示モードを変更できるところも一緒です。

共有操作 (VR表示モード以外)
VR表示モード以外だと画面に共有アイコンが表示されません。下記はドームモードで再生している画面です。その代わりにフロッピーディスクのアイコンが表示されます。
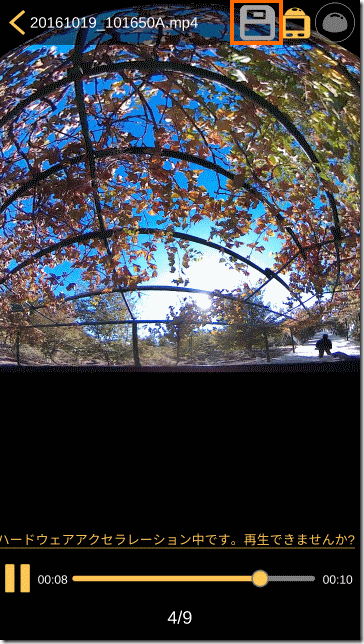
このフロッピーアイコンを選択すると「正常にアルバムに保存されました」と表示されます。しかし一体どこに保存されたのかはさっぱりわかりませんでした。
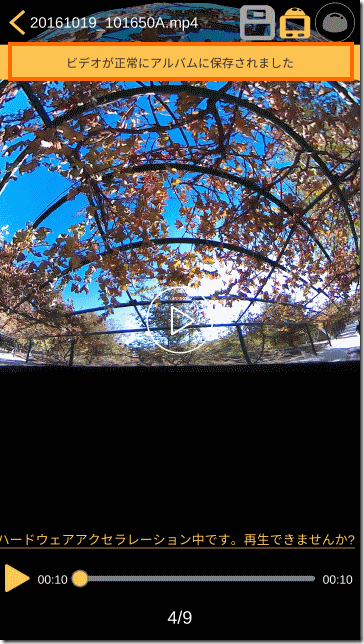
まぁ、Sports XDV360からダウンロードしてすでにスマホ内に保存されているので、新たに保存する必要もないでしょう。
Sport XDV360からダウンロードしたファイルは、Androidの内部ストレージの「Android/data/com.pi.xdv360n/files/X1-DV/media」に格納されています
共有操作 (VR表示モード)
静止画の場合と同様にVR表示モード(全天球表示モード)のときに共有アイコンをタップすると表示されるアイコンが変わります。
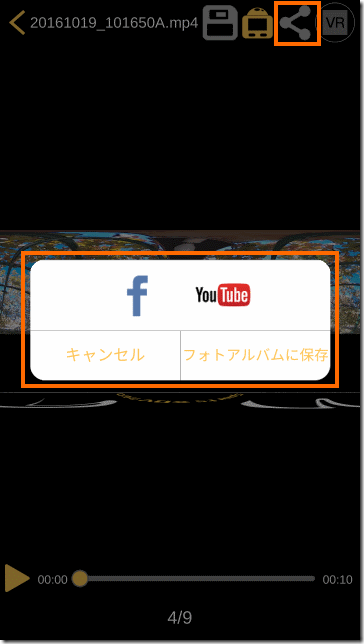
ここでいずれかのアイコンを選択すると動画の変換処理が始まります。変換は画面下部にうっすらと表示されているプログレスバーが右端まで行けば完了します。
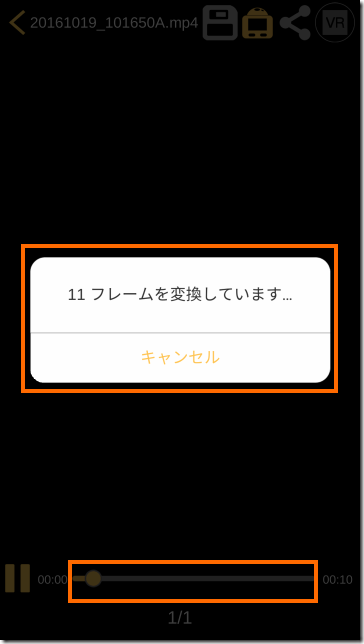
しかしFacebookを選んだ場合はこの後にFacebookアプリが開くだけで、YouTubeを選んだ場合はYouTubeアプリが開くだけで共有操作は行えません。
以前はYouTubeとうまく連携できたような記憶があるのですが、この記事を書くために試したところうまく連携できませんでした・・・
ちなみにここで「フォトアルバムに保存」を選択しても、保存できたようなメッセージが出ますが何も起こりません。
別アプリを使った共有
結局、360度動画は共有できないかと思いきや、別アプリを使うとおこなうことができます。
重要なのは、共有したい360度動画を事前にVR表示モード(全天球表示モード)で「共有→Facebook/YouTube」で動画を変換しておくことです。選択するのはFacebookでもYouTubeでも構いません。
この操作で変換された動画はAndroidの内部ストレージの「Android/data/com.pi.xdv360n/files/X1-DV/media」という奥深いフォルダに保存されています。保存されている動画はファイル名がVRで始まるのでわかりやすいでしょう。
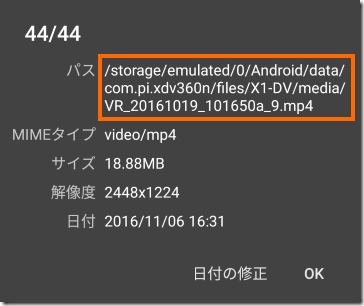
この動画はQuickPic等のアプリ等を使ってSNSで共有できます。
私が試した限りでは、YouTubeとFacebookこの変換された動画(VR動画)をちゃんと360度動画(全天球動画)として認識してくれました。ただ、FacebookのほうはなぜかPCのブラウザではうまく見ることができず、AndroidのFacebookアプリで再生することはできました。
YouTubeにアップロードしたサンプルは下記になります。
下記のリンクをYouTubeアプリで再生してみてください。スマホを傾けることで視点を動かせると思います。
変換前の動画はこちらになります。
VR形式に変換することによって見やすくなりましたが、ちょっと動画の質は落ちたかもしれません。
撮影の際には頭の上にSports XDV360を持ち上げて撮影しています。このため私自身はカメラの死角に入っていて写っていません(死角の部分には「XDV360」ロゴが埋め込まれています)。
リコーのThetaのような完全な全天球カメラだと撮影者が必ず写りこんでしまいますが、Sports XDV360は死角があるので自分が写らなくて済むのが逆に良かったりします。
まとめ
今回は360度カメラSports XDV360で撮った画像をスマホアプリを使って共有してみました。
私の環境のせいかもしれませんが、XDV360アプリからは上手く共有することができず、いったん保存した映像を使うことで360度画像としてFacebookやYouTubeに公開することができました。
やはりXDV360アプリから直接SNSにアップロードできると便利などで、早くアプリを修正してもらいたいところです。
次回は360度カメラSports XDV360用のWindowsアプリを紹介しようと思います。

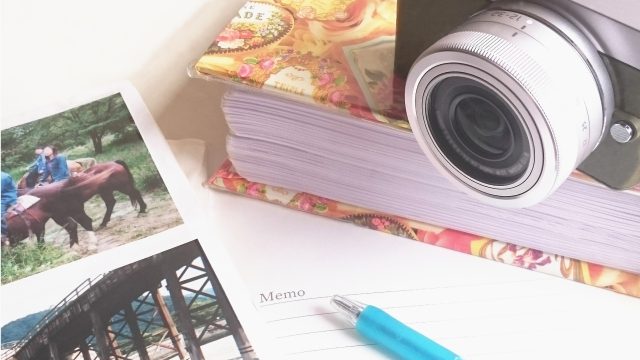





コメント