前回は360度アクションカムSports XDV360をスマホと連携させて撮影する方法を紹介しました。
今回はこの続きとして、スマホからSport XDV360の画像を閲覧する方法について紹介したいと思います。
今回使用している360度アクションカム Sports XDV360は海外通販サイトBanggoodから提供していただきました。
このカメラはBanggoodでは2017/03/19次点では売り切れとなっています。
同等の製品は日本のAmazonで10800円で販売しています。
前準備
スマホからSport XDV360で撮影した画像を閲覧するには
- スマホアプリのインストール
- Wi-FiでSport XDV360とスマホの接続
を行っておく必要があります。
この二つについては前回紹介したので、そちらを参照してください。

メディアギャラリー
無事にSport XDV360と接続した状態でアプリが起動したら、画面下のモード切替エリアから「メディアギャラリー」を選択してください。
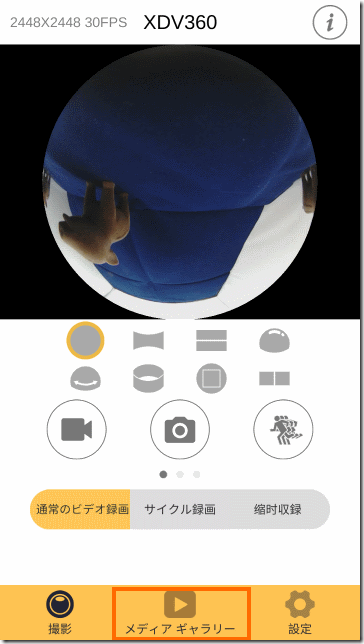
これでSports XDV360内の画像データが一覧表示されます。
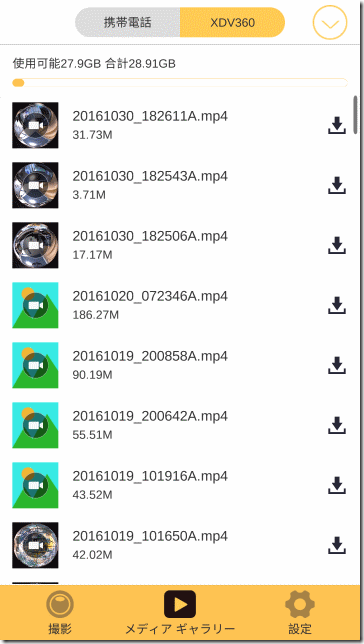
この画面では、サムネイル画像(縮小画像)・ファイル名がリスト表示されています。
動画と静止画の判別は
- 動画の場合はサムネイル画像にビデオカメラアイコンが重畳表示される
- 動画の場合はファイル名が「.mp4」で終わり、静止画の場合はファイル名が「.jpg」で終わる
で区別することができます。
各ファイルが何を撮影したものなのかを判断するにはサムネイル画像を使うわけですが、これが実は全くあてになりません。
というのも・・・
- 大きくゆがんでいる状態を縮小しているので、その状態から何が写っているのか判別するのかが難しい
- サムネイルが表示されない場合がある(上記のスクリーンショットでも真ん中4つの動画のサムネイル画像が表示されいません)
- そもそもサムネイルとファイルの内容があっていない場合がある
という問題があるのです。特に2番目と3番目の問題は、XDV360アプリのバグだと思いますので、解消することを強く望みたいです。
なお、画面上部の「携帯電話」「XDV360」のところで、「スマホにダウンロード済画像の表示」と「Sport XDV360内の画像の表示」を切り替えることができます。
「スマホにダウンロード済画像の表示」については、次回紹介したいと思います。
静止画の表示
まずは静止画の表示について試してみましょう。
ファイルの一覧から「.jpg」で終わるファイルを選択すると、XDV360アプリはSport XDV360から選択された画像データを取得して、内容を画面に表示します。最初は撮影した画像が丸い円で画面に表示されます。

これが撮影した元々の画像データなのですが、画面右上のアイコンをタップすると別形状で表示するためのアイコンが表示されます。

左から順々に選んだ時の画像を紹介します。画面の右上にどのモード(形状)で表示しているかアイコンが表示されていますので、それを参考にしてください。
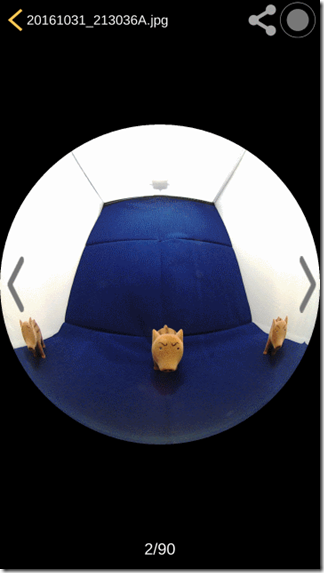
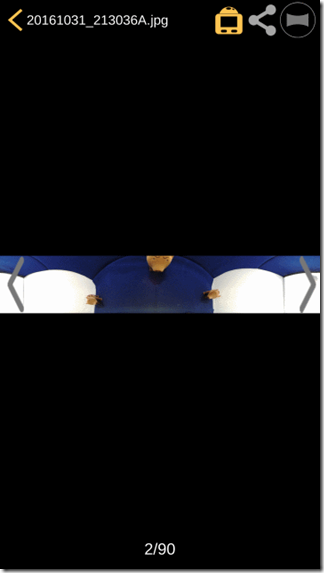






いずれの画面も回転・左右スクロールなどで視点を変えることができます。
また表示形式(モード)のうち右から二番目のモードは上のスクリーンショットに含まれていません。このモードは他の表示とはちょっと異なり、スマホをVRゴーグルに入れてみるときのためのモードのようです。私はVRゴーグルは持っていないため、この表示モードは評価できません。
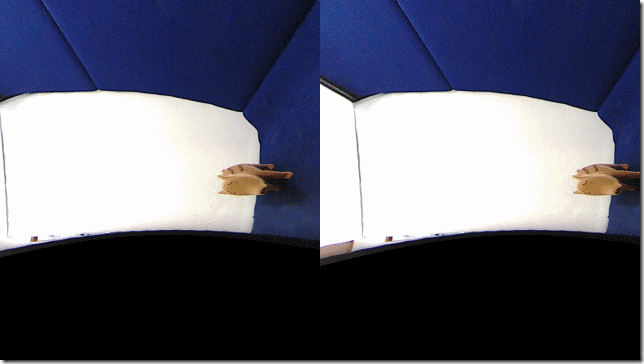
さていずれかのモードで右上の共有アイコンを選択してみましょう。

すると「開いています・・・」というメッセージが表示されます。
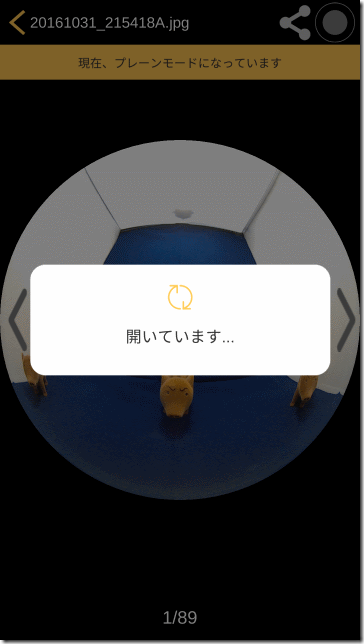
そしてすぐに、共有先を表すアイコンが表示されます。しかし、Sport XDV360とWi-Fiで接続している状態だと、インターネットと通信ができないためこれらのアイコンを選択できません。ここでは「フォトアルバムに保存」を選択しましょう。
ここで表示される「共有先アイコン」の利用については次回紹介したいと思います。
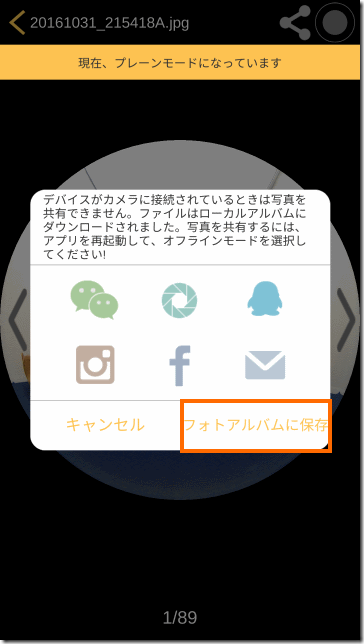
これで、現在表示している状態に対応した画像がスマートフォンに保存されます。
こうして保存された画像は、スマートフォンのストレージの「Android/data/com.pi.xdv360n/files」というものすごいわかりにくいフォルダに保存されます。
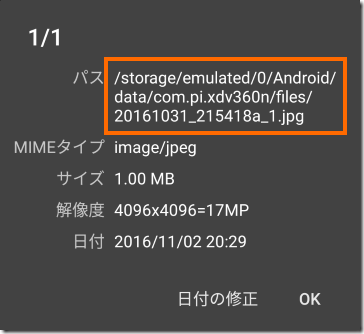
サンプル画像(静止画)
上記の操作で保存した静止画を紹介しておきます。
ここで表示している画像は幅480ピクセルに縮小しています。縮小前のデータを見たい方は各画像の下にリンクを用意しているのでそこからダウンロードしてください。
オリジナル画像
撮影したオリジナルの画像です。サイズは4096×4096あります。
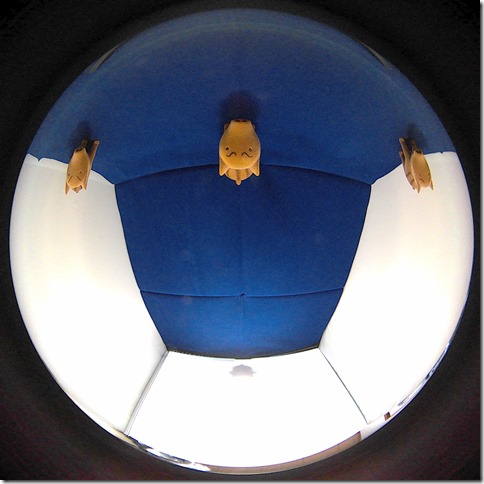
(縮小前のデータ)
この画像にはExifが記録されています。
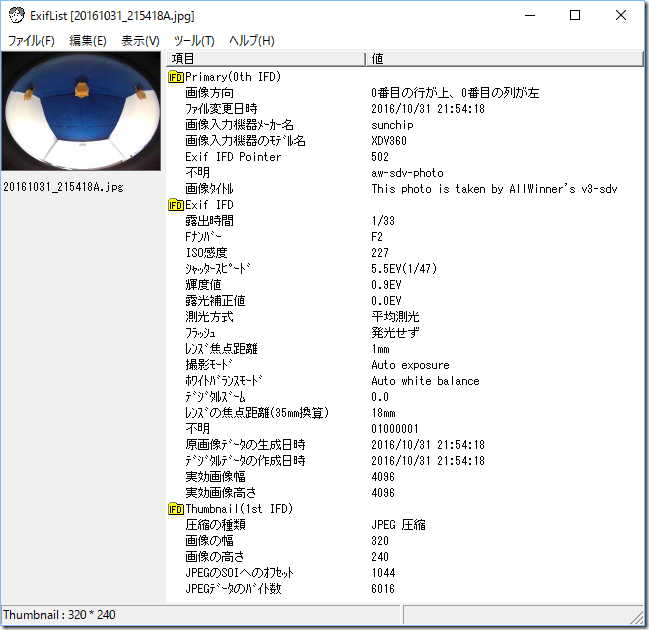
メディアギャラリーで保存した画像
上記のオリジナルの画像をメディアギャラリーで各モードで表示して保存したのが下記の画像です。なお、下記の「○○モード」というのは私が勝手に名付けたものです。正式名称は別にあるのかもしれません。
まずは円形モードです。オリジナルの画像を回転させてから保存しています。サイズは4096×4096です。

(縮小前のデータ)
続いてパノラマモードです。サイズは4096×737です。360度を真横に展開した画像です。

(縮小前のデータ)
次は前後モードです。サイズは4096×2949です。この例ではカメラを垂直にセットしているのでわかりにくいですが、カメラを水平にセットした場合は前方180度と後方180度が組み合わさった画像になります。
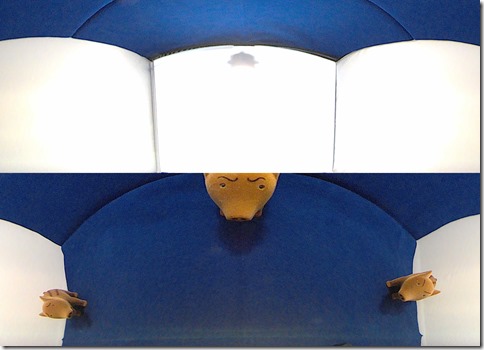
(縮小前のデータ)
次はドームモードです。撮影した全域を球面状に表示しています。サイズは4096×4096です。この表示が撮影範囲を一番広く表示しているような気がします。このサンプルでも少し部屋の中が写りこんでしまいました。

(縮小前のデータ)
これは拡大モードです。メディアギャラリーで選択した部分(表示されていた部分)が4096×4096で保存されます。実際にはオリジナル画像の一部を切り取って拡大・変形しているので画質的にはちょっと厳しいものがあります。

(縮小前のデータ)
次は円筒モードです。メディアギャラリーで選択した状態が4096×3072で保存されます。いまいち使い道が分からないモードです。
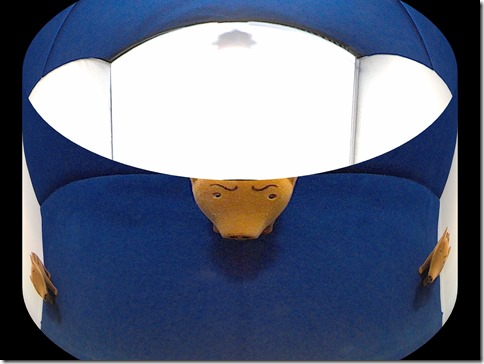
(縮小前のデータ)
次は写真モードです。撮影した中央部分を歪み補正をしたうえで長方形に切り抜いています。このため通常の写真ぽい感じになります。サイズは4096×3072 (4:3)になります。
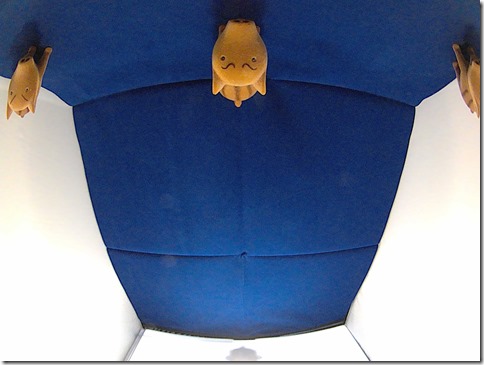
(縮小前のデータ)
最後にVRモード(全天球モード)です。サイズは4096×2048です。このモードで保存したデータはVR対応のアプリで見ると、全天球表示になりスクロールやスマホの傾きなどで視点が動かせるようになります。

(縮小前のデータ)
全天球表示のときにSport XDV360の死角に当たる部分には「XDV360」というロゴが表示されます(画像に埋め込まれています)。
スマホで見る場合はQuickPicがVR表示に対応しています。
QuickPicでVRモードで保存した画像を選ぶと真ん中に方位磁石のアイコンが表示されます。
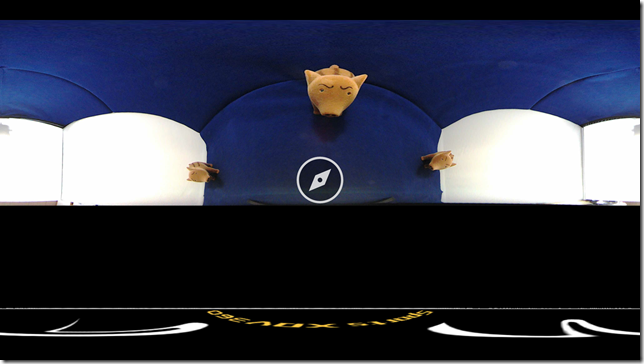
このアイコンをタップすると全天球表示になり、スワイプやスマホの傾きで視点を移動させることができます。
動画の表示
メディアギャラリーで動画を選択すると静止画と同様にSports XDV360内の動画をスマホで表示することができます。
しかし、Wi-Fiでデータを転送しながらの表示になるため「スムーズに再生できるように、まずビデオをダウンロードしてください」という警告が表示されます。

「確定」を選択すればこの警告は消えますので、動画を見ることはできますが、Wi-Fiストリーミングになりますのでややカクカクした感じです。
動画でも右上のアイコンをタップすると表示モードを変えることができます。

表示モードを変えると動画の再生を継続しつつすぐに表示が変わります。
表示モードをVRモードにしたときだけ、共有アイコンが表示されます。しかし、これを選択しても「スムーズに再生できるように、まずビデオをダウンロードしてください」と表示されるだけで、何も起こりません。
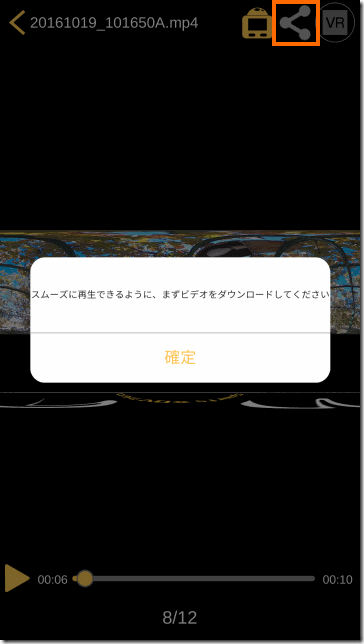
動画の場合は一度動画ファイルをスマートフォンにダウンロードしないとまともな操作ができないようです。
動画の共有などの操作は次回紹介したいと思います。
サンプル画像(動画)
メディアギャラリーでは動画データはダウンロード(後述)することしかできません。
このダウンロードしたデータは次のように円形にゆがんだままのデータとなります。
動画を変形して見やすくする方法については次回以降に紹介したいと思います。
画像のダウンロード
動画・静止画をSports XDV360からスマートフォンへの転送は、メディアギャラリーの画面で行うことができます。
各画像の右側のアイコンをタップするとその画像をダウンロードすることができます。
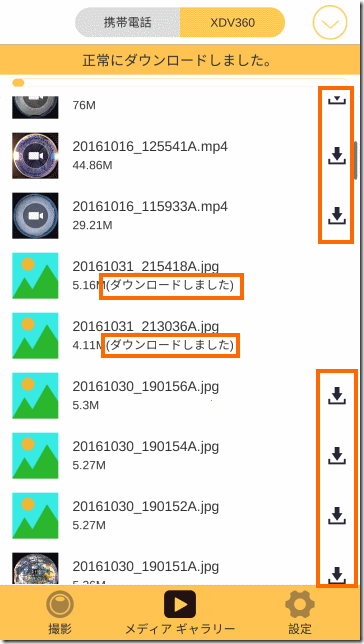
ダウンロードした画像は「ダウンロードしました」と表示されます。
また、まとめてダウンロードしたい場合は右上のアイコンをタップすると表示される「ダウンロード」を選択します。

これでファイル選択できる画面になるので、ダウンロードしたい画像を選択していきます(選択はファイル名の付近をタップすればOKです)。選択した画像にはチェックマークがつきます。
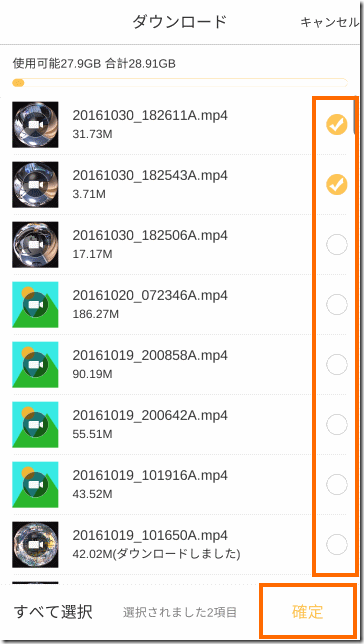
ダウンロードしたいファイルを選択したら右下の「確定」を選択るとファイルの転送が始まります。
ダウンロードした画像はスマートフォンのストレージの「Android/data/com.pi.xdv360n/files/X1-DV/media」というものすごいわかりにくいフォルダに保存されます
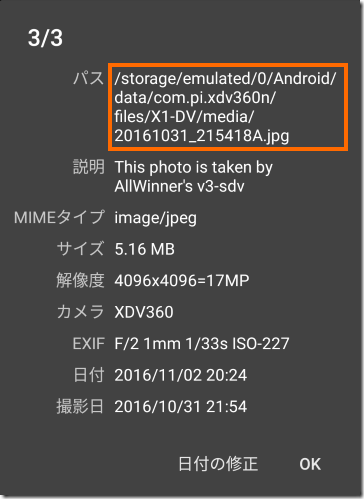
画像の削除
画像の削除もダウンロードとほぼ同じ操作で行うことができます。
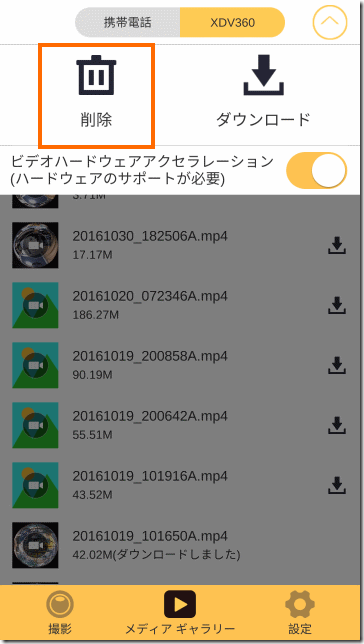
削除したい画像を選択して右下の「確定」を選択するだけです。
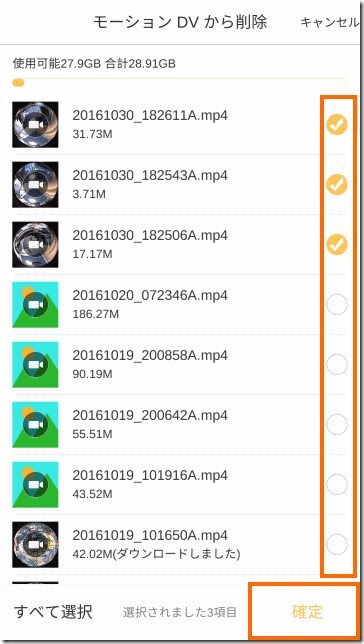
これでSports XDV360から選択したファイルが削除されます。
なお、XDV360アプリに表示されるサムネイル画像はあてにならないので、削除する際は必要なファイルを消さないように注意してください。
まとめ
今回は360度アクションカムSports XDV360で撮影した画像をスマホアプリで閲覧してみました。
サムネイル画像が怪しいという問題があるものの、XDV360アプリでカメラ内の画像の閲覧やダウンロードなどを行うことができました。また、撮影した画像は様々な形状に変形して保存できるのも面白いところです。
次回はXDV360アプリを使って撮影した画像の共有を試してみたいと思います。








コメント