前回はXiaomi Mi PAd 3でベンチマークソフトを実行して他のデバイスと比較してみました。
そろそろマニアックなところに踏み込みたいと思います。第一歩はブートローダのアンロックです。
私の入手したMi Pad 3はショップROMが書き込まれていたので、オフィシャルROMに戻したいところですが、オフィシャルROMは中国版しかないのでカスタムROMを試そうと思います。そのためにブートローダのアンロックが必要なのです。
アンロック作業をする前にまずはアンロック状態を確認すると良いと思います。
アンロック状態の確認方法は本文に記載しています。
今回使用しているXiaomi Mi Pad 3は通販サイトのGearBestから提供していただきました。
既に後継モデルのMi PAd 4が発売されているので、いま買うならMi Pad 4がお勧めです。
Mi Pad 4はGearBestで219.99ドル(2019/03/02時点)で発売されています。
GearBestでの購入にトライしようと思う方は下記サイトを参照してみてください。

このタブレットはクーポン・フラッシュセール対象となることも多いので、購入前にはクーポン・セール情報を忘れずにチェックしましょう!

ご注意
はじめに注意事項です。
ブートローダのアンロックは比較的安全な作業ですが、アンロックした場合はそれ以降は保証が一切受けられなくなります。
購入元の海外通販もサポートしてくれません。
アンロック作業はくれぐれも自己責任で実施してください。
また英語となりますが、下記のサイトを参照するとよいと思います。

手順
Redmi Note 4のブートローダをアンロックするためには手順があります。
- Miアカウントの作成とログイン
- アンロックの申請
- USBドライバの変更
- アンロックツールを使ったアンロック作業
以降で順々に紹介していきます。
Miアカウントの作成
MiアカウントとはXiaomiのサービスで共通に使うアカウントのようです。
アンロックをするためにはXiaomiに申請が必要で、申請にはMiアカウントが必要なのです。
Miアカウントを作るにはいくつか方法があるのですが、ここではMi Pad 3を使って作成する方法を紹介します。
私はすでにMiアカウントを持っているため、実際にはアカウントを作成していません。
おそらくこの手順で大丈夫だと思いますが、できない場合はコメントをいただけると助かります。
まず、Wi-FiどMi Pad 3がインターネットに接続している状態で「Mi Account」アプリを起動します。
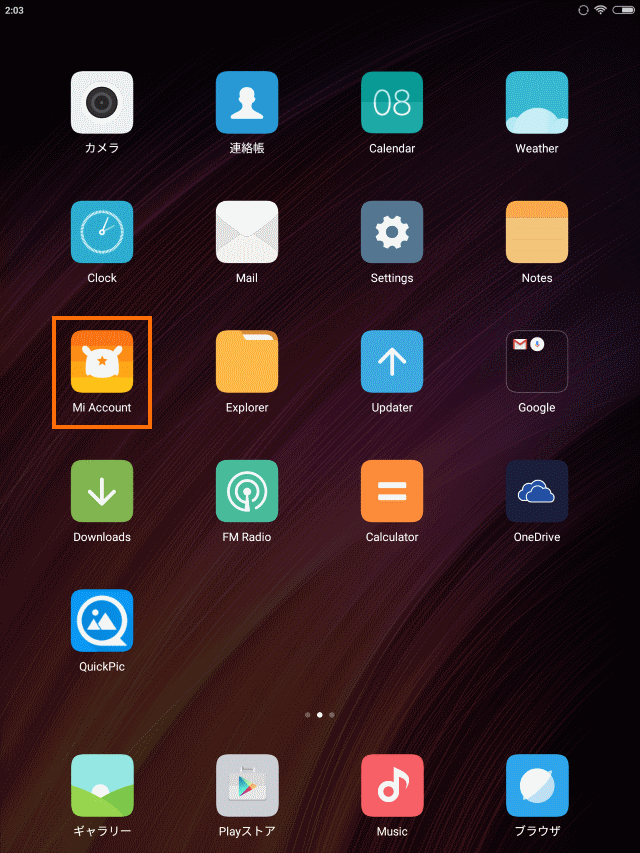
最初は「Terms and Conditions」が表示されるので「Agree」を選択します。
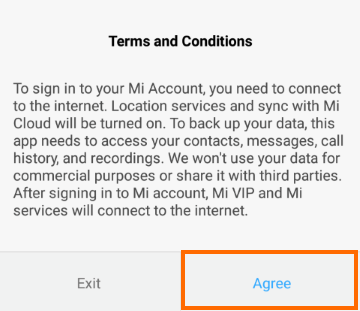
初回起動時には「サインイン」か「アカウントを作成する」かが選択できます。アカウントを作る場合は「Create an account」を選択します。
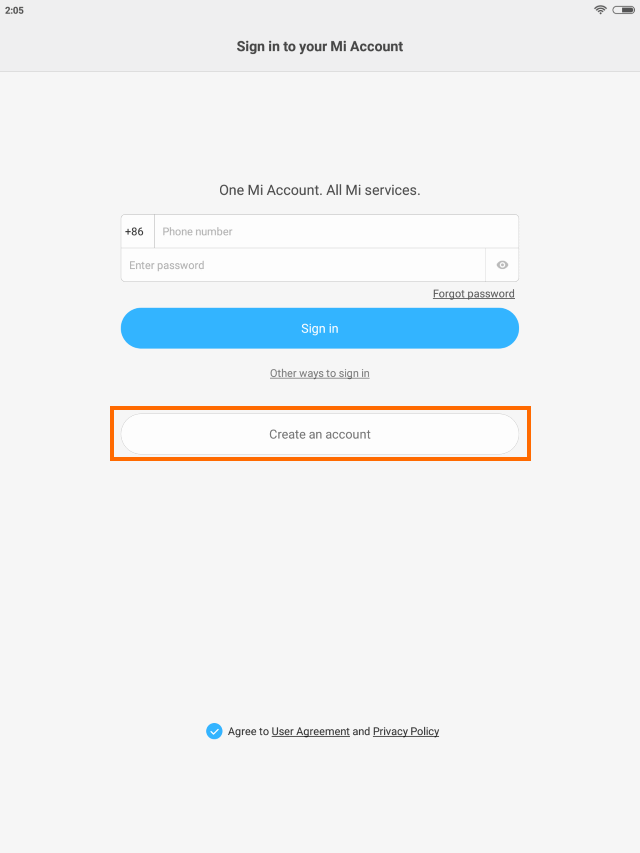
アカウントは「電話番号」か「メールアドレス」で作成できます。今回はメールアドレスで作成してみます。その場合は次の画面で「Use email address」を選択します。
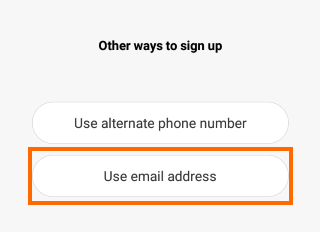
これでメールアドレスを入力する欄が表示されるので、「メールアドレス」と「パスワード」を入力します。パスワードは8~16文字で数字とアルファベットの両方を含む必要があります。
「メールアドレス」と「パスワード」を入力したら「Create an account」を選択します。
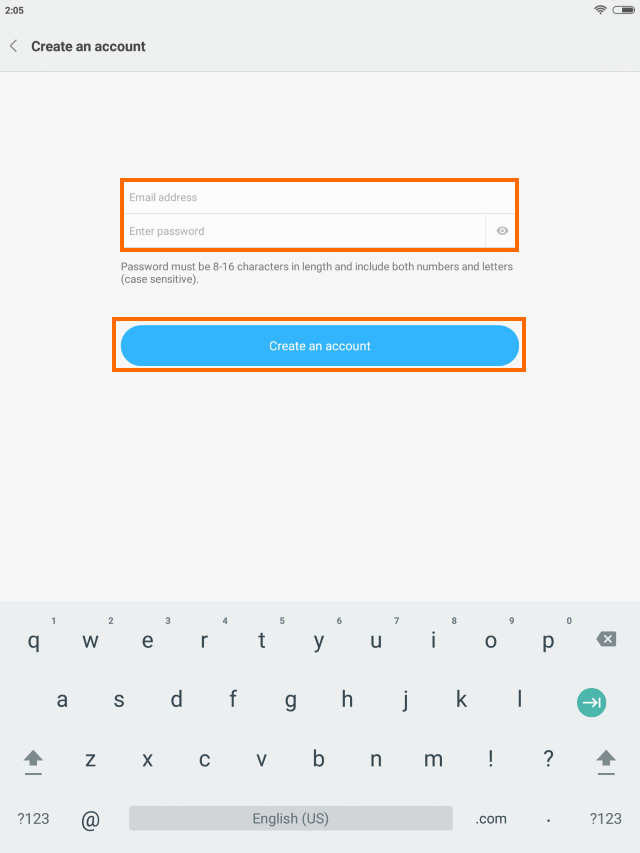
私はすでにMiアカウントを作っていたので、ここから先はスマホのRedmi Note 3 Proのときの画面を流用します。
もしかしたら少し違うかもしれませんが、基本的な手順は一緒だと思います。
次の画面では確認コードの入力が必要になります。画面に書かれているコードを入力したら「OK」を選択します。
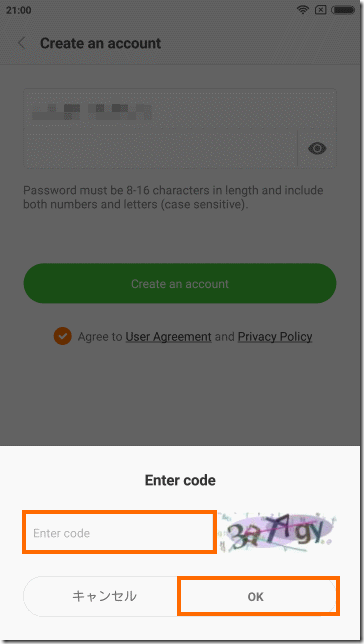
次のような画面になればMi Pad 3での設定はひとまず終了です。
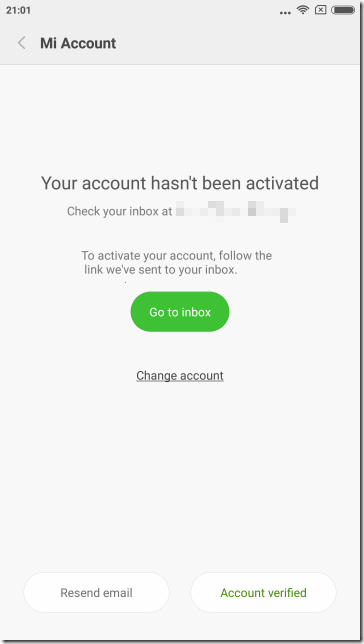
次は入力したメールアドレスの受信箱を確認します。受信箱にはこのようなメールが入っているはずです。
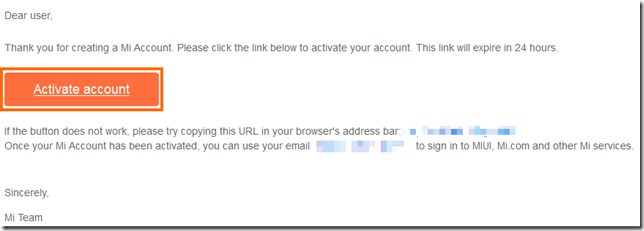
このメールの「Activate account」を選択するとブラウザが開き、次に様な画面になればMiアカウントの作成完了です。
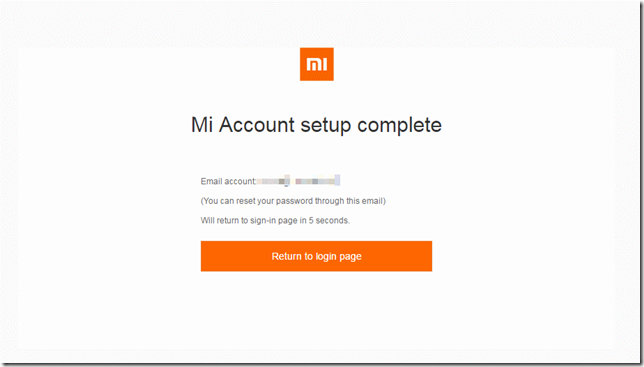
なお、ここまで来たら先ほどのMi Pad 3の画面で「Account verified」を選択するとログインできます。
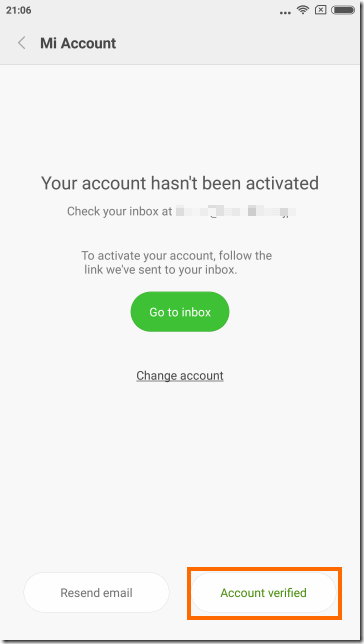
Miアカウントの作成が完了していれば 次に様な画面になります。
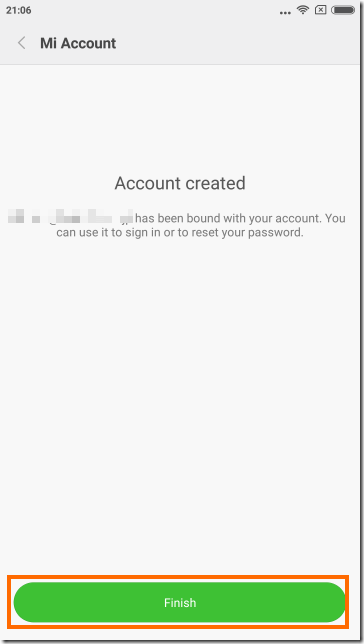
ここからはRedmi Note 3 Proのときの流用ではなく、Mi Pad 3の画面を利用します。
「Finish」を選択するとMi関係サービスがアクセス権を要求してきます。迷うところですがとりあえずすべて許可しておきました。
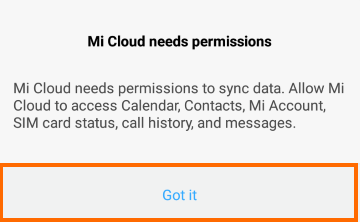
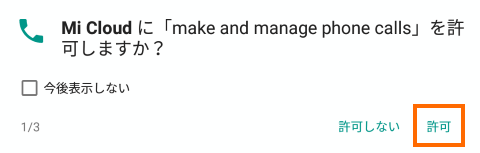
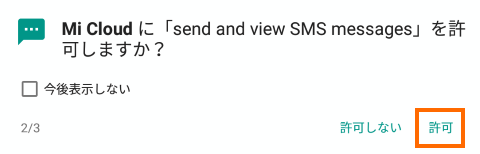
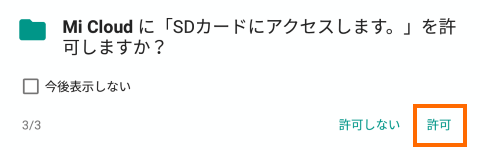
アクセス権の設定が終わるとMiアカウントで使用できるサービス(Sync, Find device)の設定ができます。私はとりあえず2つともOFFにして「Continue」を選択しました。
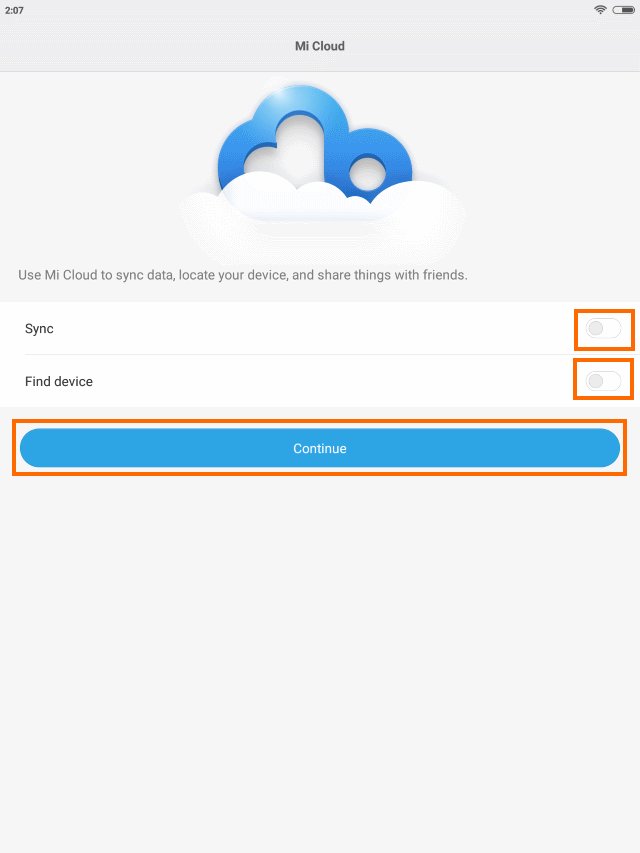
これで必要な設定はすべて完了して、Mi アカウントの画面になります。ここで一番上の領域をタップすると個人情報の入力ができます。
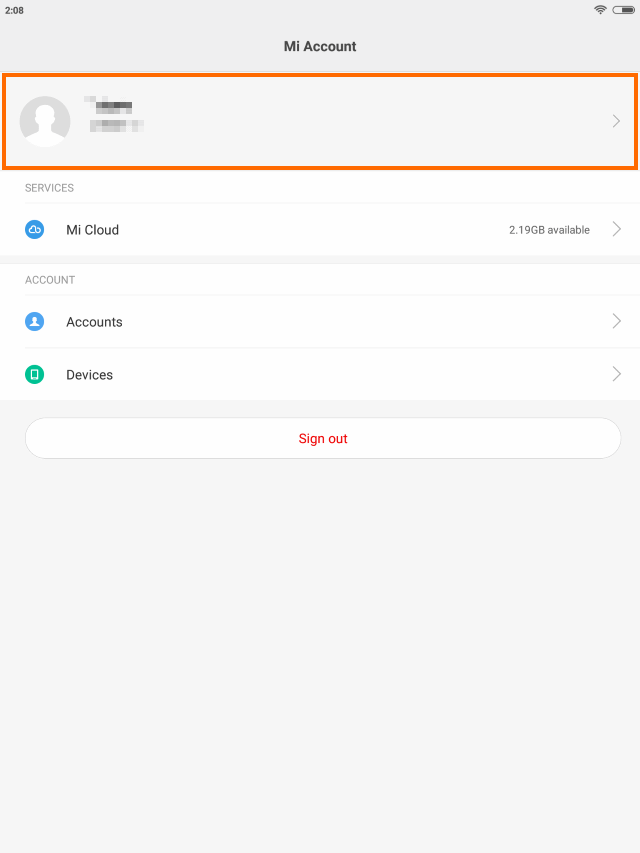
顔アイコンや名前・電話番号などが登録できるので、登録しておいてもよいでしょう。
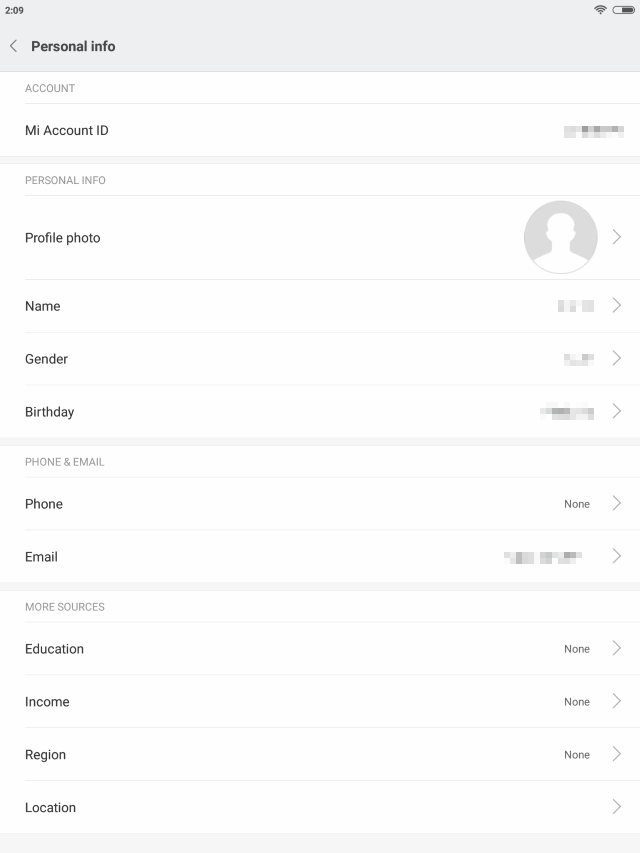
取りあえずMiアカウントの作成はこれで終わりです。
アンロック申請
アンロック申請はデバイスごとではなく、アカウントごとのようです。
かつてアンロック申請が通ったMiアカウントを利用していれば、再度アンロック申請を行う必要はありません。
XiaomiのスマートフォンはXiaomiに申請して許可をもらわないとアンロックができません。この辺は自由にアンロックできるNexusデバイスとは大きく違います。
アンロック申請は下記のページから行います。
アンロック申請のページには「Unlock Now」というボタンがあるのでこれを選択します。
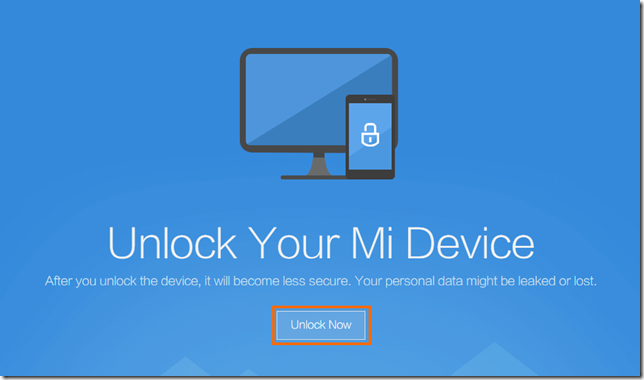
すると画面がなぜか中国語になってしまいます。MIUIのフォーラムに入らなければいけないようなので、「Miアカウントのメールアドレス」「パスワード」を入力してオレンジのボタン(立即登録)を選択します。
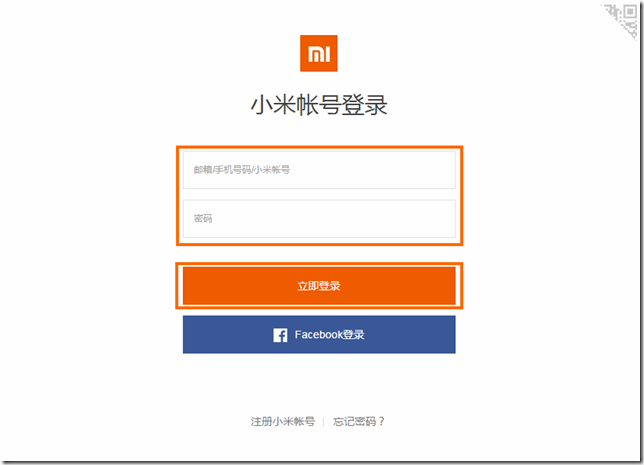
次の画面はMIUIフォーラムのニックネームを設定する画面です。これはスキップしたいところですが入力しないと先に進めません。ニックネームはアルファベットで3~15文字です。ニックネームを入力しても先に取得されているとこの画面に戻ってきます。
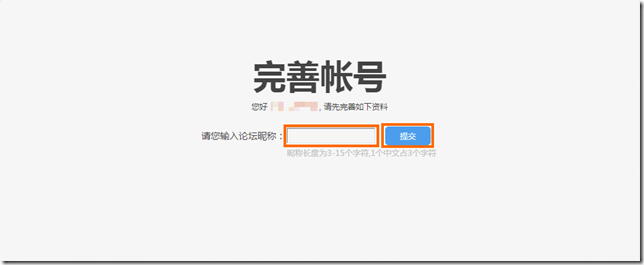
ニックネームに登録成功するとMIUIのフォーラムが表示されます。
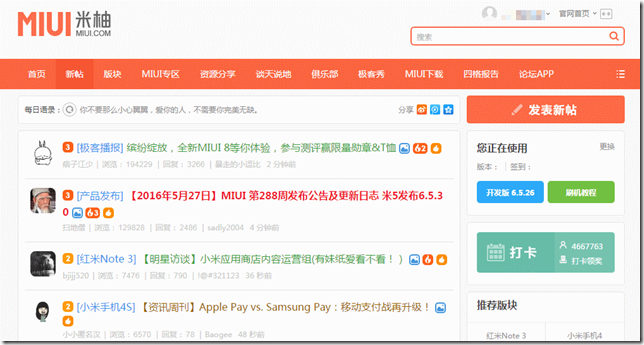
本当にMIUIフォーラムのアカウントの登録が必要なのかどうかわかりませんが、私の場合は登録しないと先に進めませんでした。
この画面ではいくつか入力しなければいけません。上から
- 名前(アルファベットで入力)
- 電話の国番号(日本は「+81」)
- SMSを受信可能な電話番号 (先頭の「0」は除く)
- アンロックしたい理由
を入力します。
問題はアンロックしたい理由です。以前はお決まりの中国語のフレーズをコピペしていたのですが、最近は「英語で本当の理由」を入力することが推奨されています。
とはいえカスタムROMを焼きたいではまずそうなので「My device is bricked in boot loop mode. Please approve my unlocking request.」あたりが無難かもしれません。
私はこの理由では申請していません。うまく行った方はコメントをいただけるとうれしいです。
ここまで入力したらチェックボックスのチェックを入れて「Apply Now」を選択します。
これでアンロック申請の確認画面になります。ここで入力した電話番号へSMSが来ているはずですので、そのSMSに書かれている認証番号を入力して「Next」を選択します。
正しい認証番号を入力すればアンロック申請完了です。
ここには
- アンロックの許可が出たらSMSを送る
- アンロック申請をしてから許可が下りるまで最大10日営業日程度
- 10日過ぎても連絡がなければMIUIフォーラムでクレームをしてくれ
と記載されています。
10営業日ということはおよそ2週間です。かなり長く感じますが待つしかありません。
アンロック作業
アンロック申請の許可が来たらアンロック作業を始めます。
Redmi Note 3 Proのときにアンロック申請をした際は、10日待ってもSMSが送られてきませんでした。
しかし、試したところアンロックができましたので、SMSが来ない場合は取り合えずアンロック作業を試してみてください。
まず、アンロックしたいMi Pad 3でMiアカウントにログインしておきます。初期化などをしてしまった場合は「Settings」→「Mi Account」でログインしておきます。
次に下記のURLにWindows PCでアクセスします。
ここで右側にある「Download Mi Unlock」を選択してアンロックツールをダウンロードします。
私がダウンロードしたときには「miflash_unlock-en-2.2.406.5.zip」というファイル名でした。
ダウンロードに成功したらこのzipファイルを展開して、中身を適当なフォルダにコピーします。私の場合は「c:\xiaomi\miflash_unlock」にコピーしました。
次にコピーした「miflash_unlock.exe」をダブルクリックして実行します。最初の画面は「Agree」を選択します。
次にMiアカウントのログイン画面になりますので、メールアドレス(電話番号)とパスワードを入力して「Sign in」を選択します。
Miアカウントにログインして次に様な画面になったらWindowsでの作業はいったん停止して、次はMi Pad 3での操作です。
まず、Mi Pad 3の電源をいったんオフにします。そしてボリュームマイナスボタンを押しながら電源ボタンを押します。ボタンは下記の画面になるまで押しっぱなしにした方がよいでしょう。
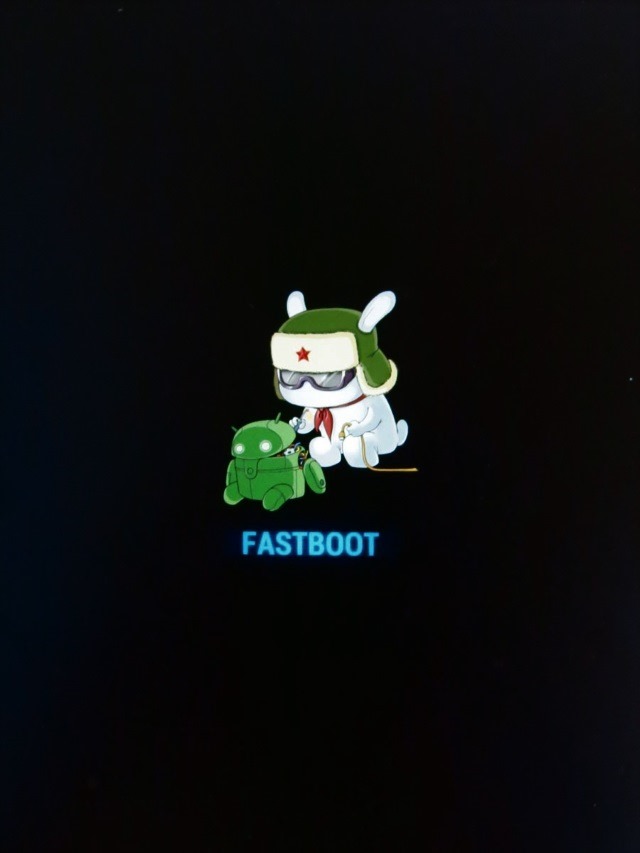
この画面がFastbootモードです。この画面とWindowsをUSB Type-Cケーブルで接続します。10~20秒ほど待つとアンロックツールの画面が変わり「Phone connected」になるはずです。ここまで来たら画面下の「Unlock」を選択します。
「Phone connected」にならないば場合は「トラブルシューティング」の項を参照してみてください。
「Unlock」ボタンを選択すると、進捗を示すパーセントの表示が出て100%になれば成功です。画面には「Unlocked successfully」と表示されます。
私の場合は・・・・すでにアンロックされていました。GearBestがショップROMを書き込む際にアンロックしてそのままにしていたのだと思われます。
アンロックの確認
アンロックツールで「Unlocked successfully」あるいは「Device unlocked」となっていればアンロックに成功しているはずですが、心配な方は次の手順で確認できます。
まず、次にFastbootモードでMi Pad 3を起動します(ボリュームマイナスボタンを押しながら電源ボタンを押す)。
ここでコマンドプロンプトを起動してMi Ulockツールを展開したフォルダに移動して下記のコマンドを実行します。
cd C:\xiaomi\miflash_unlock fastboot devices
次のように「fastboot」が含まれている行が表示されていればMi Pad 3と正しく通信ができています。

ここまで確認できたら次のコマンドを入力しましょう。
fastboot getvar unlocked
このコマンドで表示される「unlocked:」のところが「yes」なっていればアンロックに成功しています。

fastbootコマンドを使わない確認方法としてはMi Unlokツールを使ってもう一度アンロック処理をするという手もあります。すでにアンロック済みだと次のように「No need to unlock this device (このデバイスはアンロックする必要がない)」と表示されて終了します。
「アンロックする必要がない」=「アンロック済み」ということです。
トラブルシューティング
これまでXiaomiデバイスをアンロックしてみて、いくつかはまった点がありましたので紹介したいと思います。
「Not connected to Mi Phone」で止まる
Unlock処理を始めたところ私の場合は下記のような画面で止まったことがありました。
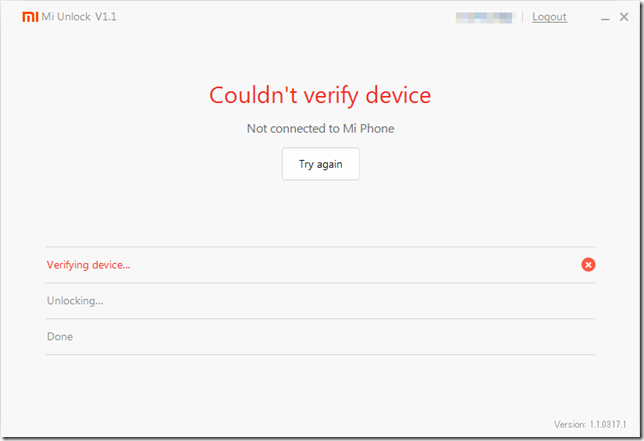
この場合はデバイスマネージャを確認してみてください。FastbootモードのMi Pad 3が認識されていないかもしれません。
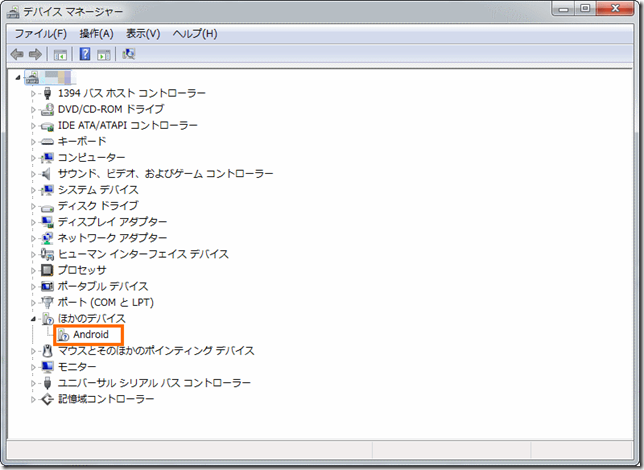
この場合はドライバをインストールする必要がありますので、デバイスマネージャから「Android」を右クリックしてドライバを更新してください。
ドライバはMi Unlockツールに含まれていますので、Mi Unlockツールのフォルダのdriverにあります。
うまく認識できると下記のようになるはずです。
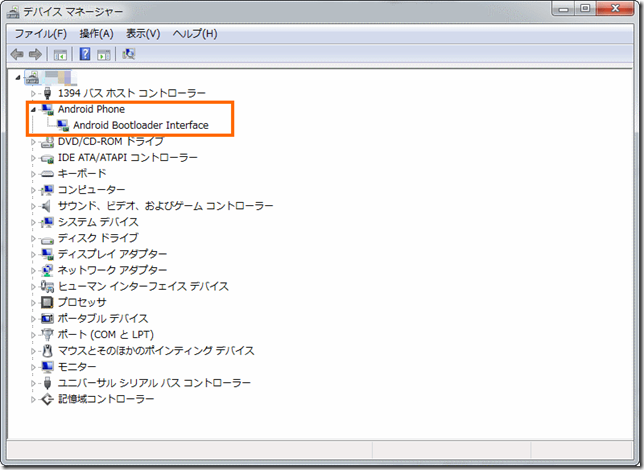
「Unkown error(501)」で止まる
Unlock処理をしたところ次のよう画面で止まったことがありました。
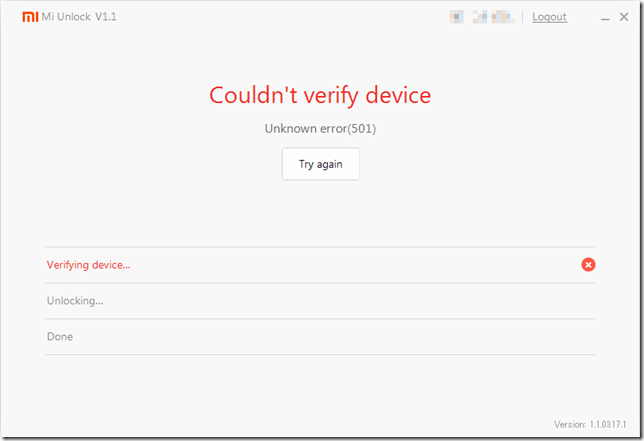
これはおそらくシャオミのサーバが混雑しているのだと思います。
「Try again」を選択して何度かトライしてみてください。
既に後継モデルのMi PAd 4が発売されているので、いま買うならMi Pad 4がお勧めです。
まとめ
今回はルート化を目指してMi Pad 3のブートローダをアンロックしました。
いろいろ準備してアンロック作業したのですが、私が入手したMi Pad 3はなんとすでにアンロック済みでした。最初にちゃんとチェックしておくべきでした。
なお、Mi Pad 3のアンロック方法はXiaomiスマホと同じのようです。
次回はMi Pad 3にカスタムROMを導入したいと思います。



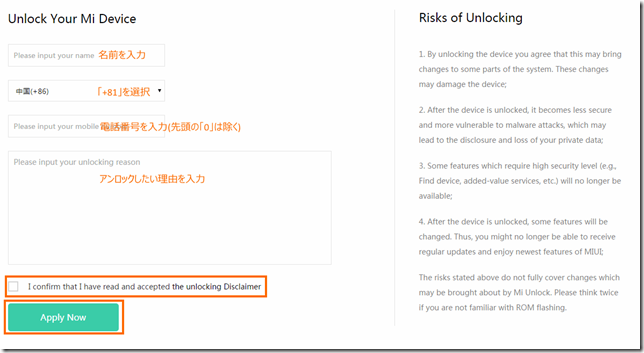
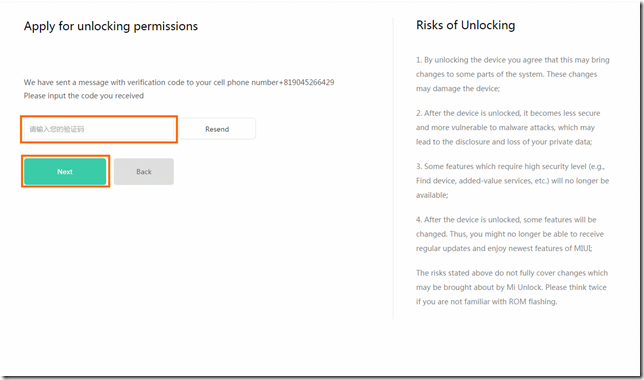
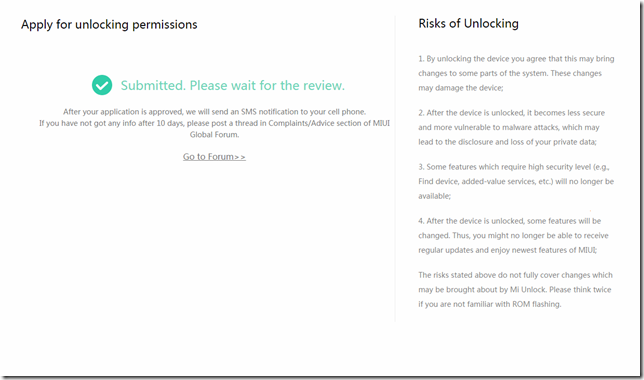
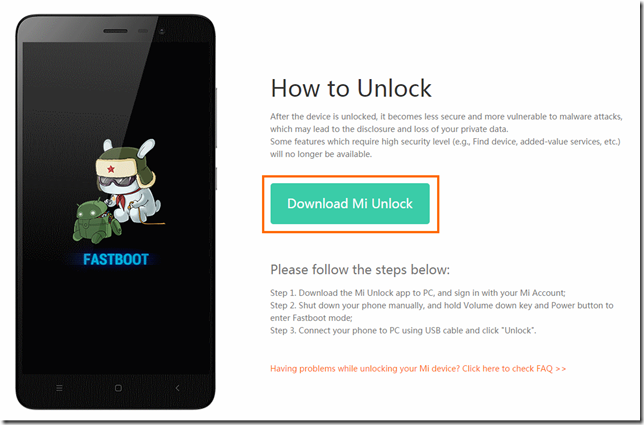
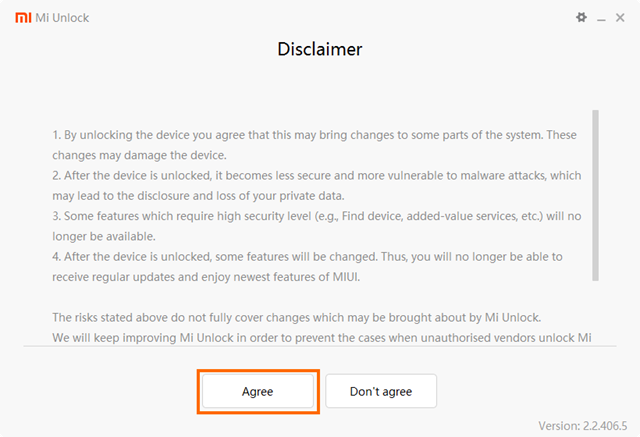
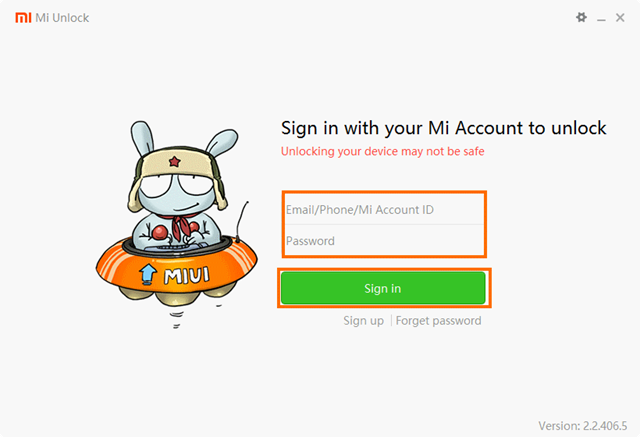
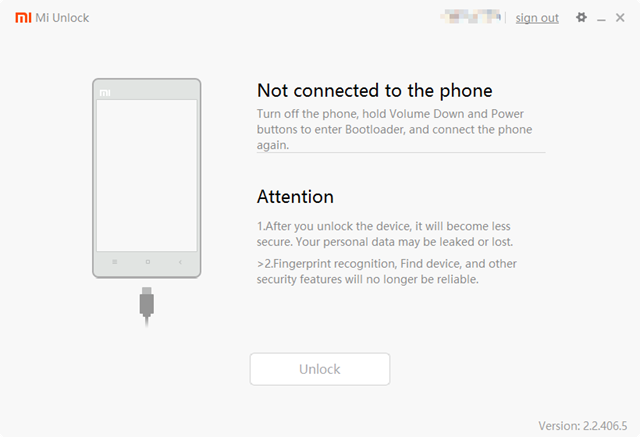
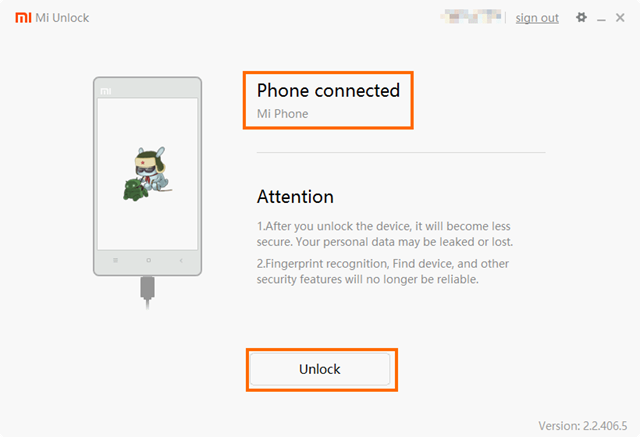
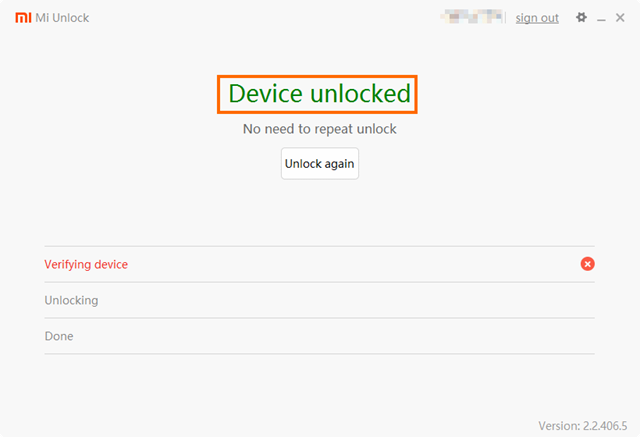
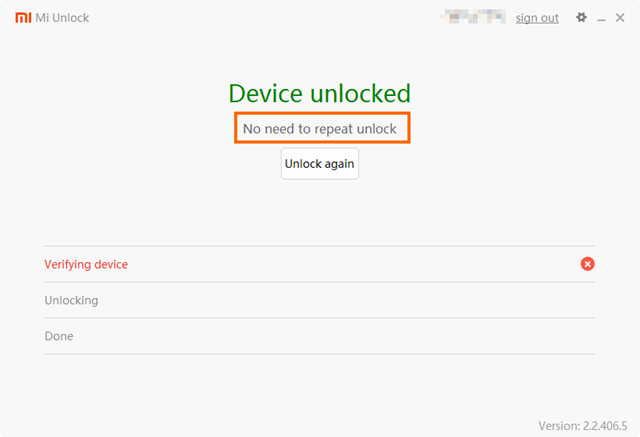



コメント