前回は中華タブレットChuwi Hipadでゲームをプレーしてみました。
今回はすこしディープになってルート化を試してみたいと思います。
ルート化作業に失敗するとタブレットが起動不能になる場合があります。
また、メーカー・販売店のサポートも受けられなくなります。くれぐれも自己責任で実施してください。
今回使用しているタブレットChuwi Hipadはメーカー様より提供していただきました。
Chuwi Hipadの販売は終了しておりますが、Chuwiの新製品についてはAmazonのCHUWIショップをチェックすることをおすすめします。
ルート化のための情報
ググったところChuwi Hipadのルート化の情報は下記で紹介されていました。

また、先サイトによれば、Chuwi Hi9と同じ手順でルート化できそうです。
https://forum.chuwi.com/thread-8829-1-1.html (リンク切れ)
必要なファイルの準備
作業はWindows PC上で行います。
Chuwi Hipadをルート化するには3つのファイルを用意しておく必要があります。
- USBドライバ
ダウンロード先 64bit https://chuwiinnovationtechnologyshenz.app.box.com/s/1l10wjo5exkkrpmd350sicz4ae45yegp/file/337087008142
ダウンロード先 32bit https://chuwiinnovationtechnologyshenz.app.box.com/s/1l10wjo5exkkrpmd350sicz4ae45yegp/file/337086745908 - Chuwi HipadのROMファイル
ダウンロード先 http://www.mediafire.com/file/24oxvh8b2bt0q88/hipad%E5%B1%8F%E5%B9%95%E4%BC%98%E5%8C%96.rar - ADB+Fastboot
ダウンロード先 https://mega.nz/#!ViQmmQYB!D5wja-zSt38ivpUvOKr9otMJSXnPfqjegxOWthZ96jo - MagiskManagerアプリ
ダウンロード先 https://github.com/topjohnwu/Magisk/releases/
1のドライバは自分のWindowsに合った方をダウンロードしてインストールしておきます。
2と3はダウンロードしたファイルをWindows上に展開しておきます。展開には7-Zipを使うことをお勧めします。
4については最新のリリースのMagisk Managerのapkファイルをダウンロードしておきます。私がダウンロードしたときにはMagisk Manager v7.2.0でした。
そして、2のファイルの中にある「boot.img」と4の「apkファイル」をChuwi Hipadへ転送します。転送先はわかりやすいようにストレージのルートディレクトリ(トップフォルダ)にしておきましょう。
ファイルの転送方法は何でも良いですが、USBケーブルでPCとつなげるのがかんたんです。
USBケーブルでPCとつなぐとChuwi Hipadの通知パネルの「この端末をUSBで充電」と表示されるので、これを選択します。
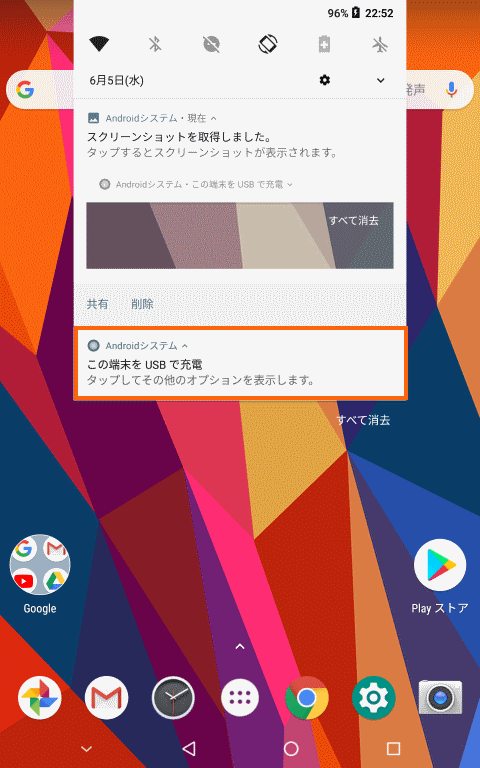
これで「USB接続の用途」が表示されるので「ファイルを転送する」を選択します。
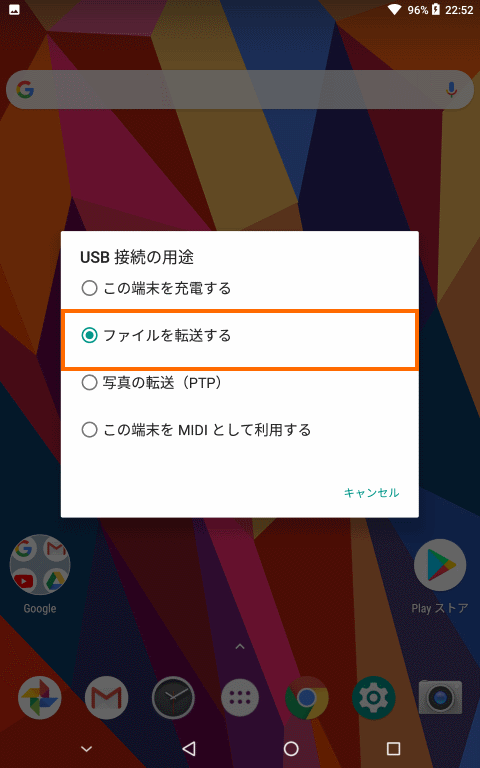
これでWindowsのエクスプローラに「Hipad」が表示されます。
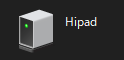
Hipadの中には「内部共有ストレージ」があるので、ここに「boot.img」と「MagiskManager-v7.2.0.apk」をコピーすればOKです。
もちろんGoogle DriveやOne Driveなどのクラウドストレージ経由でもかまいません。
Chuwi Hipadの設定変更
Chuwi Hipadの変更も必要です。
「設定」→「システム」→「タブレット情報」を選択したら、「ビルド番号」の部分を7連打します。
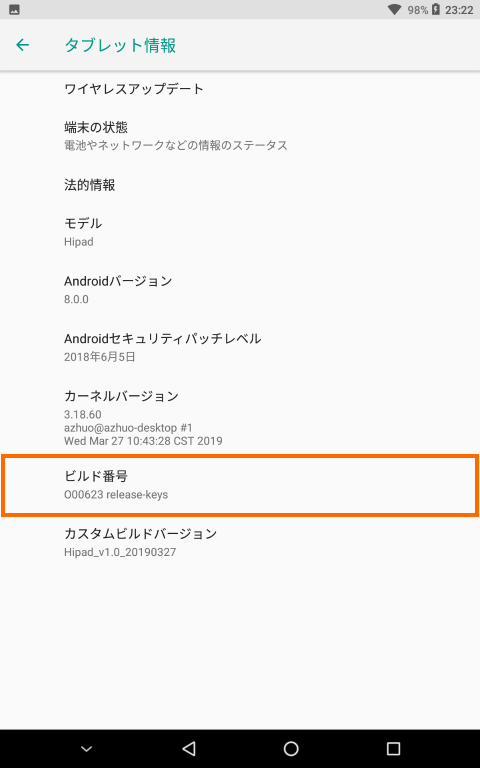
これで「設定」→「システム」の中に「開発者向けオプション」が現れます。
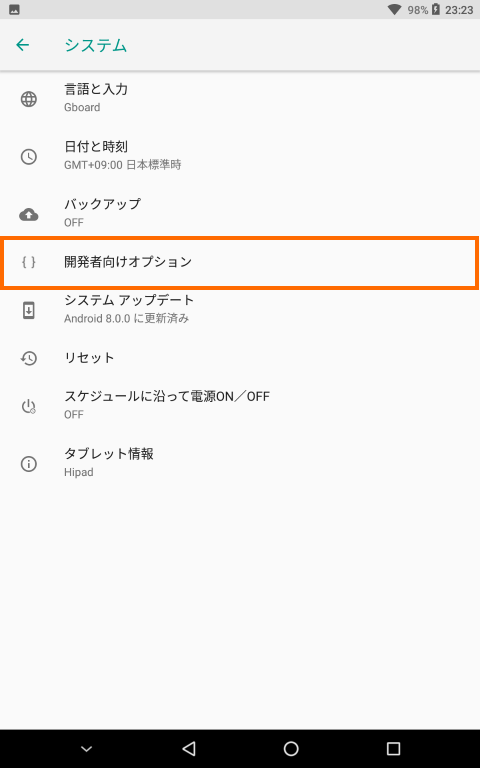
この「開発者オプション」を選択して「OEMロック解除」と「USBデバッグ」をオンにします。
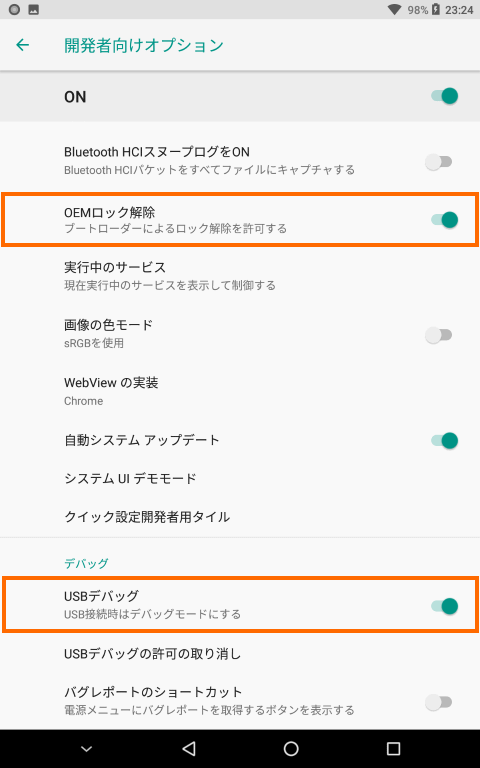
ルート化
それではルート化作業をしていきます。
改造ファームの用意
先ほどChuwi Hipadのストレージに転送したboot.imgをルート化用にパッチを当てます。
このためにまずMagisk Managerをインストールします。アプリ一覧から「ファイルマネージャ」を起動しましょう。

内部共有ストレージにPCからコピーしたMagisk Managerのapkファイルがあるので選択しましょう。
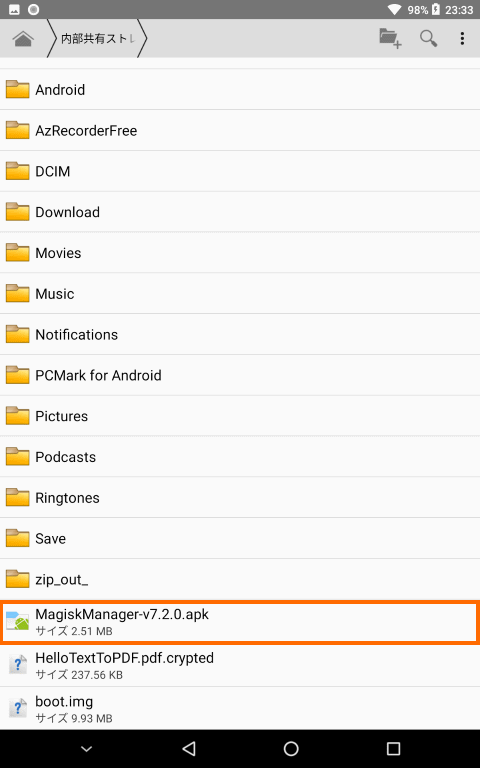
ここで次のような警告が表示されるので「設定」を選択します。

これでファイルマネージャの「この提供元アプリを許可」をオンにすることができます。
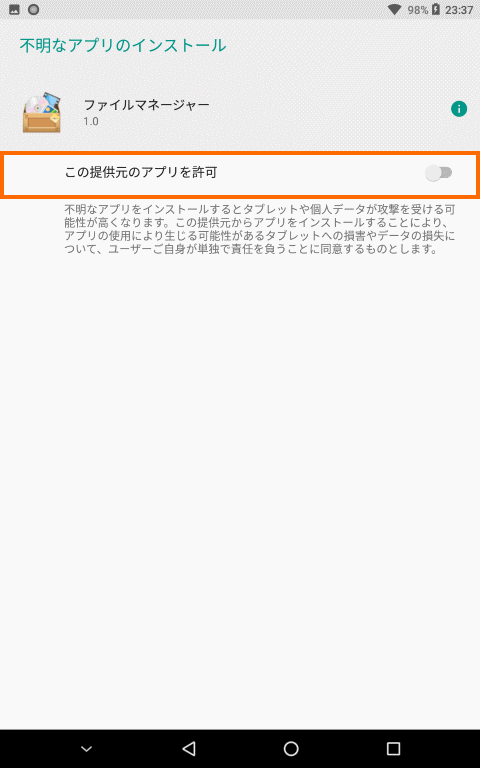
バックボタンで戻ってMagiskManagerのインストールを継続しましょう。
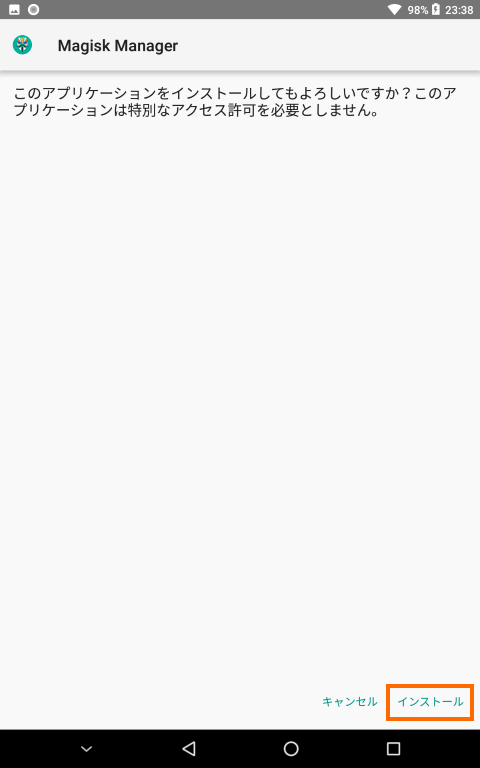
これでMagisk Managerがインストールされました。
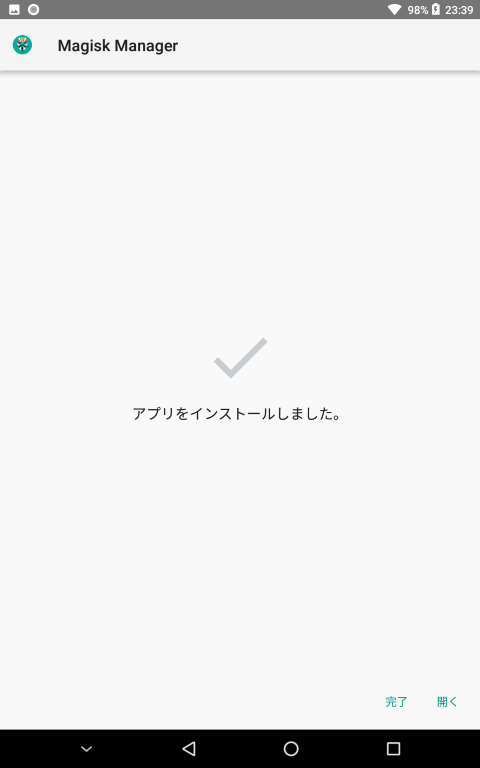
続いてインストールしたMagisk Managerを実行します。
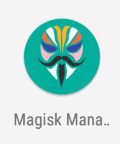
最初は「Magiskがインストールされていません」と表示されるので「インストール」を選択します。
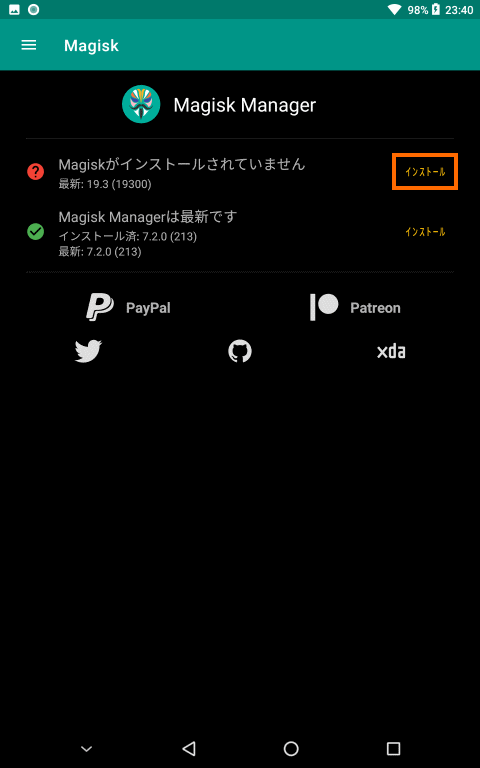
確認画面がでたら「インストール」を選択します。
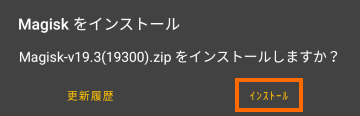
インストール方法を選択する画面がでるので「Select and Patch a File」を選択します。
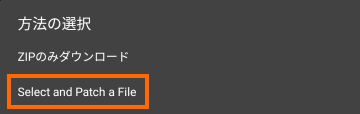
Magisk Managerへのストレージのアクセス権を許可します。
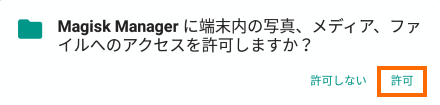
これでファイルが選択できるようになるので、内部ストレージコピーした「boot.img」を選択します。
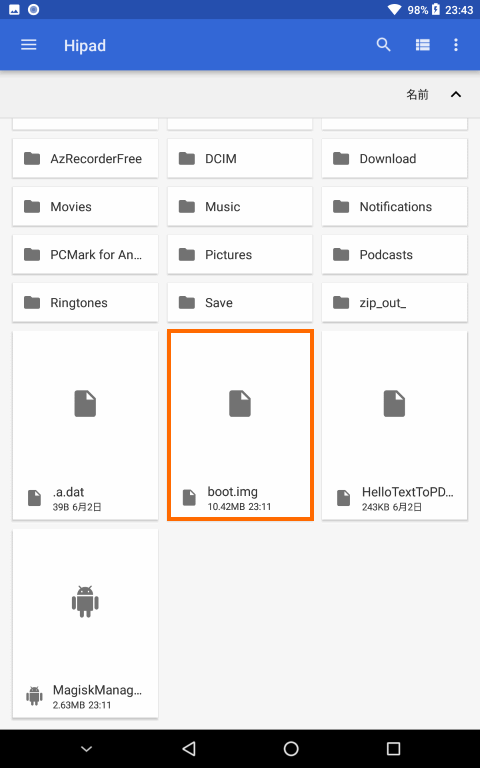
しばらく待つとMagisk.zipのダウンロードを行いboot.imgに対してパッチ(改造)を加えます。
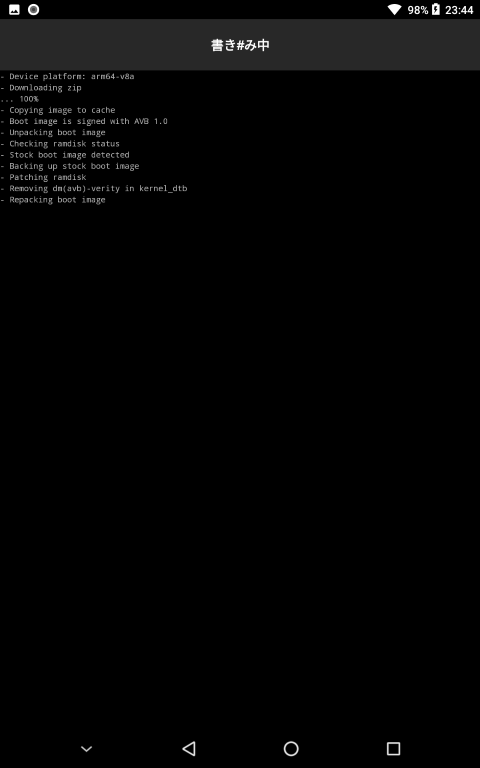
下記の画面になれば完了です。
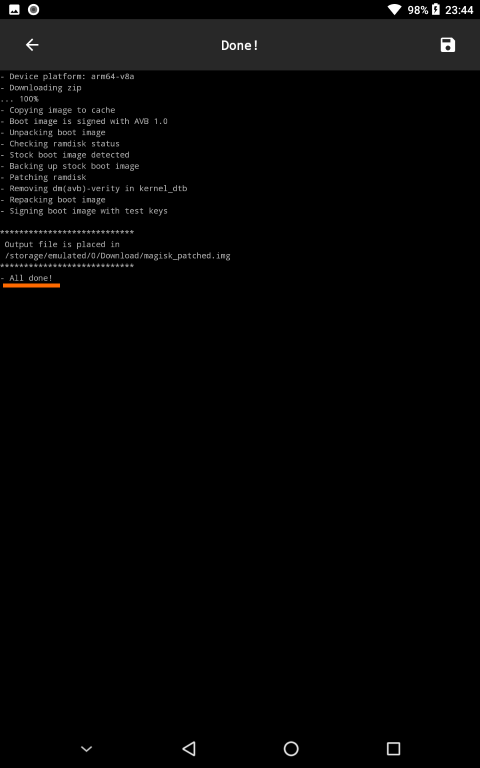
これでChuwi Hipadの内部ストレージのDownloadフォルダに「magisk_patched.img」というファイルができているはずです。
このファイルをWindows PCにコピーしておきましょう。
コピーしたmagisk_patched.imgはADB+Fastboot.zipを展開したフォルダにコピーしておきます。
ブートローダのアンロック
ブートローダをアンロックするとChuwi Hipadのデータはすべてクリアされます。
必要なファイルは事前にバックアップしておきましょう。
先ほど用意したmagisk_patched.imgを書き込む前に、ブートローダのロックを解除する必要があります。
Chuwi HipadとWindows PCをUSBケーブルで接続します。また、Chuwi HipadのUSBデバッグが有効になっていることを確認しましょう。
確認ができたらWindowsのコマンドプロンプトを起動して、ADB+Fastboot.zipを展開したフォルダに移動します。
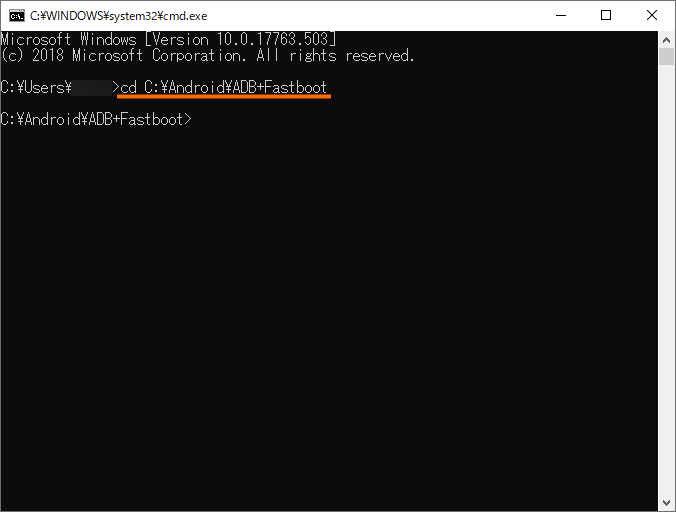
ここまできたら次のコマンドを入力します。
adb reboot bootloader
このときChuwi Hipadに「USBデバッグを許可しますか?」と表示されたら表示されているチェックボックスをオンにして「OK」を選択しておきます。
これでChuwi Hipadが再起動してFastbootモードに移行します。
Chuwi Hipadの画面は真っ暗になりますが左下に小さく「FASTBOOT Mode」と表示されているはずです。
この状態になったら再びコマンドプロンプトで次のコマンドを入力します。
fastboot oem unlock
これでChuwi Hipadの画面に次のようなメッセージが表示されるはずです。
Unlock bootloader? If you unlock the bootloader, you will be able to install custom operating system software on your phone. A custom OS is not subject ot the same testing as the original OS, and can cause your phone and installed application to stop working properly. To prevent unauthorized accessto your personal data, unlocking the bootloader will also delete all personal data from your phone(a "factory data reset"). Press the Volue Up/Down buttons to select Yes or No. Yes (Volume UP): Unlock(may void warranty). No (Volume Down): Do not unlock bootloader.
ボリュームアップボタンを押すとロックが解除されます。
改造ファーム(magisk_patched.img)の書き込み
ブートローダのアンロックに成功するとChuwi Hipadの画面に次のようなメニューが表示されているはずです。
Select Boot Mode: [VOLUME_UP to select. VOLUME_DOWN is OK.] [Recovery Mode] [Fastboot Mode] <<== [Normal Boot] => FASTBOOT mode...
Chuwi Hipadはこの状態にしたまま、Windowsのコマンドプロンプトで操作を行います。
まず、magisk_patched.imgを書き込みます。
fastboot flash boot magisk_patched.img
つぎにChuwi Hipadを再起動します。
fastboot reboot
再起動したらUSBケーブルは抜いてかまいません。
Chuwi Hipadは放置しておくと何度か再起動を繰り返します。Chuwiロゴの画面にいままで表示されなかったメッセージが中段左側に表示されているの気づくはずです。

そして最終的にはAndroidのセットアップ画面になるはずです。
再セットアップ
ブートローダをアンロックしたせいで設定は全てクリアされています。
言語やタイムゾーンの設定が必要ですので、第二回の記事を見てセットアップをしておきましょう。

Magiskの再導入
ブートローダのアンロックでデータ・アプリはすべてクリアされていますが、Magisk Managerはプリインストールされている状態です。
このMagisk Managerを実行しましょう。
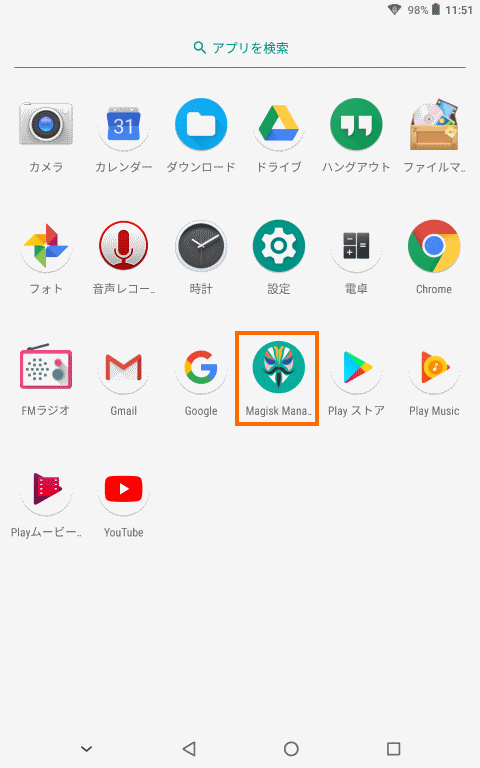
Mangisk Managerのアップグレードが要求されるので「はい」を選択します。
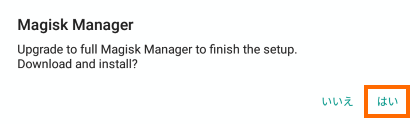
不明アプリのインストールの警告が出るので「設定」を選択します。
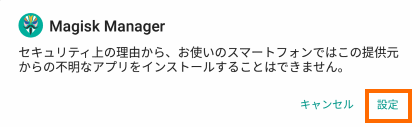
Magisk Managerの「この提供元のアプリを許可」を有効にします。
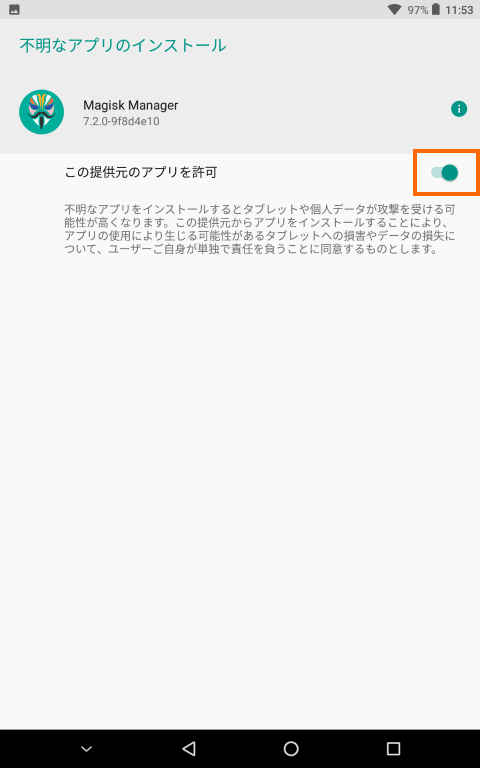
バックボタンで戻ってMagisk Managerのインストールを継続しましょう。
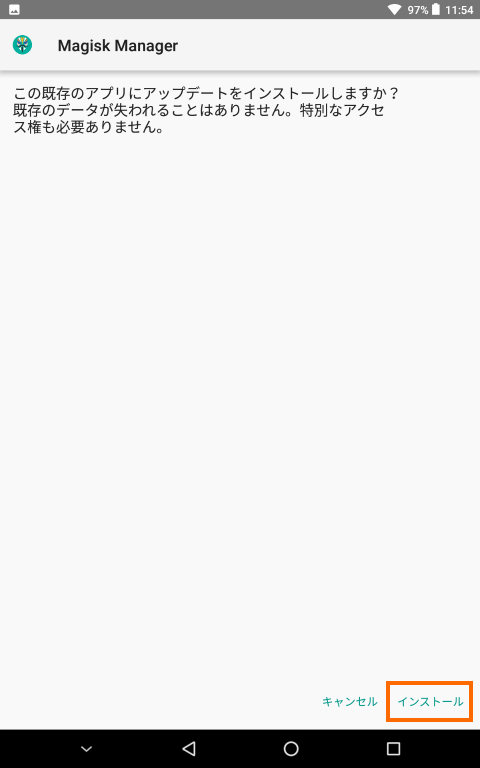
インストールに完了したら「開く」を選択してMagisk Managerを起動してみましょう。
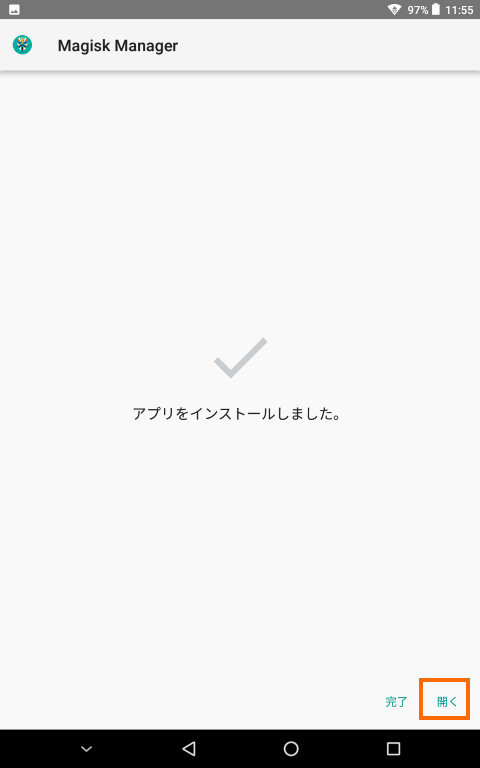
これでMagiskとMagisk Managerはインストール済になりましたが「追加のセットアップが必要」と表示されます。「はい」を選択して続行しましょう。

データのダウンロードが完了するとChuwi Hipadは再起動します。
起動後に再びMagisk Managerを実行してみましょう。MagiskとMagisk Managerがインストール済となればロート化は完了です。
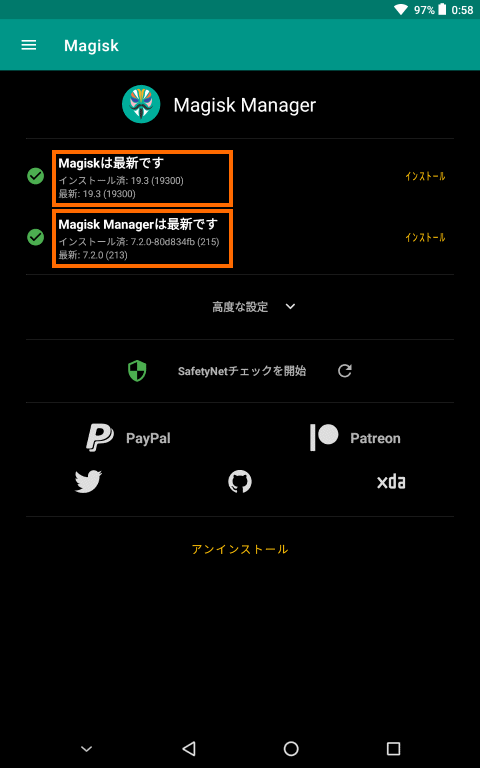
ルート化の確認
ルート化の確認は「Root Checker」というアプリで行います。
インストールしたらRoot Checkerを起動します。
最初は使用許諾があるので「AGREE」を選択します。
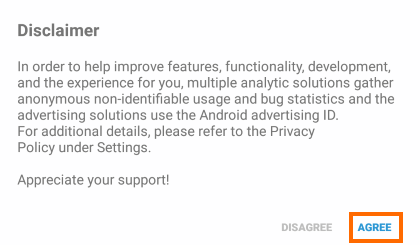
使い方が表示されるので「GET STARTED」を選択します。
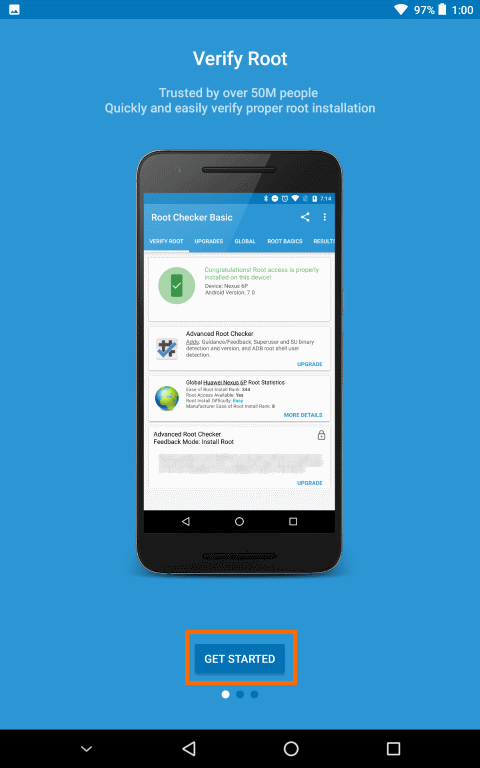
これでRoot Checkerのメイン画面になるので「VERIFY ROOT」を選択します。
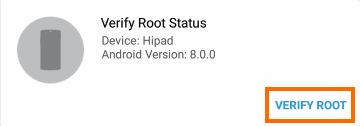
すると次のようなメッセージが表示されますので「許可」を選択します。
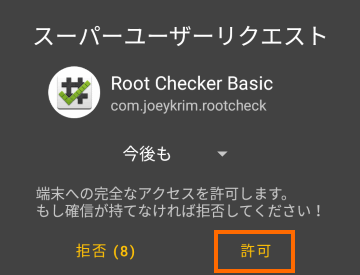
これでRoot Checkerの画面に次のように表示されればルート化成功です。
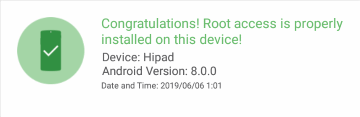
まとめ
今回は中華AndroidタブレットのChuwi Hipadをルート化してみました。
ルート化の手順はMagiskを使ったルート化としては標準的なステップなのではないかと思います。
ただゲームによってはルート化していると動かない場合もありますので、ルート化するかどうかはタブレットの使用用途によって決めましょう。
次回はこのタブレットをしばらく使った感想を紹介します。




コメント