前回はXiaomi(Huami)のスマートウォッチAmazfit GTR 47mmで日々の活動を測定して結果を紹介しました。
今回は運動(アクティビティ)のトラッキングを紹介したいと思います。
今回使用しているAmazfit GTR 47mmは通販サイトのBanggoodから提供していただきました。
BanggoodでのAmazfit GTR 47mmの販売は終了してしまいましたが、Banggoodでのお買い物に興味がある方は下記を参照してみてください。

Banggoodでは様々なセールをしていますので、購入前にはクーポン・セール情報を忘れずにチェックしましょう!

対応しているアクティビティ
Amazfit GTR 47mmは様々な運動を測定することができます。
測定できるアクティビティ(ワークアウト)は次の通りです。
- 屋外でのラニング (Outdoor Running)
- ウォーキング (Walking)
- 屋外サイクリング (Outdoor Cycling)
- ランニングマシン・トレッドミル (Treadmill)
- サイクリングマシン (Indoor Cycling)
- 屋外スイミング (Openwater Swimming)
- 屋内スイミング (Pool Swimming)
- エリプティカル・トレーナー (Elliptical Trainer)
- 登山 (Climbing)
- トレイル・ランニング (Trail Running)
- スキー (Skiing)
- エクササイズ (Exercise)
アクティビティを選択する際は、Amazfit GTR 47mmの画面で行います。
時計画面が表示されている状態で上スワイプを行うと本体メニューが表示されます。
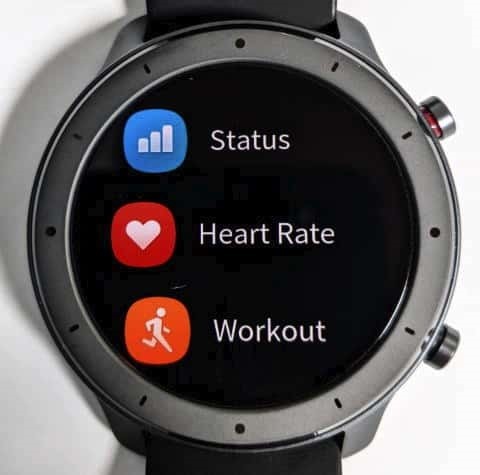
この本体メニューの中から「Workout」を選択します。
すると画面にAmazfit GTR 47mmが対応している運動一覧が表示されます。

この画面は上にスクロールすることが可能です。測定したい運動を選択しましょう。
なお、画面上部には「Remaining 23h (残り動作時間23時間)」というように、現在のバッテリー残量であと何時間測定できるかが表示されます。
運動の測定にはGPSや心拍数センサーがフル稼働するので動作時間が短くなります。
登山などの長時間のアクティビティを測定したい場合はバッテリー残量に注意しましょう。
アクティビティ(ワークアウト)の設定
Amazfit GTR 47mmの画面で測定するアクティビティを選択すると、下記の画面のように中央に「Go」というボタンが表示されます。
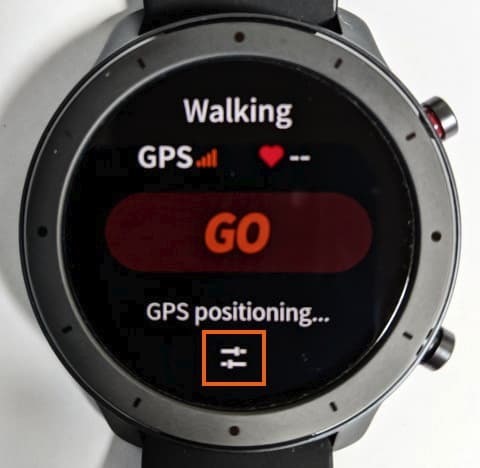
このとき画面中央下部のアイコンを選択すると選択中のアクティビティ(ワークアウト)に関する設定画面が表示されます。
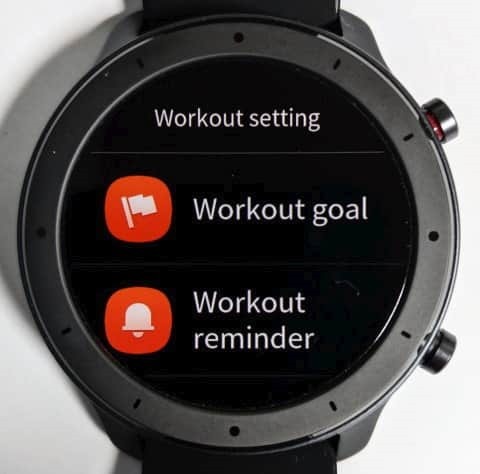
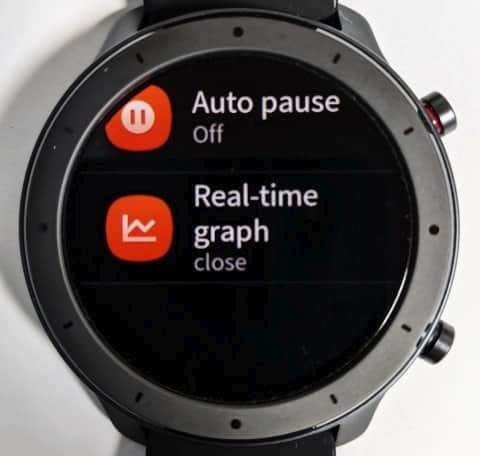
この設定内容はアクティビティ(ワークアウト)によって異なります。
多くのワークアウトでは下記の設定ができます。
- Workout goal
ランニング・ウォーキング系のワークアウトの場合は目標距離を設定できます。 - Workout reminder
ワークアウト中に通知したい内容を設定します。
例えば心拍数が上がりすぎた場合や、ランニングのペースなどを通知できます。 - Auto pause
運動を中断したと認識した際に自動で測定を停止するかどうかを設定できます。 - Real-time graph
ワークアウト中に表示するグラフの内容を設定できます。
心拍数やランニングペースなどを表示できます。
とりあえずデフォルトの状態で使っていて、気になることがあればいじっていけば良いのではないかと思います。
ウォーキングの測定
試しに短い時間ですが、ウォーキングを測定してみました。
開始は上で紹介したようにAmazfit GTR 47mmで「Walking」を選択します。
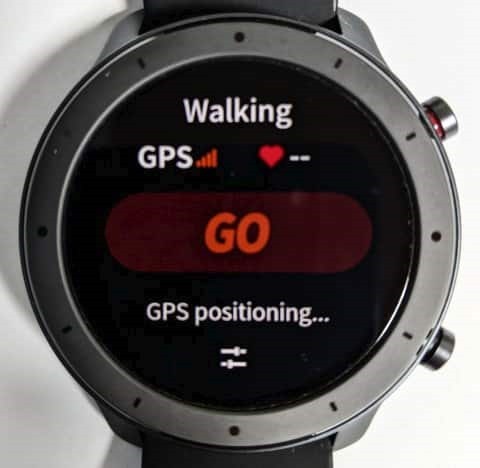
ウォーキングなどの戸外でアクティビティの場合はGPS信号待ちになります。
Amazfit GTR 47mmにはGPSの補助データがスマホから転送されているので、空が見えている状況ならGPS信号は割とすぐ(30秒ぐらい)でつかみます。
そしてGPS信号を受信すると中央のGOボタンがオレンジ色になりますので、GOボタンにタッチしてからアクティビティを開始しましょう。
GPS信号をつかむ前でもGOボタンをタッチすればアクティビティを開始することができます。
ただ、正確なデータを記録したい場合はGPS信号を待つと良いでしょう。
ウォーキング中は次のような画面になります。

表示される情報は次の通りです。
- 上: ウォーキングしている時間
- 左: 歩いた距離 (km)
- 右: 歩数
- 下: 心拍数
心拍数の下には、現在の心拍数に基づいた運動強度が表示されます。
運動強度に合わせて、画面下部の円弧状のインディケーターの色が変わります。
さらにここで上スワイプ・下スワイプ・下ボタンのプッシュにいずれかをすると画面が切り替わります。

ここに表示される情報は次の通りです。
- 上段: 現在の歩行速度
- 中段: 平均歩行速度
- 下段: 消費カロリー
ウォーキングが完了したら下側のボタンを長押しします。2秒ほど長押しすると次のような画面に変わります。
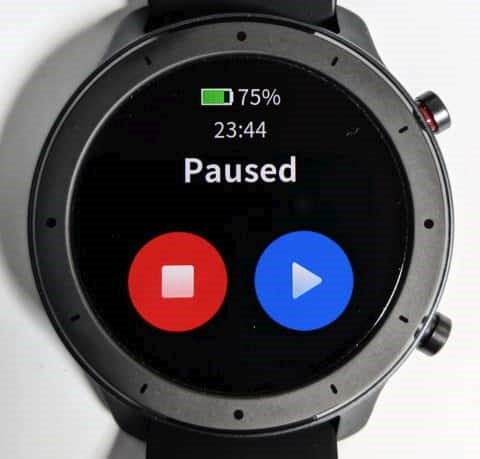
ここで左側のボタンを選択すればアクティビティの測定完了です。右側のボタンを選択すればアクティビティの測定を再開します。
測定データの確認
Amazfit GTR 47mmで測定したアクティビティのデータは、Amazfit GTR 47mmあるいはスマホアプリ(Amazfitアプリ)で確認することができます。
スマートウォッチでの確認
Amazfit GTR 47mmでアクティビティの測定結果を確認するには、本体メニューからActiviesを選択します。
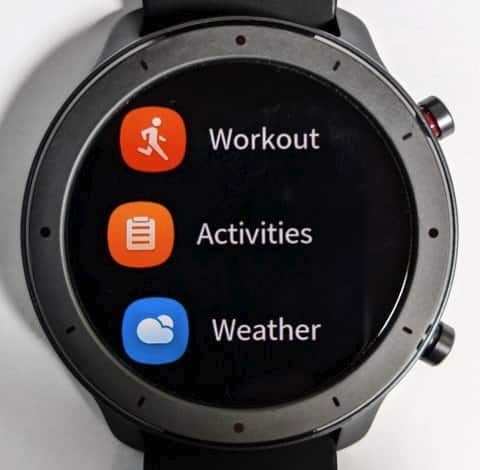
これで記録されているアクティビティの記録が表示されています。
表示されている記録を選択すると詳細なデータを表示することができます。

ウォーキングを測定した記録を例として紹介します。
ウォーキングの場合はGPSでルートを記録しているので最初は移動ルートが表示されます。

ただし、Amazfit GTR 47mm本体では地図を表示できないので移動したルートのみが表示されます。このため参考程度と考えたほうが良いです。
スクロールしていくと時間(Duration)・移動距離(Distance)・歩数(Steps)が表示されます。

そのままスクロールすると平均歩行速度(Speed/h)・心拍数(Heart Rate)・歩行ペース(Cadence)が表示されます。

さらにスクロールすると平均歩幅(Stride length)・消費カロリー(Consumption)が表示されます。
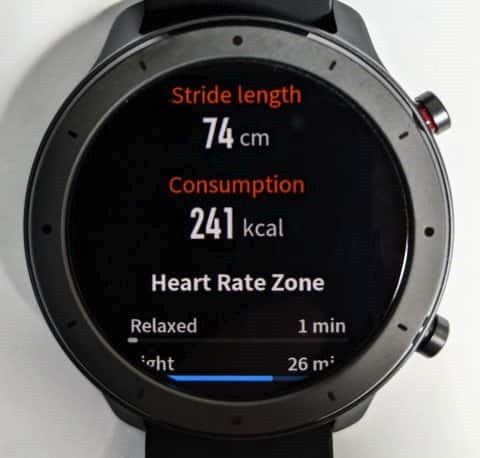
その下にはアクティビティ中に心拍数がどのゾーンにあったのかというグラフが表示されます。

このウォーキングでは多くの時間を「Light」が締めていますので、軽い運動であったことがわかります。
その次には心拍数の変化を表したグラフが表示されます。横軸がアクティビティを開始してからの経過時間で縦軸が心拍数です。

最後にアクティビティのデータを削除するためのゴミ箱アイコンが表示されます。

このようにAmazfit GTR 47mm本体でもかなりのデータを確認することができます。
これはAmafit GTR 47mmのディスプレイの解像度が高いためできる芸当だと思います。
スマートフォンでの確認
Amazfit GTR 47mmは本体でも詳細なデータを確認できますが、スマホアプリAmazfitを使うと地図を含めより見やすく情報を表示することができます。
Amazfitアプリを起動すると最新の情報が表示されます。過去のアクティビティデータを確認するためには「もっと運動を見る」を選択しましょう。
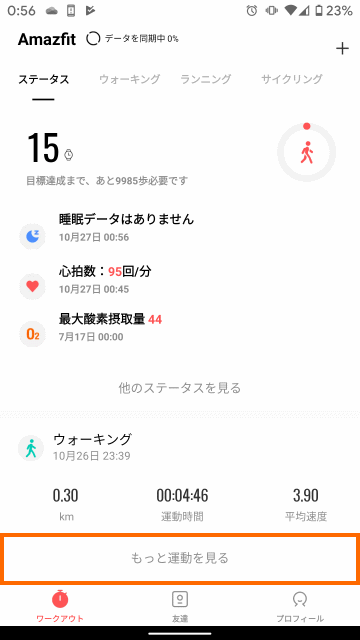
これで過去一週間のデータが選択できるようになります。一週間より前のデータを確認したい場合は画面下の「月」か「すべて」を選択しましょう。
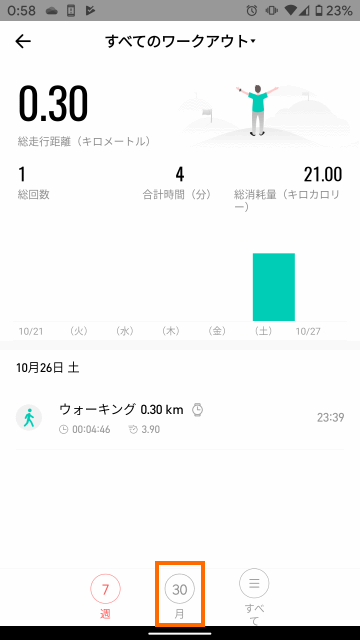
ほとんど運動していないことがばれてしまいますが、今月のデータを表示させたのが下記の画面です。ここで10月14日のデータを選択してみます。
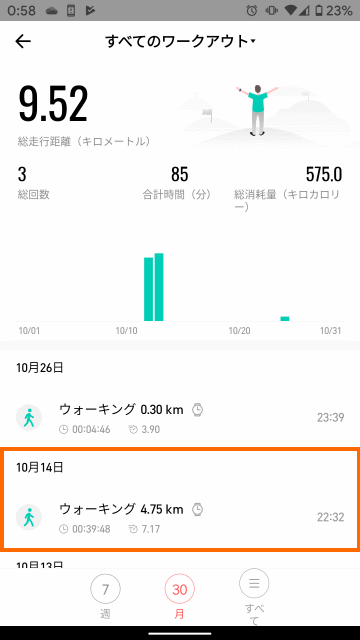
これで詳細なデータが表示されます。
一番上の歩行ルートは本来は地図(Google Map)を表示できますが、一応プライバシー保護のために隠しています(簡単に地図表示のオンオフができます)。

速度や高度のグラフはAmazfit GTR 47mm本体では確認できない情報なので、見やすいのではないかと思います。
このグラフでは私は時速60kmぐらいで一瞬歩いたことになっていますが、これが高架下などを通過した影響でGPSでの測位に誤差が生じたためと思います。
時速60kmのようなあり得ない早さのデータはエラーデータとして自動除去する機能があっても良いのではないかと感じました。
Amazfit GTR 47mmの最新モデルはAmazfit GTR4となっています。
また、コンパクトサイズとしてはAmazfit GTR Miniがリリースされています。
まとめ
今回はXiaomi (Huami)のスマートウォッチ Amazfit GTR 47mmでアクティビティを測定してみました。
Amzfit GTR 47mmは12種類のアクティビティに対応しており、測定データはAmazfit GTr 47mm本体とスマホアプリの両方で確認することができます。
測定データは十分なものですので、フィットネストラッカーとしても活用できそうです。
次回はAmazfit GTR 47mmのベルトを交換してみたい思います。








コメント