前回はUSB Type-Cケーブルを購入したことを紹介しました。
今回は前回の記事を作成するときに利用したUSB Type-C対応のUSBチェッカー(USBテスター)を紹介します。
USBチェッカーとUSB Type-C
USBチェッカー(USBテスター)とはUSBケーブル上の電流・電圧を確認することのできる機器です。
充電速度が思ったより遅いという時のような場合に、充電器が悪いのか・ケーブルが悪いのかを切り分けるときに活躍してくれる機器でもあります。
これまで私はUSBチェッカーを2つ購入したことがあります。


ところがこれらの製品はUSB Type-A(通常のUSBコネクタ)にしか対応していません。
このためUSB Type-Cのコネクタから充電する場合(両端がUSB Type-Cのケーブルを利用する場合)は使うことができません。
USB Type-Cを使った充電を確認するためには、USB Type-Cの入力と出力を備えたUSBチェッカーを用意する必要があります。
また、USB PD (Power Delivery)での充電を確認する場合には、USB PD対応であることも重要です。
USB Type-C対応のUSBチェッカーの購入
USB Type-Cに対応しているUSBチェッカーを探していて見つけたのが下記の製品です。
この製品はUSB Type-Cだけでなく、USB Type-Aによる充電も確認できるのがポイントです。
説明書きを確認すると対応しているのは
- USB PD: 最大48Wまで
- Quick Charge: QC3.0 (3.8~12V), QC2.0(5V/9V/12V/20V)
- MediaTek Pump Express: 5V/7V/9V/12V
となっています。スマートフォンならばまず問題ないと思います。しかし、MacBookなどのノートPCは48W以上で充電する場合があるので注意が筆世です。
この製品にはBluetoohモジュール付きとBluetooth無しがあります。大して価格が変わらないので今回はBluetoothモジュール付きを選択しました。
購入は値段重視でAliExpressです。私が購入したときには9.36ドル(約1030円)で送料は無料(China Post Registered Air Mail)でした。
注文から配送までは次のような日程でした。
| 日付 | イベント |
|---|---|
| 2019/11/30 | 注文 |
| 2019/11/30 | 出荷連絡 |
| 2019/12/4 | 中国輸出 |
| 2019/12/6 | 日本到着 |
| 2019/12/9 | 配送完了 |
日数で9日間、土日を除いた営業日だと6日間で到着しました。中国からの通販ではまずまず早い配達です。
製品はパッケージは緩衝材がついた封筒で送られてきました。
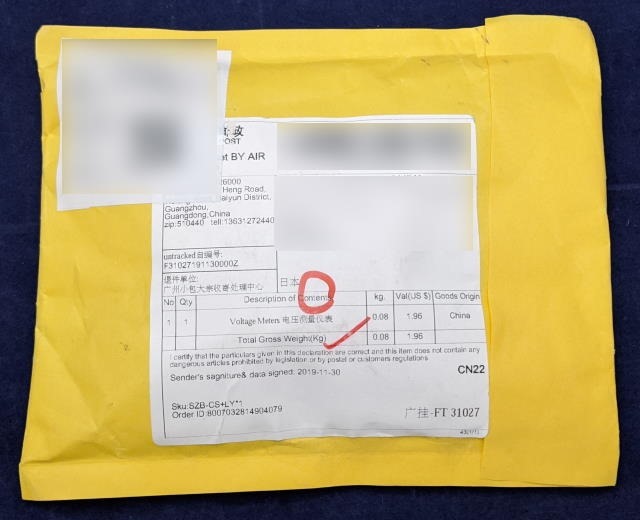
中華通販にはよくある梱包です。
USB Type-C USBチェッカー (Bluetoothバージョン)
製品パッケージは次のようなプラスチックパッケージでした。
Bleutoothアダプタがないと思ったのですが、パッケージの裏側を見るとBluetoothアダプタが入っていました。
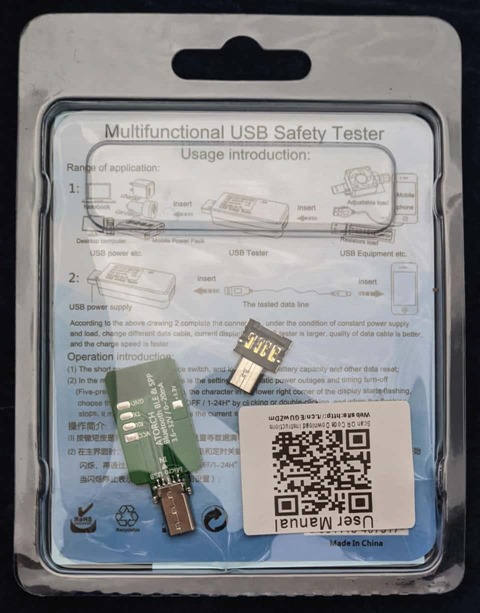
内容物をすべて取り出したのが下の写真です。
左から
- パッケージ内の仕切りになっていた紙
- 取扱説明書
- (上) USBチェッカー本体
- (中) 謎のアダプタ
- (下) Bluetoothアダプタ
となっています。
まずは本体の確認です。
本体は十字型をしており
- 上: USB Type-A オス (INPUT)
- 下: USB Type-A メス (OUTPUT)
- 左: USB Type-C オス (INPUT)
- 右: USB Type-C メス (OUTPUT)
- 左上: microUSBメス (INPUT)
というコネクタ・ポートが用意されてます。
中央部分は液晶ディスプレイとなっていて、十字の右手部分にはボタンが一つ付いています。
本体の裏側には製品名などが書かれています。
この製品の正式名称は「USB Digital Tester」で型番は「J7-c」のようです。
Bluetoothアダプタは基板がむき出しでした。コネクタはmini USBです。

ATORCHというシルク印刷がありますが、これが商品名を示すのか、メーカー名を示すのか不明です。

このBluetoothアダプタはUSBチェッカーの角にあるmicroUSBポートに挿して使います。

謎のアダプタは、コネクタがmicroUSBですがICも何も実装されていません。

裏側にも何もありません。

どうもこのアダプタはmicroUSBポートにUSB Type-Aのメスをつなげるための変換アダプタのようです。ただ使い方はイマイチわかりません。
製品パッケージの中に入っていた仕切りの紙には使い方らしき情報が書かれています。ただ、描かれている絵がこの製品と全く違う物なのが気になります。
別途入っていた取扱説明書にはちゃんとこの製品の絵が描かれていました。
基本的にはINPUTと書かれているコネクタをUSBチャージャーやモバイルバッテリーなどに接続し、充電対象のスマートフォンなどはケーブルを介してOUTPUTと書かれているポートに接続すればOKのようです。
なおパッケージ裏面の二次元バーコードを読み込むと次のURLになります。

ただディレクトリがたくさんあって何が何だかわかりません。
むしろAmazonのサイトにあるリンクの方がマニュアルとPCアプリをダウンロードできます。
実際の測定
とりあえず測定してみます。
USB PDに対応してるPixel 4で測定してみます。接続は、
- USBチャージャーのUSB Type-CポートにこのUSBチェッカーを直接挿す
- USBチェッカーのUSB Type-CポートとPixel 4をUSB Type-Cケーブルつなげる
とするだけです。

もちろんUSB Type-AポートのUSBチャージャーを使う場合は、USBチェッカーのUSB Type-Aポートを利用します。

あとはUSBチャージャーをコンセントに挿せば充電が始まり、その様子をUSBチェッカーの液晶画面で確認できます。
液晶画面の内容はUSBチェッカーのボタンを押すと切り替えることができます。表示される内容は次の通りです。
最初は中国語で測定中のデータが表示されます。この画面は気にせずボタンをもう一回押しましょう。
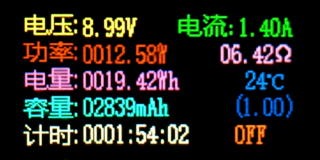
2番目は先ほどの中国語が英語で表示されます。
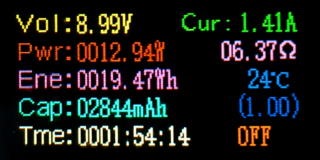
数値の意味は左側は上から
- Vol: 充電中の電圧 (USBチャージャーの出力電圧)
- Pwr: 充電中の電力
- Ene: 充電した電力量
- Cap: 充電した電流量
- Time: 充電した時間
となり、右側は上から
- Cur: 充電中の電流 (USBチャージャーの出力電流)
- 充電対象の抵抗値
- 現在の温度 (USBチェッカーの温度)
となります。ただ、最後の2つはよくわかりません。
3番目は同じような情報がレイアウトを変えて表示されます。

重要な電圧・電流が大きく表示されるのでこの画面が使いやすいのではないかと思います。
4番目はまた同じ情報がレイアウトを変えて表示されます。
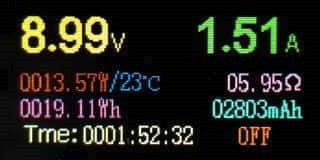
3番目の画面と比べると温度が表示されている点が異なります。
4番目の画面はUSBの各信号線の電圧状況が表示されます。
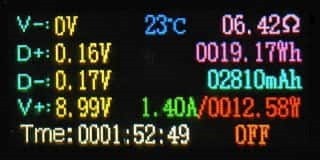
マニアックな情報なので、この画面はあまり使わないのではないかと思います。
5番目の画面は上限電圧の設定です。

この画面で表示されている電圧を超えて充電していると、アラーム音が鳴って警告をしてくれます(充電を停止するわけではないです)。
上限電圧はボタンを長押ししてから、ボタンを押すと1Vまで下げることができます。ただ、上限を戻す(上げる)方法がよくわからないので、これを変える必要は無いと思います。
USBチェッカーをUSBチャージャーから外してしばらく放置したり、USBチェッカーのボタンを長押ししたりすると戻りました
6番目の画面は下限電圧の設定です。

ここで設定下電圧を下回ると同じくアラームが鳴ります。この下限は最大34Vまで上げることができるようですが、変える必要はまずないと思います。
7番目の画面は上限電流の設定です。

上限電圧の設定と同じように、ここで指定した電流を超えるとアラームが鳴ります。上限電流0.20~15.0Aの間で設定できます。
いろいろな画面がありますが、3番目か4番目の画面あたりを使えば充電状況は確認できると思います。
Androidアプリの利用
このUSBチェッカー用のUSBアプリはE_Testという名前でGoogle Play Storeに登録されています。
まずはこのアプリをスマートフォンにダウンロードしましょう。
次にBluetoothアダプタをUSBチェッカーの角にあるmicroUSBポートに装着します。

あとはこの状態で通常通り充電を開始しましょう。
そしてスマートフォンで先ほどインストールしたE_Testアプリを起動します。
最初は中国語で表示されるので、右上の「English」を選択して表示を英語に切り替えましょう。
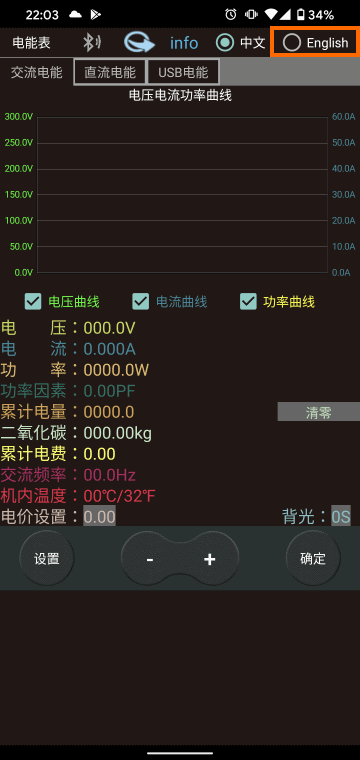
次に左上のBluetoothアイコンを選択して、USBチェッカーとのBluetooth接続の設定を開始します。
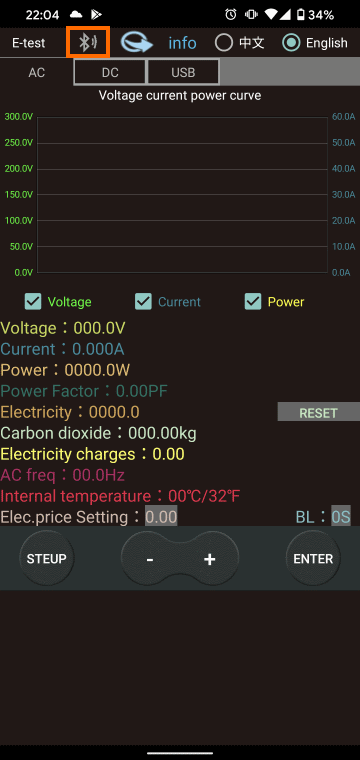
Bluetoothをアイコンを選択すると周囲のBluetoothデバイス一覧が表示されます。
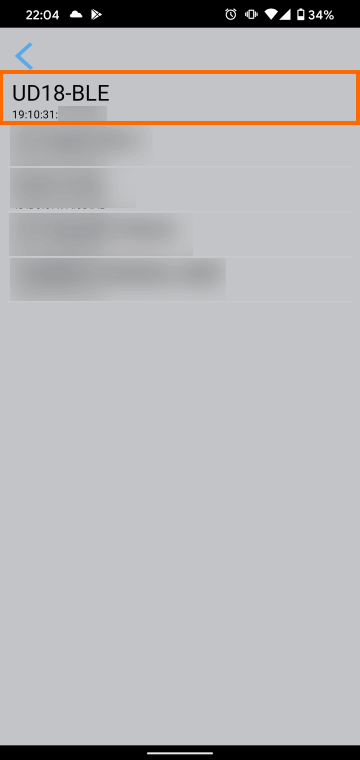
どれを選んだら迷いますが、どうも「UD」で始まる物を選べば良いようです。
これで充電状態がグラフで表示されます。
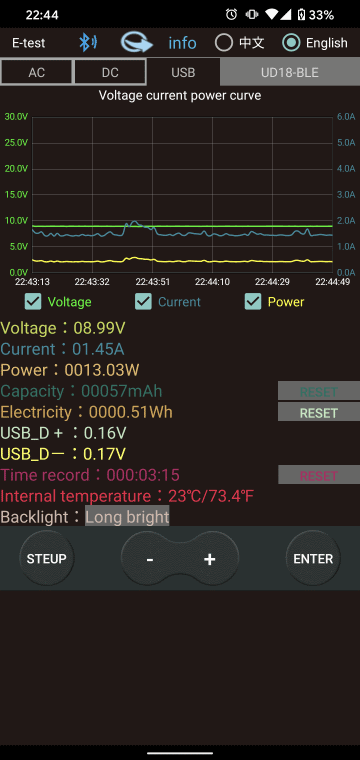
グラフで表示されるのは、電圧(緑色・左軸)・電流(青色・右軸)・電力(黄色)です。充電の早さは電力(黄色)が関係するのですが、電力の目盛りがないのが残念です。
またグラフの下には、現在の各値が表示されています。
グラフがあると充電状況が時々刻々と変わることがよくわかります。
そのほか、このスマホアプリを使うと充電した電力などの数値もリセットできます。
PCアプリの利用 その1
このUSBチェッカーはWindowsアプリにも対応しています。ただ、どこからダウンロードするのかが迷います。
まずはAmazonの販売ページに書かれているリンクからダウンロードしてみます。
このGoogleドライブにある「PC APP 上位机软件V1.2.rar」をダウンロードして展開します。展開してできたフォルダ名が中国語の場合は英語のフォルダ名に変更しておきましょう。
そしてフォルダの中にはsetup.exeがあるのでこれを実行してインストールしましょう。
結論から言うとこのアプリはうまく動きませんでした。そのためインストール方法は省略します。
インストールが完了するとデスクトップに次のようなアイコンができているはずです。
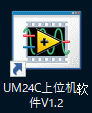
そしてこのアプリを起動すれば良いはずですが・・・ 私の場合は下記のエラーになってどうにもなりませんでした。
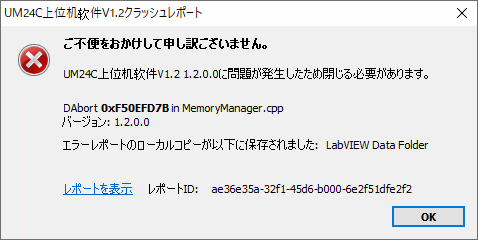
解決法がわからず、私はこのアプリは断念しました。
PCアプリの利用 その2
もう一つのPCアプリはこのUSBチェッカーのパッケージのQRコードからダウンロードできます。
QRコードを読み込むと下記のURLにアクセスできます。

ブラウザで開くと下記のようなフォルダが表示されます。
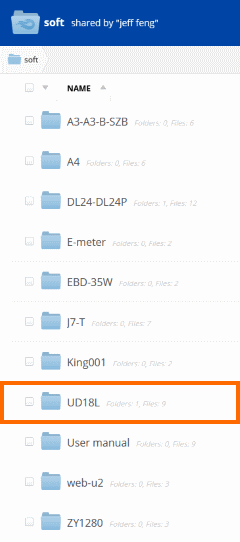
ここで「UD18L」というフォルダを開きます。これはAndroidアプリのBluetoothペアリング時に「UD18-BLE」と表示されたので、これが使えるのではないかという読みです。
UD18L フォルダに移動したら次は「Computer App」を選択します。
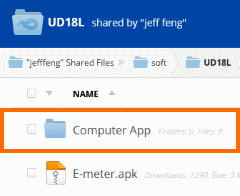
これでファイルが表示されるので「Computer_App.exe」を選択します。
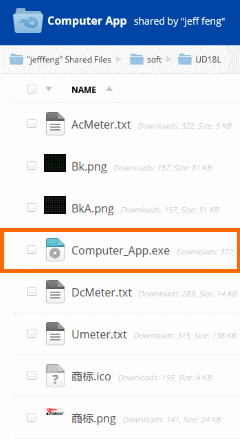
ダウンロードページは次のようになっているので緑色のボタンでダウンロードできます。
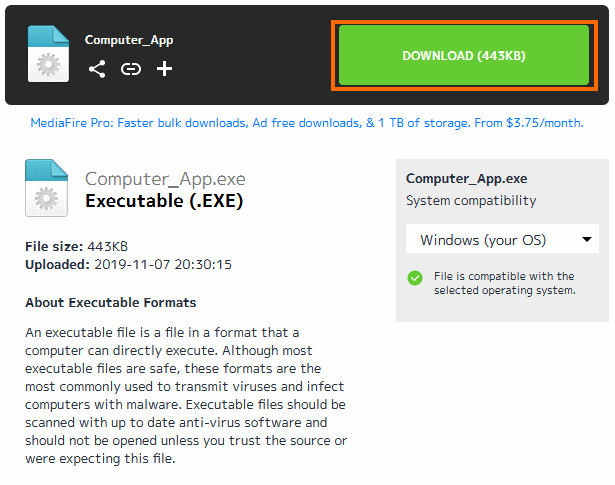
ダウンロードしたファイルは実行ファイルなので、インストールは不要でそのまま実行できます。
ただその前に準備があります。スマートフォンをUSBチェッカーを介して充電している状態にして、Windows10の設定の「Bluetoothとその他のデバイス」を開き「Bluetoothまたはその他デバイスを追加」を選択します。
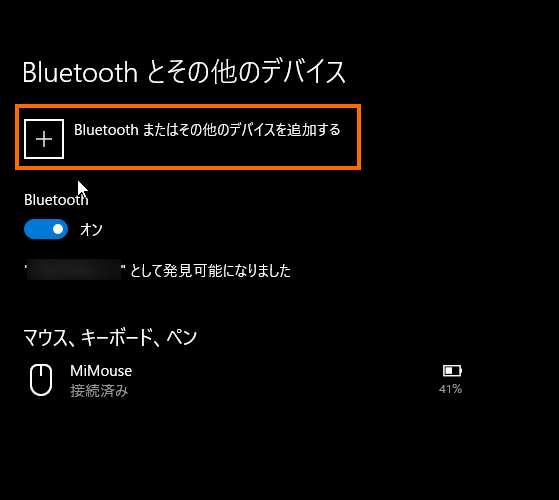
追加するデバイスの種類は「Bluetooth」を選択します。
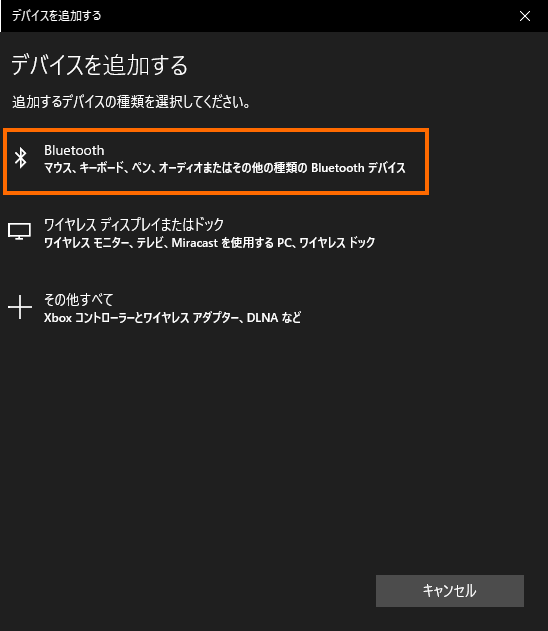
これで「UD18-SPP」が見つかったらこれを選択します。
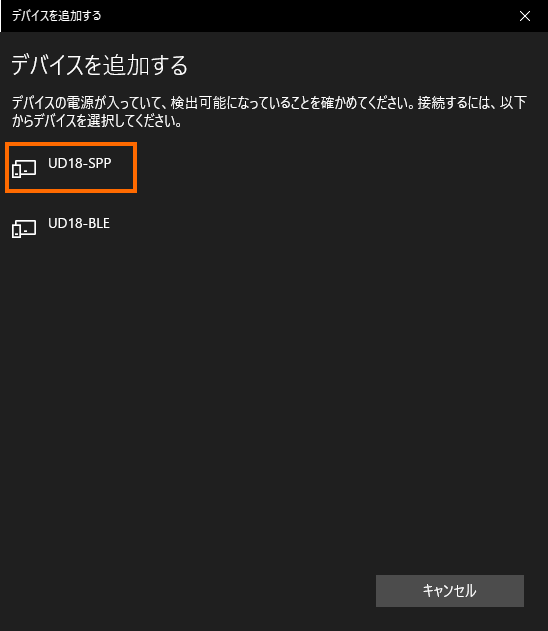
見つからない場合は「USBチェッカーの画面が転倒して何か表示されていること」と「BluetoothアダプタがUSBチェッカーに装着されていること」を確認してください。
これでデバイスの追加画面になるのでPINとして「1234」を入力して「接続」を選択します。
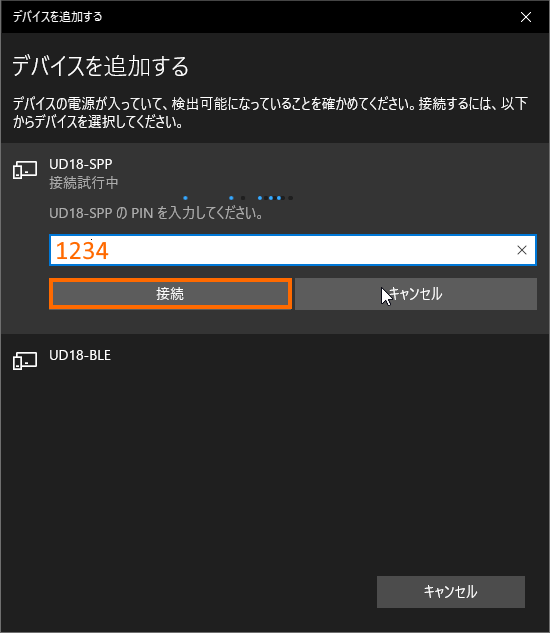
次のような画面になればペアリング完了です。
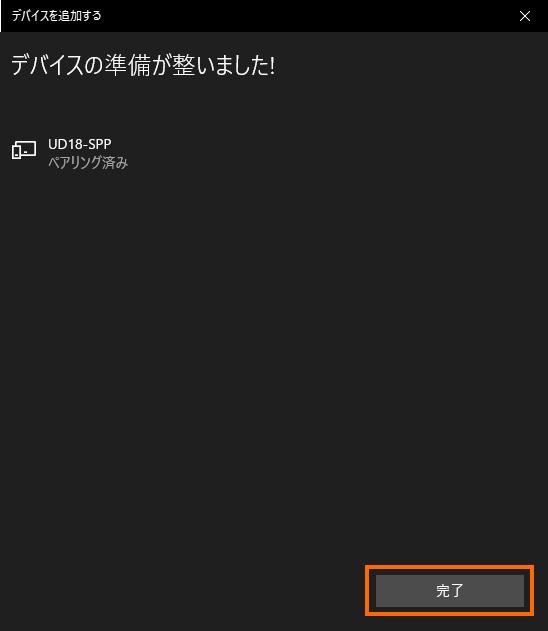
ここまできたら先ほどダウンロードした「Computer_App.exe」を実行しましょう。
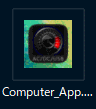
最初は中国語の画面が表示されるので右上の「English」で英語表示に切り替えましょう。
次に左上の「Serial Port Settings」のところで「COM3 (数字はPCによって変わります)」を選択して右隣の「Connect」を押します。
これでUSBチェッカーからのデータを受け取れるようになるはずです。
Serial Port Settingsのドロップダウンボックスに何も表示されない場合は、Bluetoothのペアリングができていることを確認して「Refresh」を押してみてください。
「Connect」を選択しても測定データを受け取れない場合は、他のシリアルポートを試してみてください。
ちゃんと接続されればグラフがリアルタイムに更新されていきます。
ただPowerのグラフの上限値が160Wと大きすぎるため、Powerのグラフはほとんど上限がわかりません。
充電状況を見るためにはPowerが重要なので、Powerのグラフの縦軸は設定できるようにするか、上限値をもう少し下げたほうが良さそうです。
右下にはいろいろボタンがあり「Exported」というボタンを押すと、「Umeter.txt」というファイルが保存されます。
このファイルの中身は次のように測定値がシンプルに並んでいます。
Time Voltage(V) Current(A) D+(V) D-(V) 22:20:21 8.98 1.44 0.17 0.16 22:20:22 8.96 1.52 0.17 0.16 22:20:23 8.98 1.44 0.17 0.15 22:20:24 8.99 1.44 0.17 0.15 22:20:25 8.98 1.44 0.17 0.15 22:20:26 8.99 1.44 0.16 0.16 22:20:27 8.98 1.43 0.17 0.15 22:20:28 8.99 1.43 0.17 0.16 22:20:29 8.99 1.43 0.17 0.16 22:20:30 8.99 1.43 0.17 0.15 22:20:31 8.98 1.44 0.17 0.16 22:20:32 8.99 1.43 0.17 0.15
グラフを自作したい場合はこのファイルをExcelなどの表計算ソフトに読み込むと良さそうです。ただし、このファイルには電力(Power)が記録されていないので、電力についてはVoltage×Currentで計算する必要があります。
注意点
PCアプリ・Androidアプリの完成度はイマイチですが、USB Type-C・USB Type-Aの両方を一つのデバイスで測定できるというのは便利です。
しかし注意をしなければいけないのがその形状です。
十字型をしているため、複数のUSBポートが横に並んでいるUSBチャージャーに接続すると、隣のUSBポートを塞いでしまいます。
さらに、Bluetoothアダプタを装着すると、Bluetoothアダプタがかなり飛び出します。

USBチャージャーの形状によっては、Bluetoothアダプタを装着すると、このUSBチェッカーをUSBチャージャに装着できないので注意をしてください。
まとめ
今回はUSB Type-Cに対応したUSBチェッカー(USBテスター)を購入したことを紹介しました。
この製品はUSB Type-Cだけでなく、USB Type-Aポートの測定にも対応しているので、これを一つ持っておけば様々な環境での充電状況をチェックできるはずです。
またBluetooth付きバージョンを購入すると、測定データをスマートフォンやPCで確認することができるのも便利です。
次回はBluetoothヘッドホンの紹介をします。





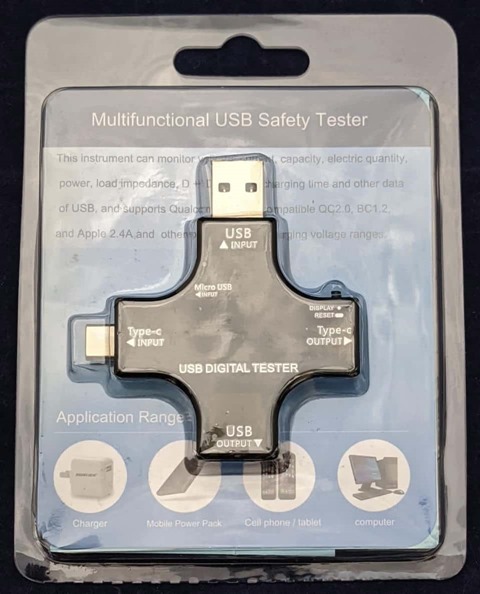
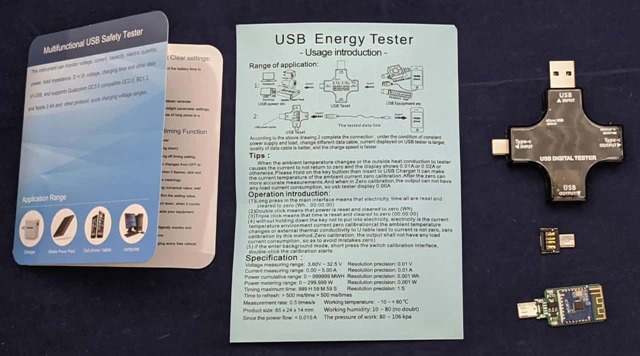



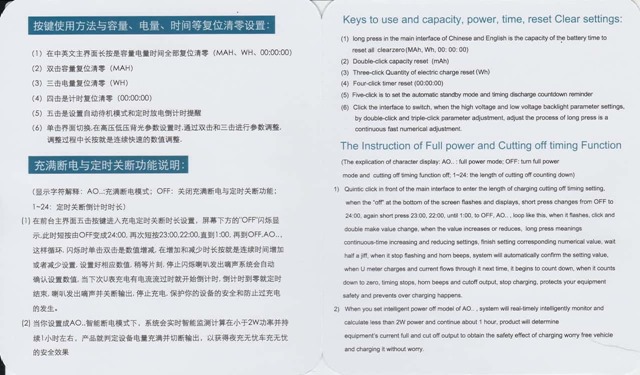
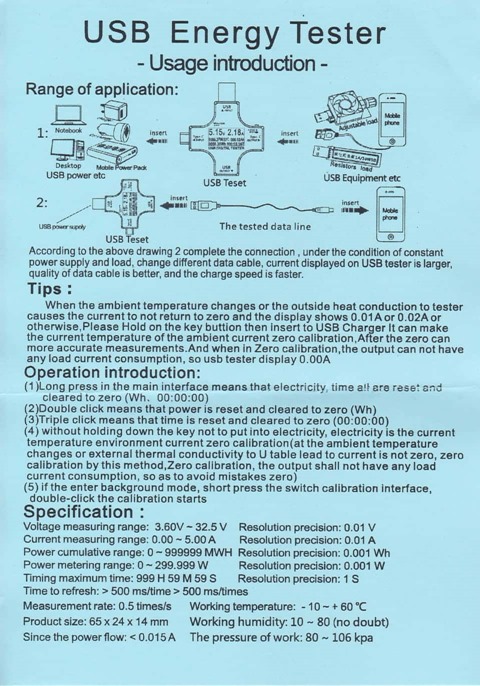


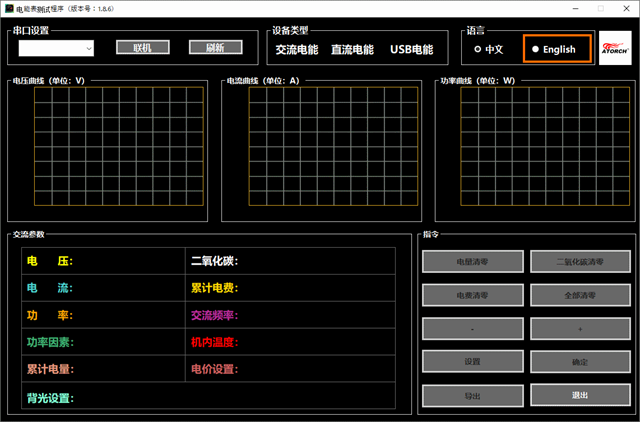
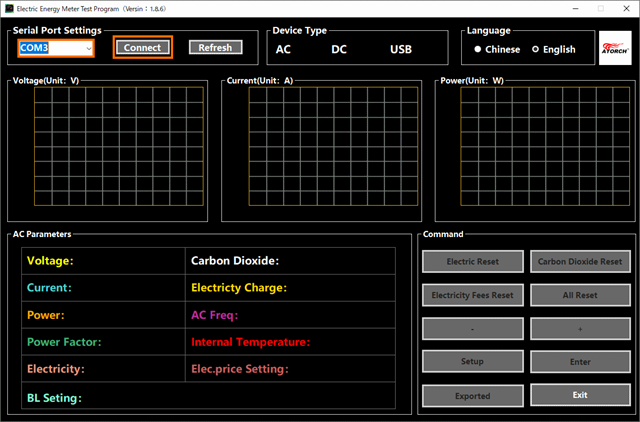
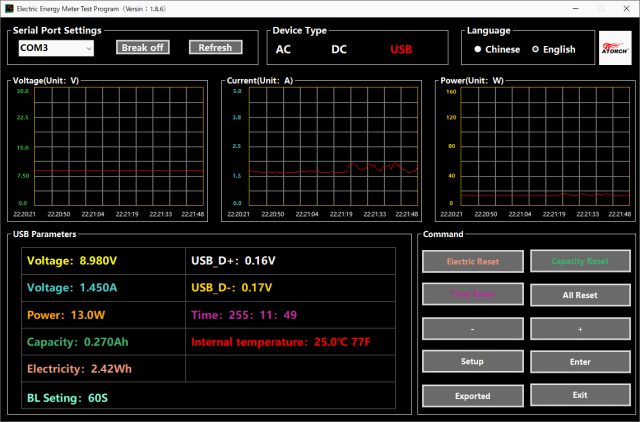


コメント