前回は中華スマホUlefone Power 6のバッテリー性能をチェックしました。
今回はUlefone Power 6のファームウェア(ROM)をアップデートしたいと思います。
結論から言うと、現時点(2019/8/23)ではROMをアップデートするメリットはありません。
将来的に意味があるかもしれませんので、Ulefone Power 6のROMの更新方法として本記事を作成しておきます。
今回使用しているUlefone Power 6は通販サイトのBanggoodから提供していただきました。
BanggoodではUlefone Power 6は2019/07/28時点で159.99ドルで販売していますので、購入にトライしようと思う方は下記サイトを参照してみてください。

このスマホはクーポン・フラッシュセール対象となることも多いので、購入前にはクーポン・セール情報を忘れずにチェックしましょう!

Ulefone Power 6のアップデート
Ulefone Power 6はインターネットからROMデータをダウンロードしてアップデートする機能(OTA)をサポートしています。
OTAは「設定」→「システム」→「端末情報」→「ワイヤレスアップデート」で行うことができます。
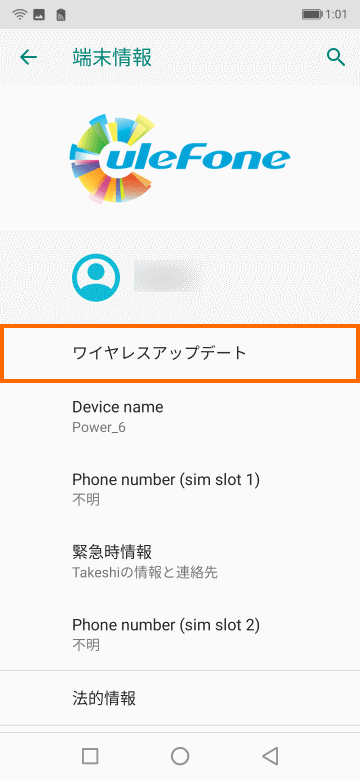
この記事を書いている段階では「ワイヤレスアップデート」を選択しても「お使いの携帯は既に最新のバージョンです」と表示され、最新の状態であることがわかります。
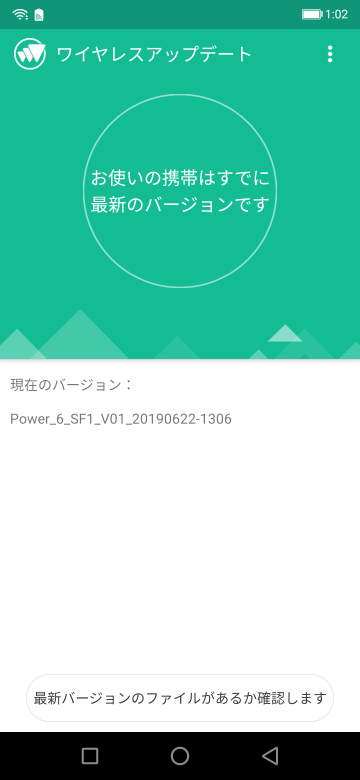
ちなみに現在のバージョンは「Power_6_SF1_V01_20190622-1306」と表示されました。
最新のROMデータ!?
Ulefone Power 6をルート化する方法はないかといろいろググっていると、UlefoneのオフィシャルサイトにWindowsからのROM焼き方法が案内されていることを見つけました。
そしてこのページの下部には次のようなリンクがあります。

ここでThe latest ROMの「Download」のリンクを選択るとGoogle Driveの画面となり「Non-EU version」と「EU Version」のROMデータらしきものがあることがわかります。
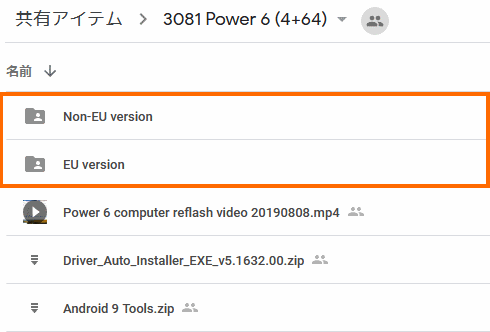
それぞれのフォルダに入っているファイルは「GQ3081SF1_ulefone_20190621_V04(Non-EU).zip」と「GQ3081SF1_ulefone_EEA_21090621_V11(EU).zip」とになっています。
日付的にはワイヤレスアップデートの画面に表示されているバージョンより1日前ですが、バージョンを表すであろう「V」の後ろの数値は大きくなっています。
このGoogle DriveにあるROMデータが最新のものかどうか怪しいところですが、ものは試しと言うことでROM焼きしてみることにしました。
WindowsからのROM焼き手順
それではWindows PCを使ったUlefone Power 6のROM焼きを試してみます。
ROMデータを書き込むとデータはすべて初期化されます。
必ずバックアップしておきましょう。
必要なファイルのダウンロード
下記のGoogle Driveから必要なファイルをダウンロードします。
ダウンロードするファイルは下記の三つです。
- ドライバ: 「Driver_Auto_Installer_EXE_v5.1632.00.zip」
- 書き込みツール: 「Android 9 Tools.zip」
- ROMデータ: 「GQ3081SF1_ulefone_20190621_V04(Non-EU).zip」
ROMデータは「EU version」と「Non-EU version」がありますが、今回はNon-EU versionを試してみます。
これは私が入手したUlefone Power 6のパッケージには「NON-EEA」というシールが貼られており、非EU圏向けの製品だからです。
ドライバのインストール
ダウンロードした「Driver_Auto_Installer_EXE_v5.1632.00.zip」を展開しましょう。
中に「DriverInstall.exe」というファイルがあるのでこれを実行します。
これで新しいウィンドウが開いてインストール手続きが始まります。いくつか選択するところがありますが、基本的に「Next」と「OK」を選択すればOKです。
途中で黒いウィンドウ(コマンドプロンプト)が開いて何か処理が走ります。
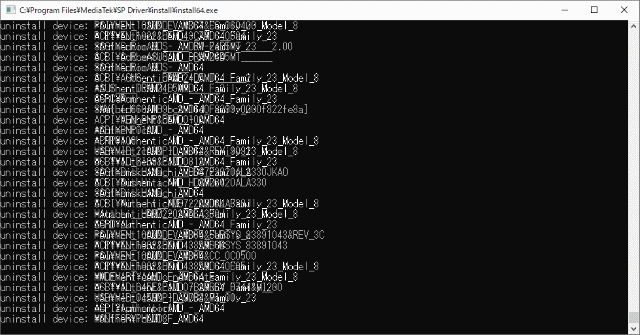
これも数分待っていれば自動的に終わります。
そして次のような画面になればインストール完了です。
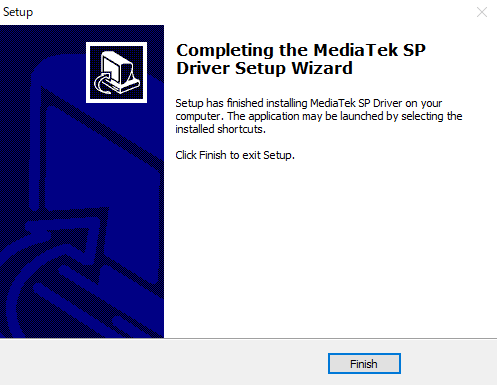
PCを再起動しておきましょう。
私は特に問題は発生しませんでしたが、もし何らかのエラーが発生した場合はWindowsの「ドライバ署名」を無効化する必要があるかもしれません。
これは結構手順が複雑ですが、詳細な紹介をしているサイトが多くあるので、参考にして無効化してください。
書き込みツールのインストール
ダウンロードした「Android 9 Tools.zip」を展開しましょう。
書き込みツールにはインストーラがないので、解凍したできたフォルダを適当なフォルダに移動しておきます。
私は「c:\Android\MediaTek」にコピーしました。
これで完了です。
ROMデータの用意
ダウンロードしたROMデータ(GQ3081SF1_ulefone_20190621_V04(Non-EU).zip)を展開しましょう。
このデータも特にインストールなどは不要です。
ただ日本語が入ったフォルダやスペースが入ったフォルダなどにあるとドラブルが起こりがちなので、「C:\Android\ROM」のようなシンプルな名前のフォルダに移動しておくことをおすすめします。
ROMデータの書き込み
ここからが本番です。
Ulefone Power 6とPCをUSBケーブルで接続しない状態で書き込みツールに入っている「SPMultiPortFlashDownloadProject.exe」をダブルクリックして実行します。
初回は次のようなエラーが出ますが「OK」選択すれば先に進みます。
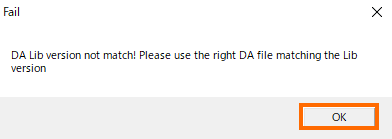
さらにもう一つエラーが出ますがこれも「OK」で回避します。
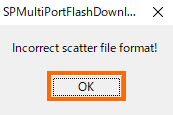
これで「Muti-port download」というタイトルのウィンドウが開きます。
このウィンドウで「File」→「Opend Download Agent File」を選択し、書き込みツールのフォルダにある「MTK_AllInOne_DA.bin」を選択します。
次に「Scatter File」というボタンをクリックして、ROMデータには行っている「MT6765_Android_scatter.txt」を選択します。
なお「MT6765_Android_scatter.txt」を選択したときに、黒いウィンドウ(コマンドプロンプト)が開き、何かの処理が走る場合があります。
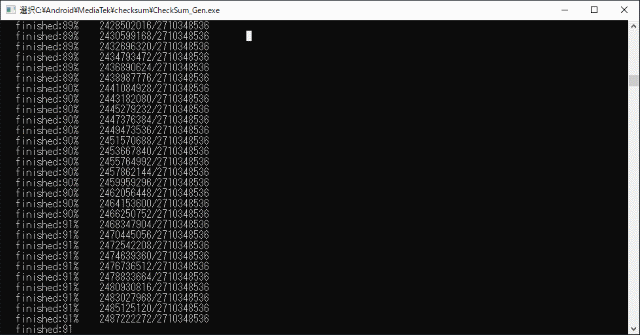
処理が順調に走ればこの黒いウィンドウは自動的にクローズします。
しかし、途中で止まってしまった場合は右上の「×」を選択して、ウィンドウを強制的に閉じ、もう一回「Scatter File」ボタンから「MT6765_Android_scatter.txt」を選択し直してください。
MT6765_Android_scatter.txtを読み込んだら「BootRom+PreLoader COM Set All」のチェックボックスをオンにします。
次に右下の「Scan」のボタンを選択します。
これで次のようなメッセージが出るので「はい」を選択します。
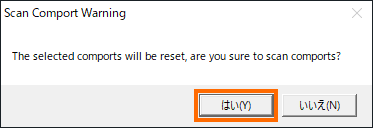
この状態になったら電源をオフにしたUlefone Power 6をUSBケーブルでPCに接続します。
すると「Scan Success!」という表示に変わりますので、右下の「Stop all」を選択します。
ここまできたらいったんUlefone Power 6からUSBケーブルを外します。
続いて「BootRom+PreLoader COM Set All」のチェックボックスを外し、「Scan Success」となった行のチェックボックスのみをオンにします。
そしてチェックボックスがついている行の「Start」を選択します。
一瞬「PC Memory Checksum」というウィンドウが表示され、このウィンドウが閉じたあたりで、再び電源をオフにした状態のUlefone Power 6をUSBケーブルでPCに接続します。
これでROMデータの書き込みが開始します。
そのまま2分ほど待つと書き込みが完了します。「DL(userdata) OK」となって右端の欄が「PASS」になれば書き込み完了です。
ここまできたら書き込みツールの右上の「×」を選択して閉じてしまいましょう。
アップデート後の状態
ROMデータの書き込みが完了したらUlefone Power 6の電源を入れてみましょう。
データがすべて初期化されているので、起動にちょっと時間がかかります。
また、初期設定画面になるので、セットアップを再度行いましょう。
そして「設定」→「システム」→「端末情報」→「ワイヤレスアップデート」で確認してみると・・・
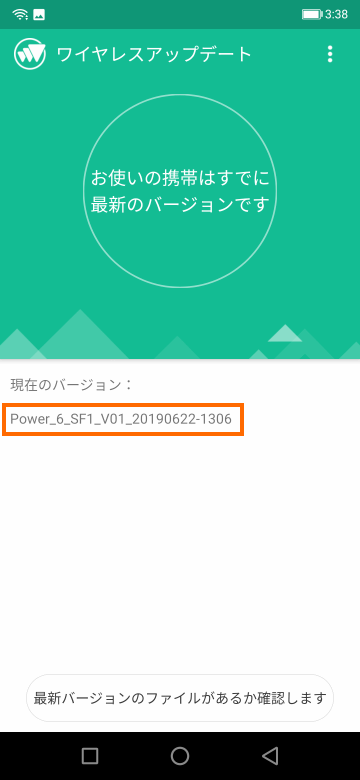
バージョンが変わっていませんでした・・・
私が入手したUlefone Power 6に書かれていたROMデータと現在公開されている非EU向けROMデータは同一だったようです。
まとめ
今回は中華スマホUlefone Power 6のROMをWindowsを使って更新する方法を紹介しました。
Windows用のツールを使って無事にROMデータを書き込むことができましたが、現時点では公開されているROMデータは流通しているUlefone Power 6のROMデータと同一のため、ROMデータを更新するメリットはありませんでした。
いつか面白いROMデータが更新されることを期待したいと思います。
次回はEU向けのROMを試してみたいと思います。



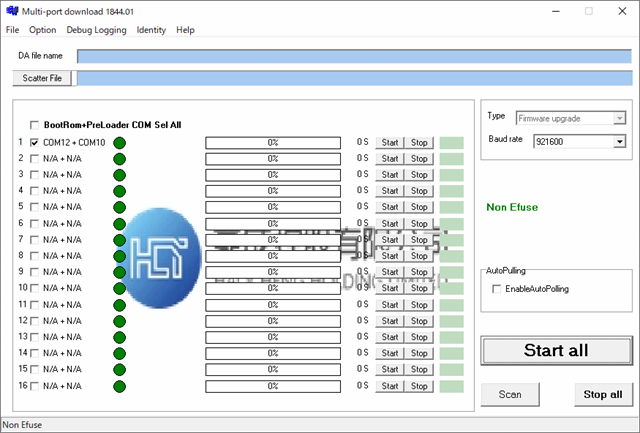
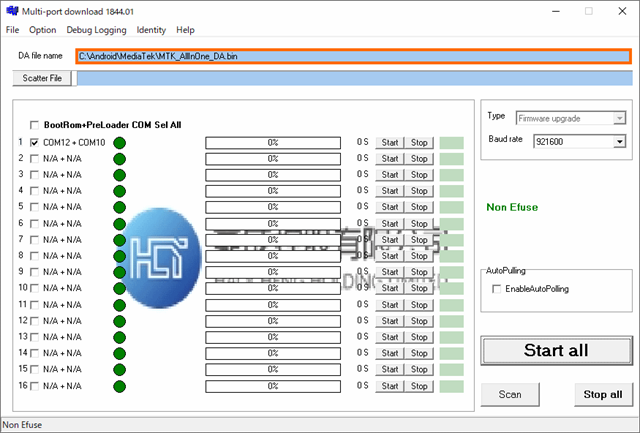
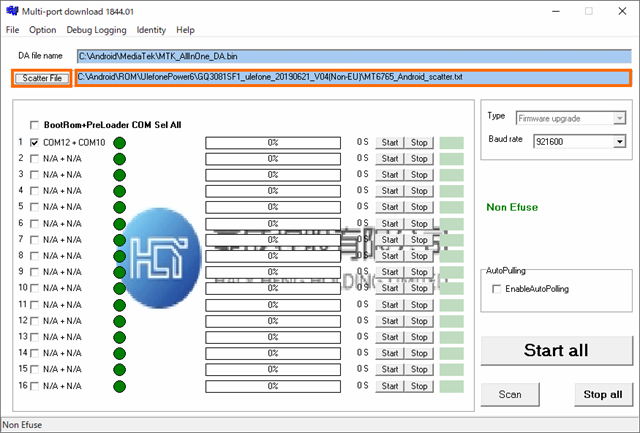
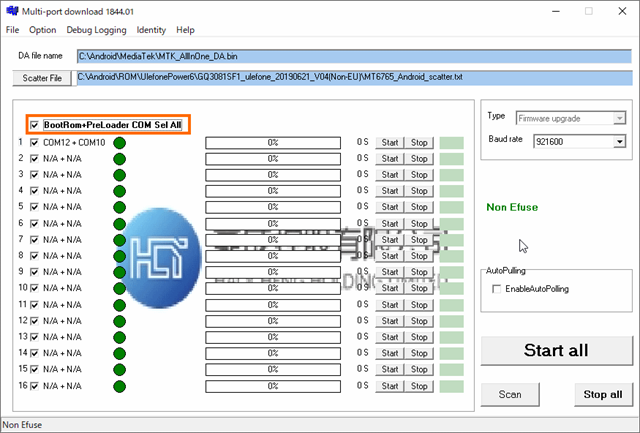
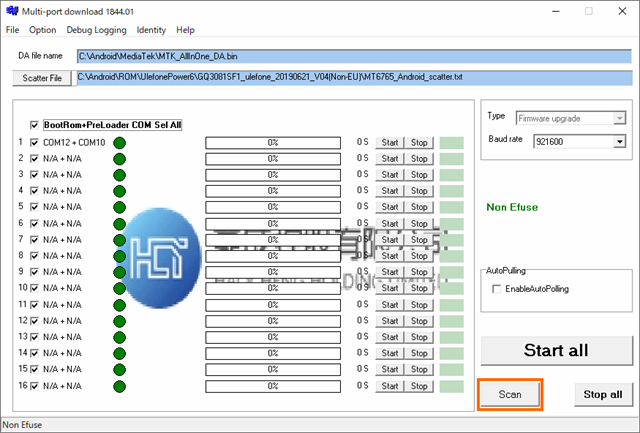
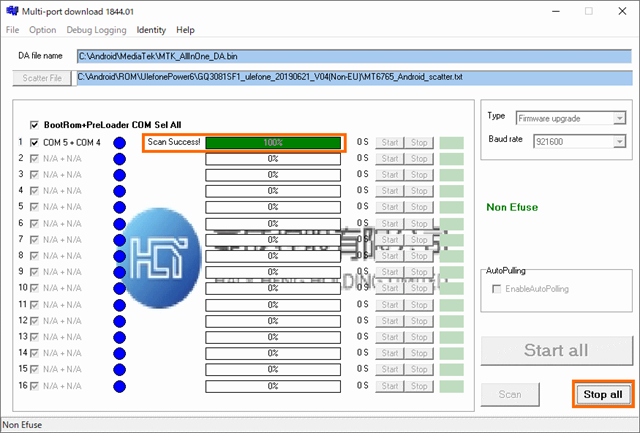
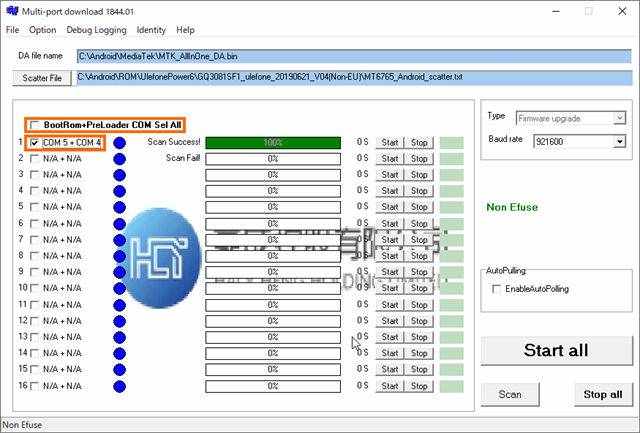
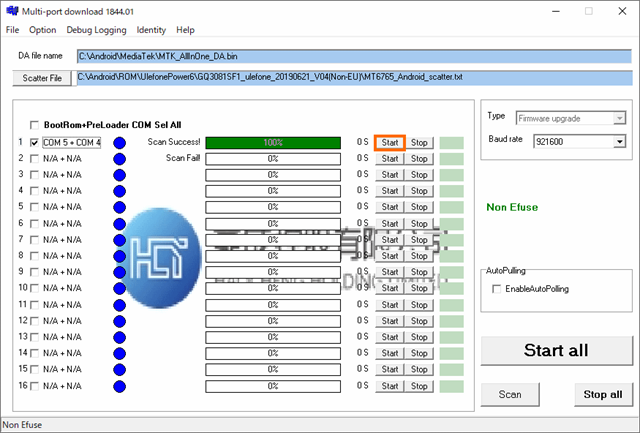
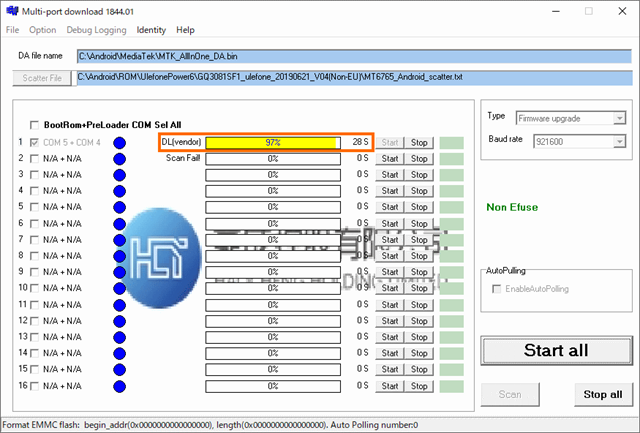
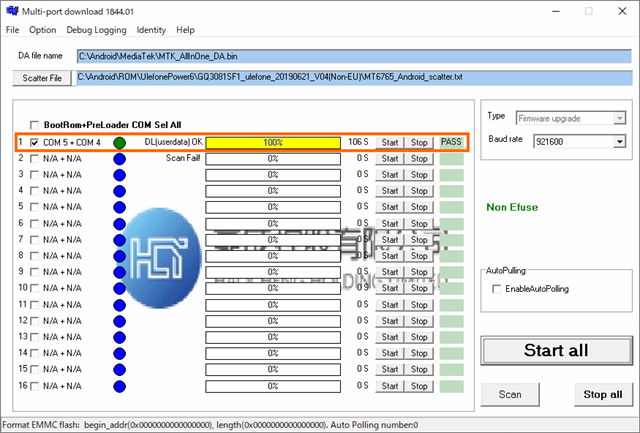




コメント