前回は中華タブレットTeclast X98 Plus IIでベンチマークソフトを動かしてみました。
Teclast X98 Plus IIの特徴は2048×1536の高解像度ディスプレイ(いわゆるRetinaディスプレイ)なのですが、この解像度をフルに活かすためにディスプレイの表示倍率を100%にすると、表示が細かすぎてタッチ操作が非常にしにくいという問題があります。
そのため、デフォルトではディスプレイの拡大率を200%としてタッチしやすくなっているのですが、この拡大率ではディスプレイに表示される情報が減ってしまいます。
そこで今回はマウスとキーボードを増設して高解像度でも使いやすくしたいと思います。
今回使用しているTeclast X98 Plus IIは海外通販サイトGearBestから提供していただきました。
私が使用したTeclast X98 Plus IIは販売終了となっています。Teclast社の10インチクラスで高解像度ディスプレイを備えた機種だと、いまはTeclast T10がお勧めです。
Teclast T10はGearBestで209.99ドルで販売しています。
GearBestで購入に挑戦しようという方は下記を参照してみてください。

マウスの接続
Teclast X98 Plus IIにはmicroUSB端子があり、さらにOTGケーブル(USBホストケーブル)付属するのでそれを使えばUSBマウスを接続することができます。
特にドライバをインストールする必要はありません。手元の安物のUSBマウスをつなげたところ普通に使うことができました。
マウスポインタの動きも軽快で使い勝手としては快適です。しかし・・・かなり不格好です。

はやりタブレットで使うのならばBluetoothマウスを用意したいところです。
今回はBluetoothマウスでも安い部類に入るELECOMの3ボタンマウスを購入しました。私が購入したときは1350円程度でした。
BluetoothマウスをTeclast X98 Plus IIに接続するためにはまずアクションセンターでBluetoothをONにする必要があります。
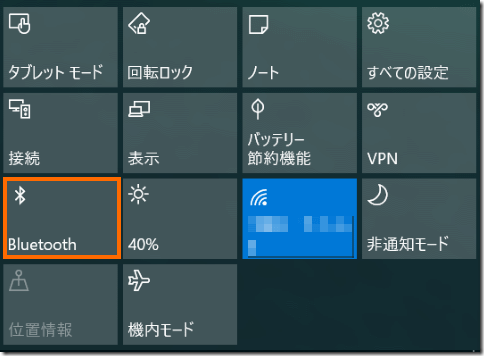
これでタスクトレイ(通知エリア)にBluetoothのアイコンが表示されるので、それを選択して「Bluetoothデバイスの追加」を選択します
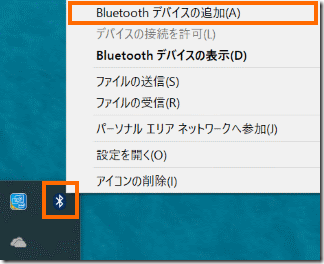
これでBluetoothデバイスの管理画面が出るので、Bluetoothの電源を入れてペアリングボタンを押すとBluetoothマウスが見つかるはずです。
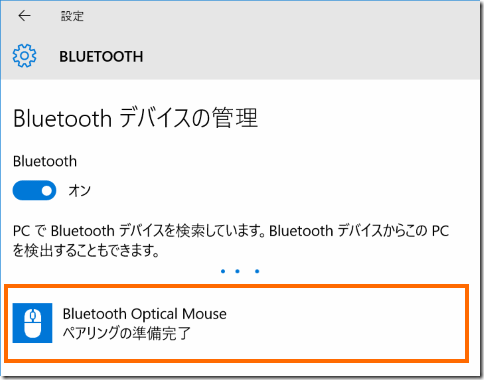
あとはこのマウスを選んでペアリングボタンを選択します。
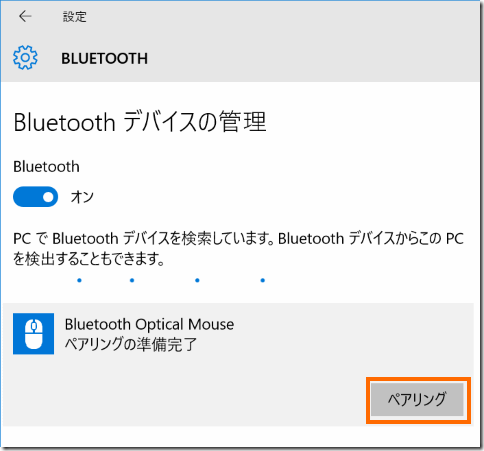
しばらく待つと「接続済み」になるのでこれで完了です。
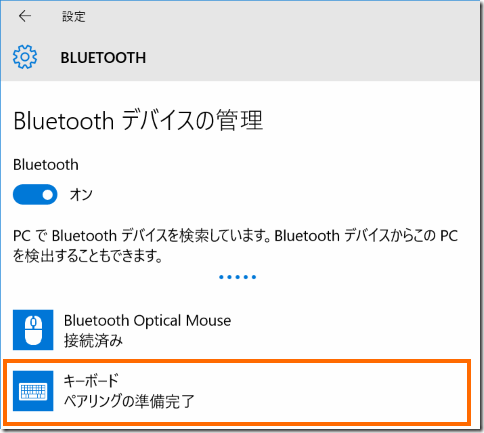
デバイスマネージャの画面でも「Bluetooth Optical Mouse」として認識されています。
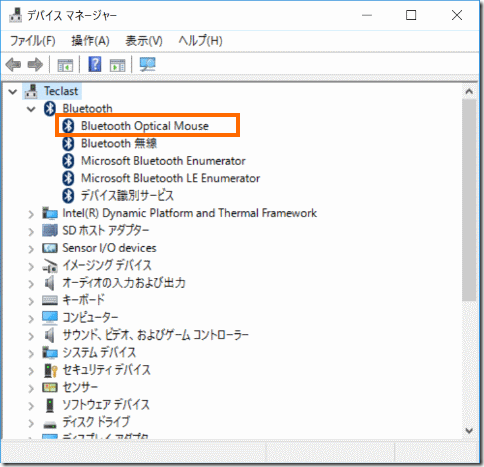
これで普通にマウスを使用できるようになります。ただ、Bluetoothマウスの処理は、USBマウスより重いせいか、あるいは、Wi-Fiと干渉するせいか、時々反応が悪くなることもあります。
うまくタッチ操作と使い分ける必要がありそうです。
キーボードの接続
キーボードもUSBで接続することができます。もちろんUSBハブを使えばマウスとキーボードを同時使うことができます。
下記の写真ではエレコムのUSBキーボードを接続しています。
このキーボードはキーのサイズがフルサイズで、キー配列も標準的で大変入力しやすいものなのですが・・・どう考えてもこの環境を持ち歩く気にはなりません。

やはりキーボードについてもBluetooth接続のものを使うのが無難です。
持ち運びを考えて、コンパクトで格安なBluetoothキーボードを購入しようとすると、海外製品をそのまま流用しているばあいもあります。日本語対応と書かれていても、キーが省略されていたり(リターンキーの周辺をチェックしてみることをお勧めします)して、デスクトップの日本語キーボードになれている方には使いにくいことがあります。
そこで私は数年前に購入した通称ケモンキーボードを使っています。このキーボードは以前Nexus7にキーボードを接続するときに買ったものです。

このポケモンキーボードはキー配列も標準的なもので、カーソルキーも独立しておりなかなか使いやすいのでお勧めです。以前は2000円以下で購入できたのですが、在庫がないためか最近は値段が上がっているようです。
いまさかうとしたらサンワサプライの下記の製品でしょうか。
ペアリングの開始の仕方はマウスの場合と同様です。キーボード側のペアリング開始操作はキーボードにより異なります。ポケモンキーボードの場合は、Fnキーを押しながら電源をONにします。Fnキーは電源をONにしたあとも1秒以上押し続けるようにします。
キーボードが見つかったら選択します。
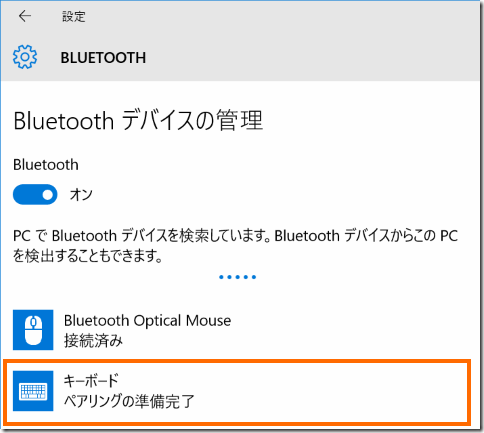
ペアリングボタンが出てきたら選択します。
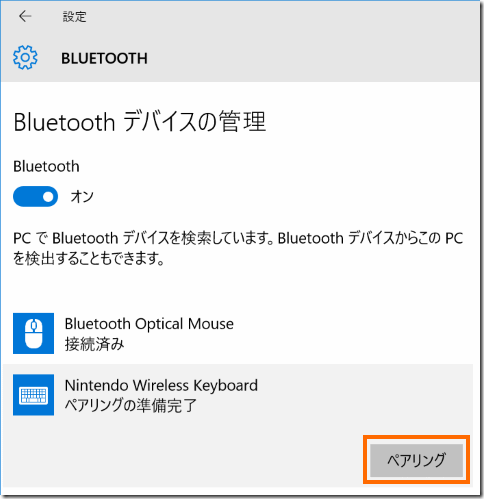
するとTeclast X98 Plus IIの画面に次のような表示が出ます。この画面に表示された数値8桁をキーボード側で入力してリターンキーを押すとペアリング完了です。
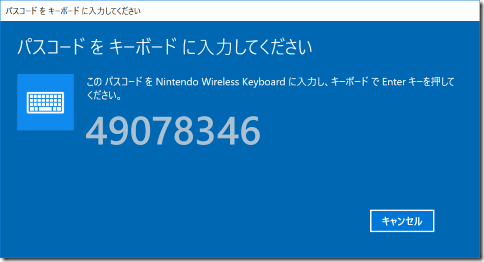
これで接続完了です。
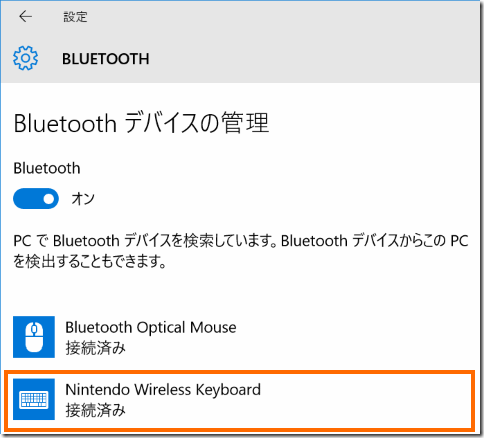
試してみたところ、当然ですがごく普通に文字を入力することができました。文章を打つ時にはやはりキーボードがあったほうが便利です。
ただポケモンキーボードはゲーム向けということで、「変換キー」と「無変換キー」がないのがちょっと不便なところです。
接続結果
Teclast X98 Plus IIにポケモンキーボードとエレコムのBluetoothマウスを組み合わせると次のようになります。

USBのマウスとキーボードを接続した場合に比べ、ずっとすっきりしていることがわかると思います。ただマウスはもう少し小さいサイズのマウスを探してもよかったかもしれません。
ちなみにこの写真ではタブレットのケースをスタンド状にしてタブレットを立たせています。Teclast X98 Plus IIが大きいのでケースをスタンドにすると少々不安定です。旅行中などに一時的に使う程度になら何とかなると思います。
Teclast X90 Plus IIは既に販売中止となっています。
Teclast社の10インチクラスで高解像度ディスプレイを備えた機種としては、Teclast T10・Teclast T20・Teclast M20があります。
Teclast T20とTeclast M20はLTEに対応しています。
まとめ
今回は中華タブレットTeclast X98 Plus IIにマウスとキーボードを接続しました。
中華タブレットといってもWindowsが動いているのでBluetoothの使い方自体は特に迷うことはありません。やはり操作性はキーボード・マウスがあったほうが上がるので、文章の入力をしたいときにはキーボード・マウスをつなげた方がよいでしょう。
次回はTeclast X98 Plus IIのローカルアカウントをMicrosoftアカウントに結び付けたいと思います。











コメント