前回は中華タブレットTeclast X16 PlusでmicroSDカードを使ってみました。
今回はTeclast X16 PlusでBluetoothデバイスを使ってみようと思います。
なお、今回使用しているTeclast X16 Plusは海外通販サイトのGearBestから提供していただきました。
GearBestでの購入方法については下記をご覧ください。GearBestではTeclast X16 Plusは139.89ドル (日本円で約1万5千円…2016/05/23の価格)で発売しています。
購入にトライしようと思う方は下記サイトを参照してみてください。

Teclast X16 PlusのBluetooth
Teclast X16 Plusは公式サイトを見る限りBluetooth 4.0に対応しています。
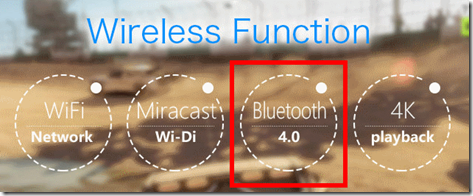
それならばわざわざBluetoothの接続なんて試さなくてもよいのですが、今回試してみるには理由があります。
というのも私の受けっとったTeclast X16 Plusの外箱に記載されていたスペックからはBluetoothが消されていたのです。
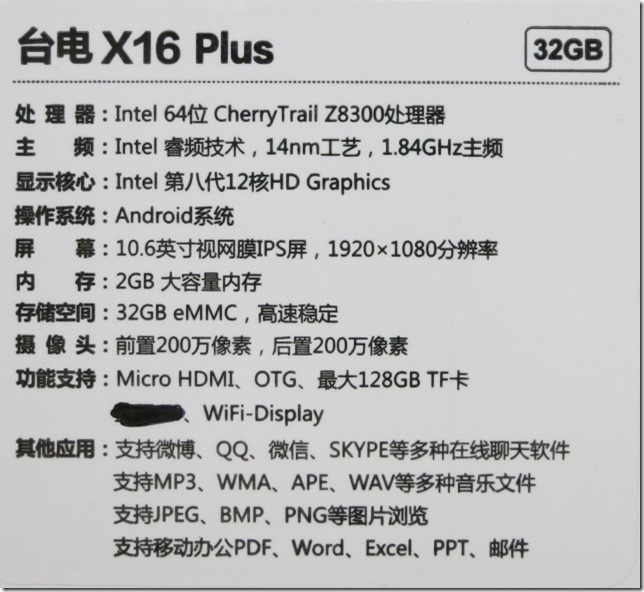
「効能支持」のところで塗りつぶされているのがBluetooth(藍牙4.0)です。
これは気になるので試してみるしかありません。まあ、設定メニューにBluetoothがあるので普通に使えるとは思いますが・・・
Bluetoothデバイスの接続
取りあえず手元にあるBluetoothデバイスで試してみたいと思います。
Bluetoothスピーカー
まずはBluetoothスピーカーで試してみたいと思います。使ったのはAnkerのSoundCore Sportという防水スピーカーです。お風呂で音楽を聴きたいときに便利なスピーカーです。
Teclast X16 PlusのBluetoothをONにしてしばらく待っていると「Anker SoundCore Sport」が現れました。
これ選択すると・・・ごく普通につながりました。
もちろん動画を再生してみるとAnker SoundCore Sportから音が出ます。全く問題がないようです。
Bluetoothマウス
次はマウスです。Teclast X16 Plusではまず使うことはないと思いますが、とりあえず試してみます。使用したマウスはELECOMの3ボタンマウスです。
Teclast X16 PlusのBluetoothをONにしてからマウスのペアリングボタンを押すと「Bluetooth Optical Mouse」が現れます。
これを選択するとこちらもつながりました。画面にマウスのポインタがあることがわかると思います。
Bluetoothキーボード
キーボードは昔から愛用のポケモンキーボードです。

ポケモンキーボードはFnキーを押しながら電源をONにするとペアリングモードになります。Fnキーは電源をONにしたあとも1秒以上押し続けるようにします。
Nintendo Wireless Keyboardを選択するとペアリングのためのコードが表示されるので、このコードをキーボードで入力します。
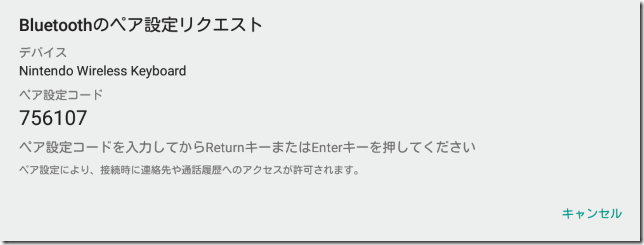
これで接続完了です。ブラウザの検索画面等で普通に入力することができました。
まとめ
今回はTeclast X16 PlusでBluetoothを利用してみました。
私が受けっとったTeclast X16 Plusの外箱のスペックではBluetoothは消されていましたが、実際にBluetoothを使ってみると何の問題もなく使用することができました。なぜBluetoothの記述を消したのか疑問ですが、とりあえず心配することはなさそうです。
次回はTeclast X16 Plusで動画を見てみたいと思います。


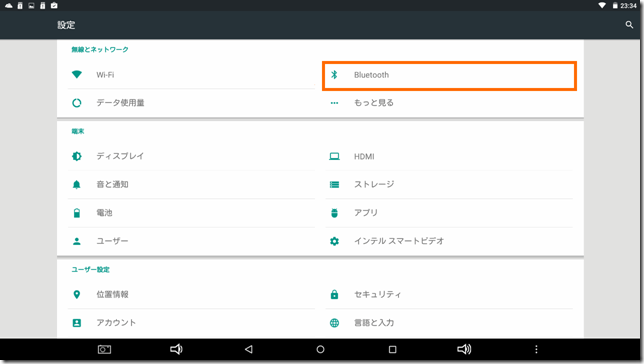

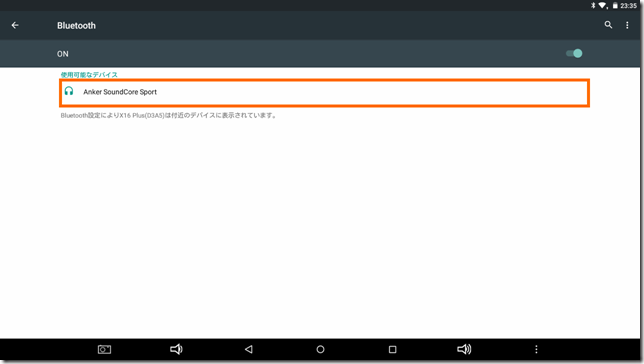
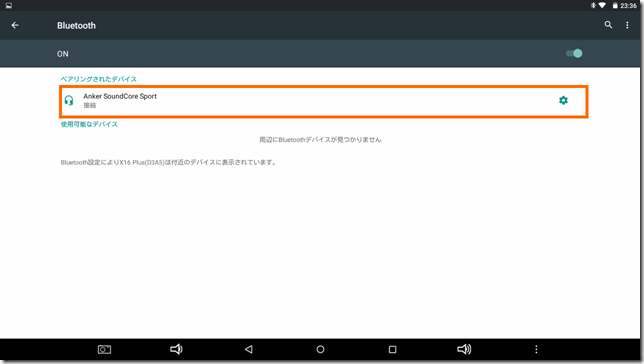

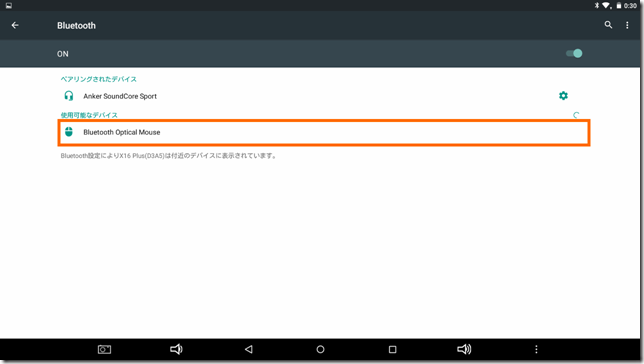
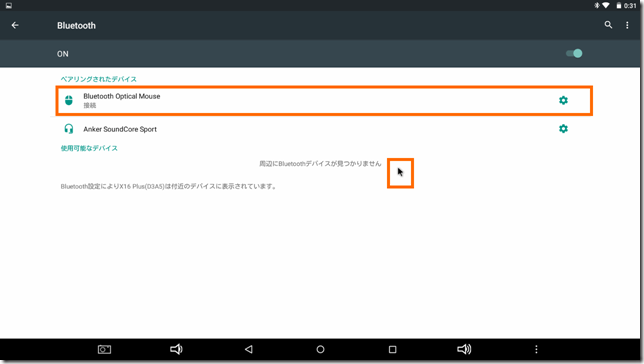

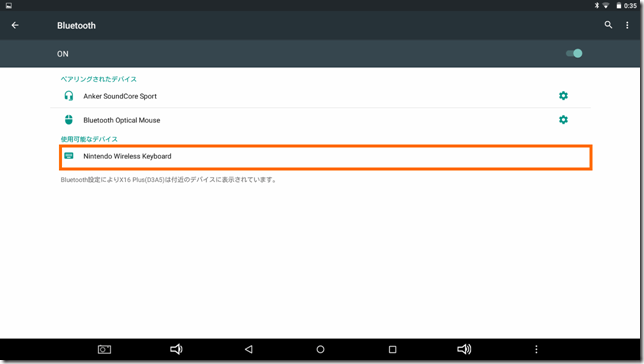
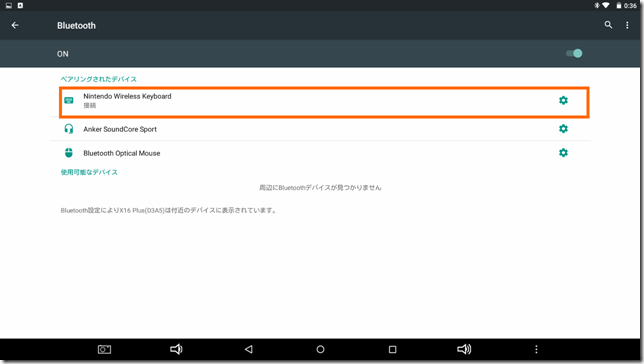



コメント