前回はHuaweiのモバイルルータE5577Bs-937のセットアップを行いました。
これでとりあえず使えるようになったわけですが、Huawei E5577Bsには制御用のスマホアプリがあるので、これを紹介したいと思います。
今回使用しているSIMフリーのモバイルルータHuawei E5577Bs-937は海外通販のTOMTOPから提供していただきました。
TOMTOPでの本製品の販売は終了してしまいましたが、TOMTOPでの購入に興味がある方は下記を参照してみてください。

Huawei HiLink
Huawei HiLinkというアプリがモバイルルータを制御するためのアプリです。
Android用とiOS用の両方があります。
Google Paly StoreやApp Storeで探しても良いですが、Huawei E5577Bs-937の画面に二次元バーコードを表示させることができます。
メニューボタンを押し、「扫ー扫」→「Huawei HiLink」
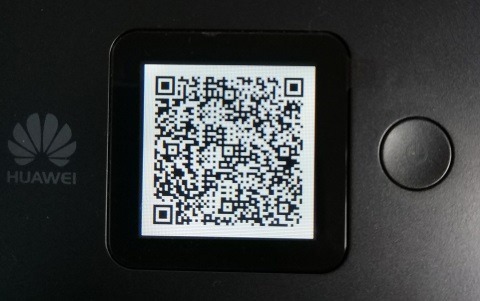
この2次元パーコードをスマホで読み込むと、Google Play StoreあるいはApp Storeに転送されます。
Android版だと下記のようなアクセス権を要求されます。
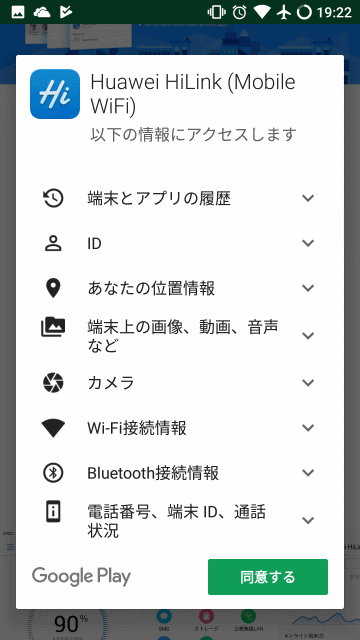
ちょっと多すぎるような気もしますが、レビューに必要なので同意してインストールします。
Huawei HiLinkの起動
Huawei HiLinkを起動する前にスマートフォンをHuawei E5577Bs-937を接続しておきます。
そしてインストールしたHuawei HiLinkを起動します。
ちなみにスマホをルート化していると次のような警告が表示されます。「Continue use」を選択するとアプリを起動できます。
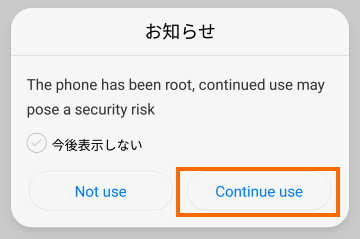
初回はライセンス契約への同意を要求されるので、ライセンスを確認して納得したら「同意する」を選択します。
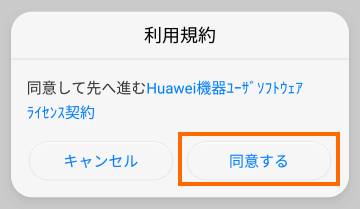
ちなみにそのライセンスですがセクション6を見るとデータ利用に関する記述があります。
内容を見ると位置情報やIPアドレスなどを含む多くのデータが持って行かれ、Huaweiおよび関連会社に展開されます。
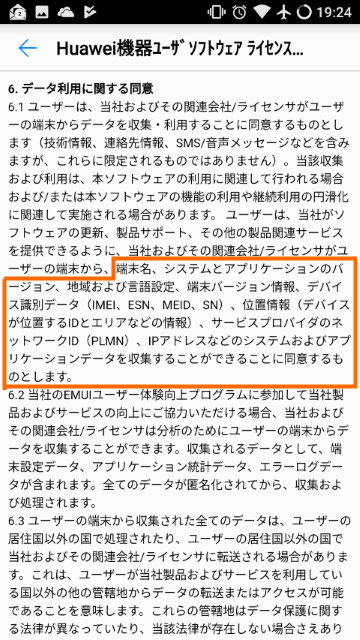
ライセンスに同意するとアプリが起動し、最初はいくつかのメッセージが表示されます。
画面を見て気づくと思いますが、アプリはちゃんと日本語に対応しています。
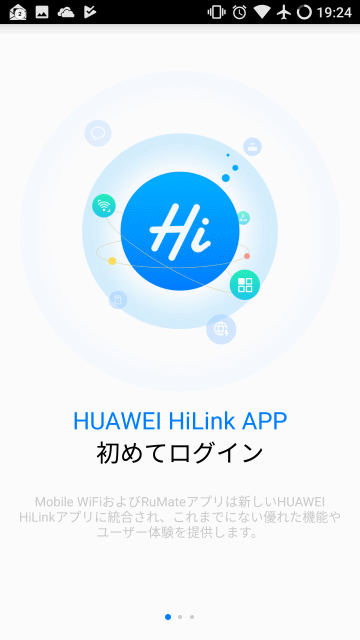
左スワイプで次に進みます。
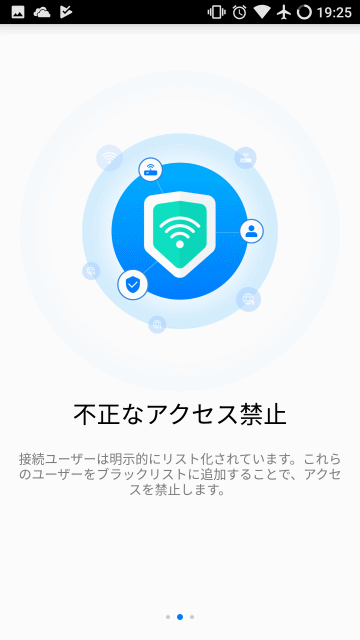
次の画面では「ユーザ体験向上計画」のオンオフができます。デフォルトではオンになっていると思います。
これがオンだとさらに情報を提供することになります。気になる場合はオフにしておきましょう。
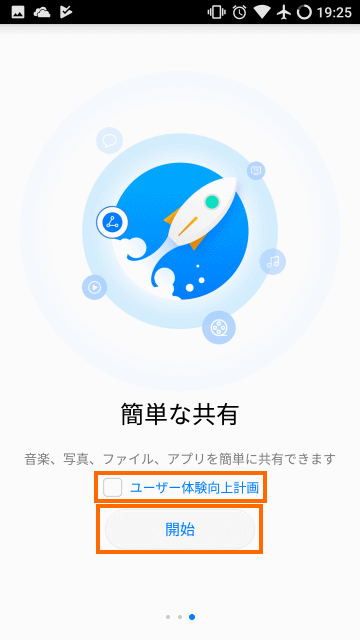
最後に「開始」を選択すればアプリの開始です。開始すると現在の動作状況が表示されます。
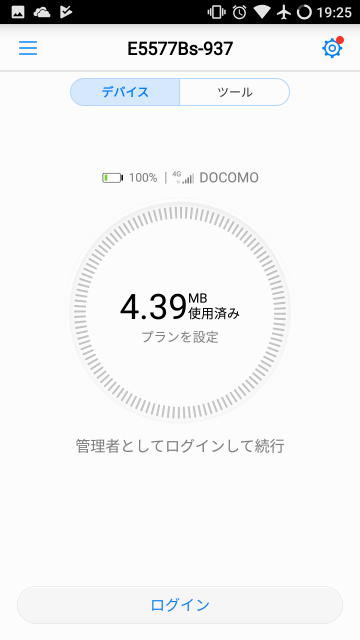
管理者としてログイン
ログインしないと一部の機能しか使えないので、管理者としてログインします。
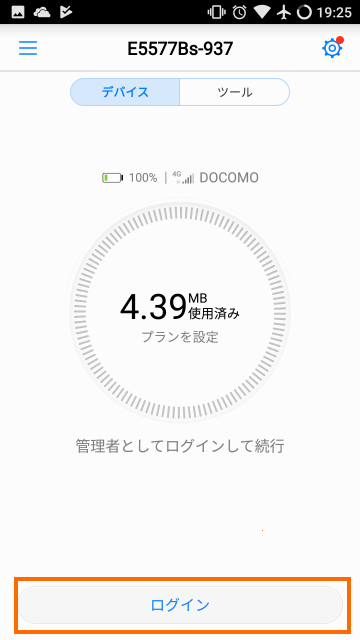
ログインするときのパスワードは、Webブラウザでアクセスしたときに設定した物です。Webブラウザで変更していなければ、本体バッテリ下のシールの書かれているパスワードが使えると思います。
ログインすると現在接続している端末の情報が表示されるようになり、また、「ツール」を選択すると様々な操作ができるようになります。
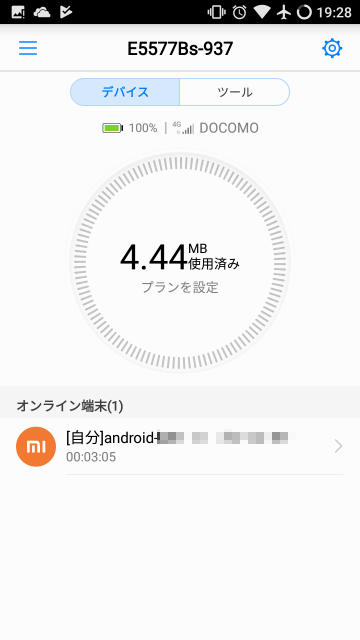
Huawei E5577Bs-937の設定
最初にHuawei E5577Bs-937の設定の変更方法を確認しておきましょう。
ブラウザで接続して設定済みの場合は特に変更する必要がありませんが、アプリから設定を行うと日本語メニューなのでわかりやすいです。
設定画面を表示させるには右上の歯車アイコンを選択します。
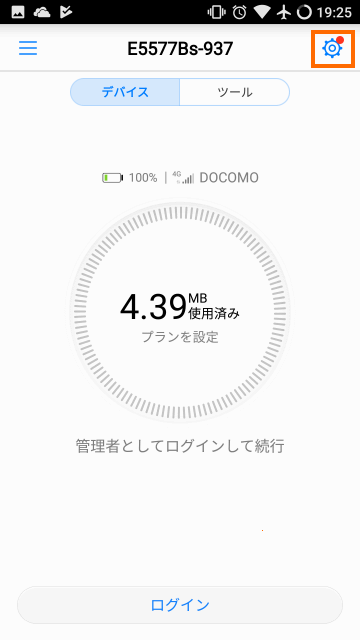
これが設定メニューです。
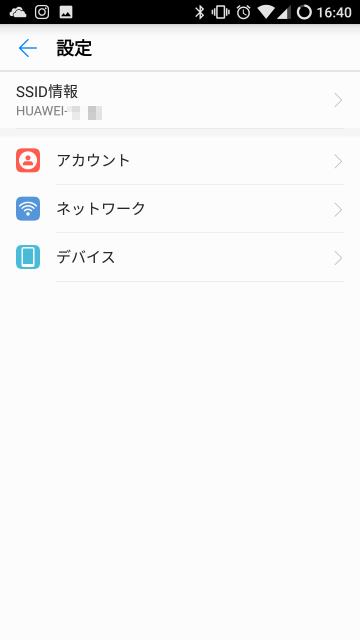
一番上の「SSID情報」を選ぶとHuawei E5577Bs-937のSSIDやWi-Fiパスワードを変更することができます。また、SSIDを隠すステルスモードも有効にできます。
セキュリティが気になる場合はこれらの設定を変更すると良いと思います。
2番目の「アカウント」を選択すると、管理者としてログインするためのパスワードが変更できます。
3番目の「ネットワーク」を選択するとAPNの設定が変更できます。
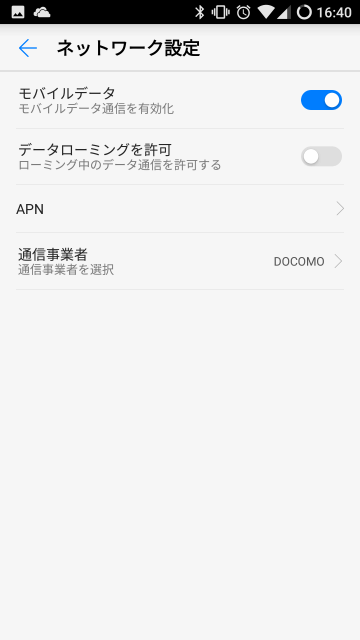
既にHuawei E5577Bs-937がもっているAPN情報からしようするAPNを選択できますし、また、新しいAPNを作成することも可能です。
できることはWebブラウザでの接続と同じですが、アプリの場合は日本語で操作できるので操作しやすいと思います。
4番目の「デバイス」を選択すると詳細なデバイス設定が可能です。
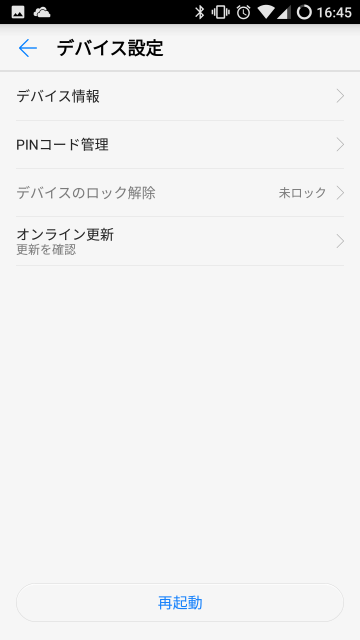
PINコードというのはSIMカードのPINロックの場合です。
日本の場合はSIMカードにロックがかかっていることはありませんが、海外のプリペイドSIMカードの場合はPINコードを入力しないとSIMカードが使えない場合があります。
この場合はこのメニューでPINコードを入力します。
通信プランの設定
次に通信プランを設定しておきましょう。所定のデータ量を超えた場合に通知してくれるようになります。
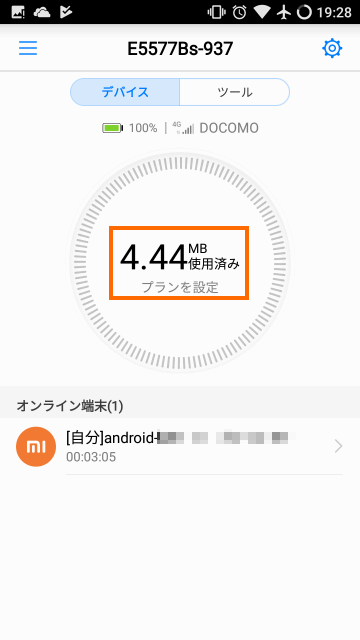
画面中央のデータ量のところをタップします。
現在の通信量が表示されるので「設定」を選択します。ちなみに「月のランキング」を表示するとデータ量の多いアプリの順位を見ることができます。
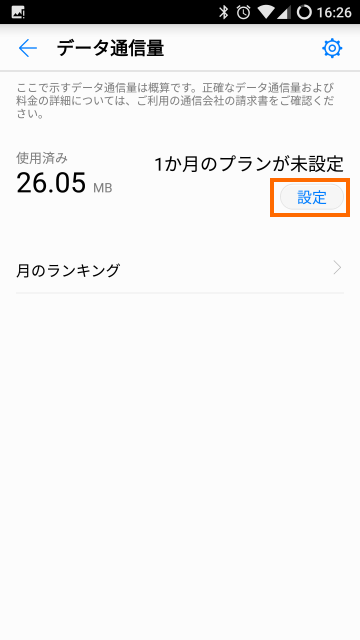
これで「通信量カウンタ」という画面になります。ここで「通信量カウンタ設定」をオンにします。
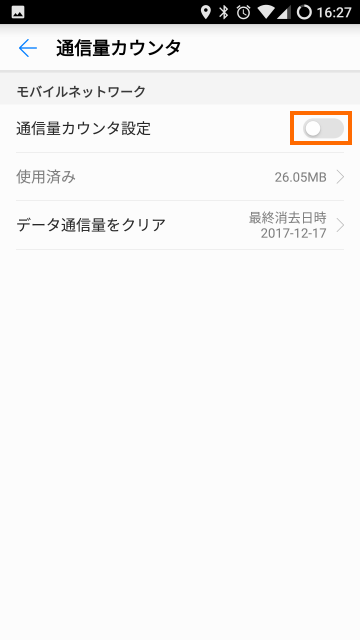
次の画面で「最大データ通信量」を選択して自分の契約しているSIMカードに対応したデータ量を入力しておきます。
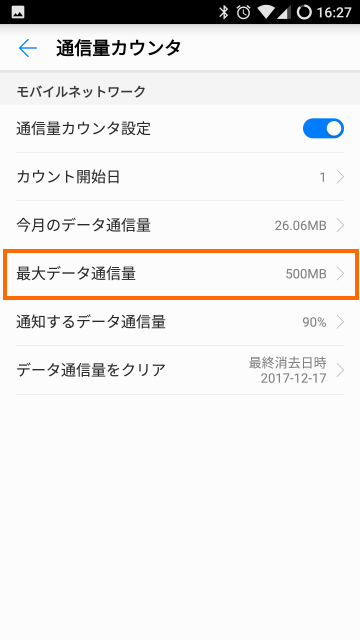
これでアプリの画面であとどれくらいデータ量が残っているかが、わかりやすく表示されるようになります。
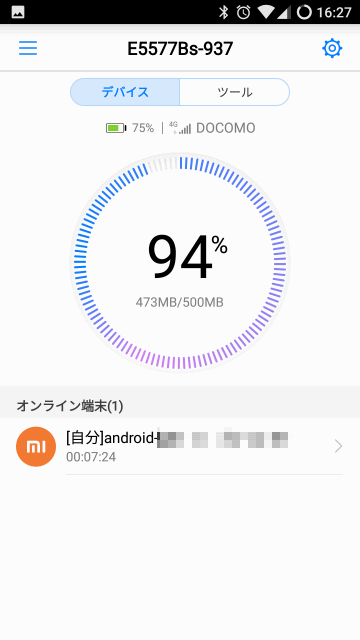
Huawei HiLinkアプリの機能
Huawei HiLinkアプリで「ツール」を選択すると7つのアイコンが表示されます。
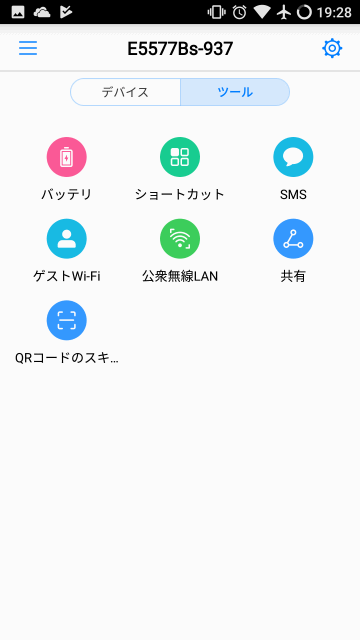
それぞれの機能をチェックしてみたいと思います。
バッテリ
「バッテリ」を選ぶと、現在のバッテリレベルが表示されます。また省電力設定の変更ができます。
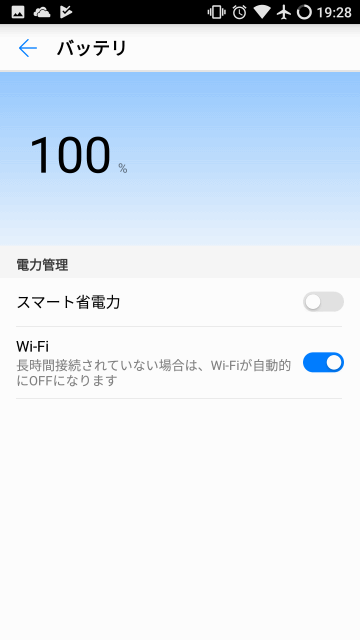
ただ「スマート省電力」についてはどんな制御が行われるのか不明です。
ショートカット
このメニューは何か新しい機能をできるわけではなく、他のメニューの深いところにある項目にすぐアクセスできる様にする物のようです。
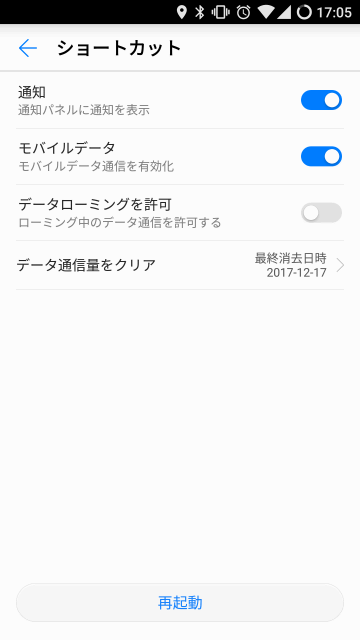
SMS
このメニューでは受信したSMSの確認、および、新しいSMSの送信ができます。
SIMカードによっては使用状況をSMSで通知してきたり、SMSを送信することで操作できるもがあります。
そのようなSIMカードを使っているときには便利だと思います。
下記はSMSを一通受信している状態です。
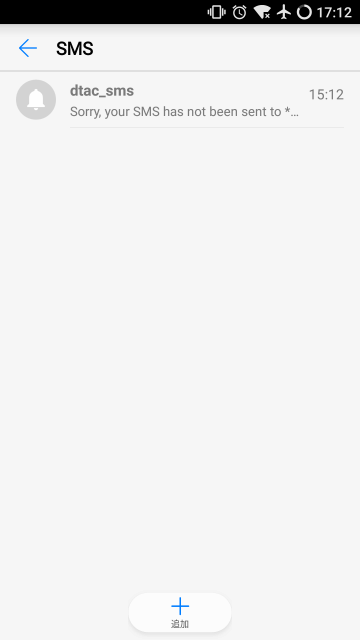
画面下の「追加」を選択すると、新しいSMSを作成して送信することができます。
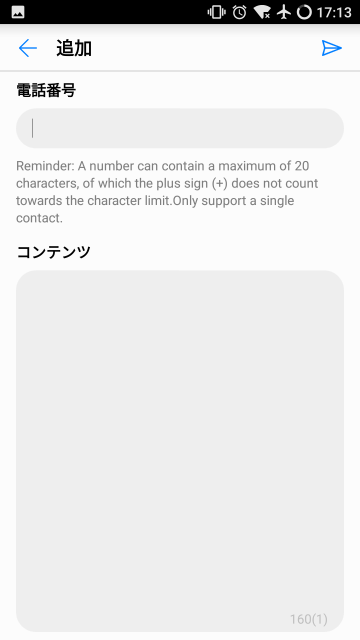
ゲストWi-Fi
ゲストWi-Fi機能は一時的にHuawei E5577Bs-937を使わせることができる機能です。
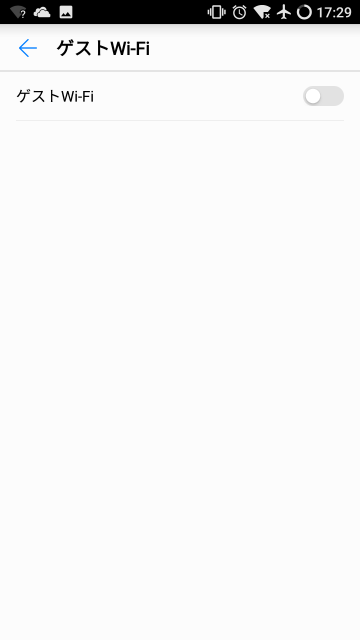
これをオンにすると通常とは別のSSIDが利用できるようになります。
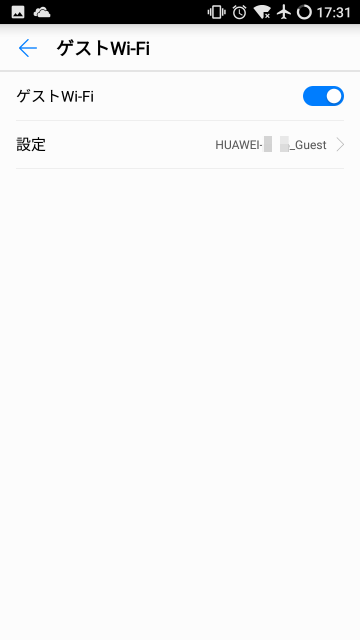
このゲスト用のSSIDには接続可能時間とかを設定できるようです。
公衆無線LAN
この名前だとちょっとわかりにくいですが、この機能はHuawei E5577Bs-937をWi-Fiリピータ(というかエクステンダー)として使う機能です。
Wi-Fiエクステンダーとは、Huawei E5577Bs-937をWi-Fiクライアントとして他のアクセスポイントに接続しつつ、アクセスポイントとして動作させることができます。
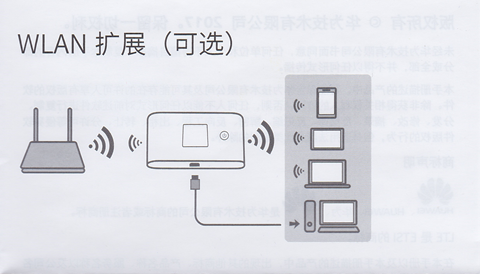
例えばアクセスポイントが遠くて電波が弱いときに、中間にHuawei E5577Bs-937をおいてHuawei E5577Bs-937経由でアクセスポイントに接続することでWi-Fiを利用することができるようになります。
この機能を使うには「公衆無線LAN」をオンにします。
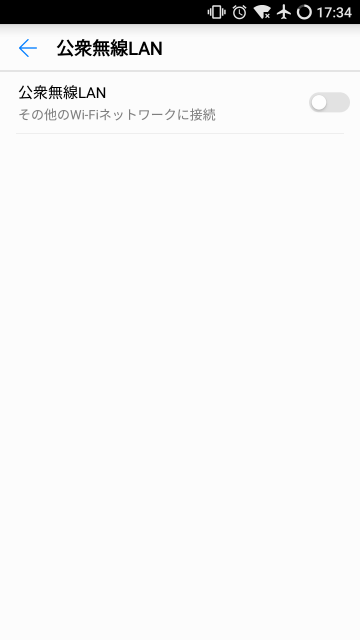
すると周囲のアクセスポイントをスキャンしますので、接続したいアクセスポイントを選択してパスワードを入力します。
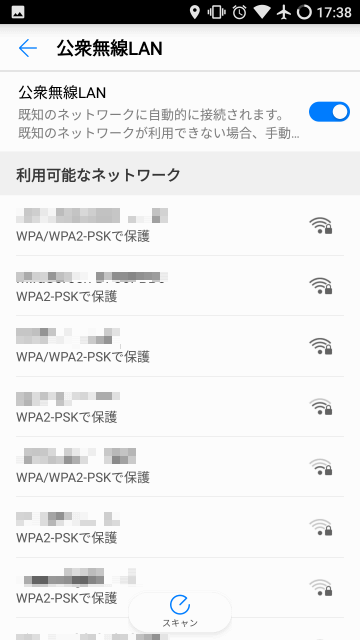
これでHuawei E5577Bs-937がアクセスポイントに接続し、アクセスポイント経由でインターネットが使えるようになります。
このときの本体の画面には接続しているアクセスポイントのSSIDが表示され、左上には扇形の電波アイコンが表示されます。
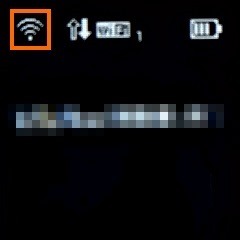
本体のメニューを確認すると「Wi-Fi拡展」がオンになっています。

ただ、このWi-Fiエクステンダーを使っている状態だとかなり通信は遅くなります。

LINE等は普通に使えますが、YouTube等は難しいと思います。
これはHuawei E5577Bs-937にはWi-Fiが一系統しかなく、これを「対アクセスポイント」と「対スマホ」で切り替えて使っているからです。
緊急避難的な機能として考えた方が良いでしょう。
共有
この機能は同じHuawei E5577Bs-937に接続しているスマホ間で画像を交換することができます。
Android・スマホ間でも可能ですが、両方にHuawei HiLinkアプリをインストールしておきます。
両方でHuawei HiLinkアプリを起動している状態で「共有」を選択すると、スマホ内の画像一覧と、データを共有できるスマホが表示されます。
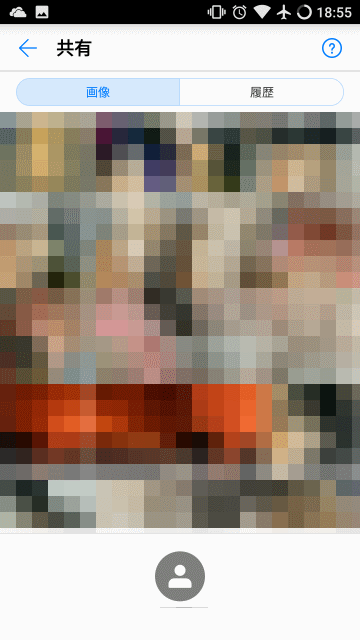
この画面で画像を選んで画面下の送信先を選択すると送信先のスマホ側で下記のような通知が表示されるはずです。
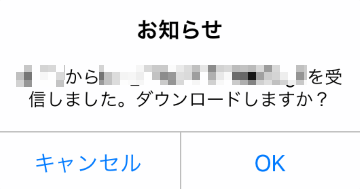
これでOKを選択すると画像の転送が始まります。
まあ、便利ではありますが、Dropboxを使えば良いかなという気もします。
QRコードのスキャン
こえは単なるQRコードのスキャンアプリです。QRコードのスキャンアプリを持っていない場合はこの機能を使ってください。

まとめ
今回はモバイルルータHuawei E5577Bs-937を制御するためのアプリHuawei HiLinkを紹介しました。
Huawei E5577Bs-937本体は中国語のみですが、このアプリはちゃんと日本語化されています。中国語での設定がつらかった方は、このアプリを使ってHuawei E5577Bs-937を設定すると良いでしょう。
次回はしばらく使った感想を紹介します。





コメント