前回はSynologyの新パッケージSynology Photosを導入してみました。
今回はこのSynology Photosの雰囲気を簡単に紹介したいと思います。
この記事内では映像データのことを「画像」あるいは「写真」という表記をしていますが、これは静止画データだけでなく動画データも含むとして読んでください。
スペースの切替え
Synology Photosは個人用データを管理する「個人スペース」と共有用データを管理する「共有スペース」が有ります。
共有の写真データを管理するようにするためには共有スペースを有効にする必要があります。
この設定については前回の記事を参照してください。

これはSynology Photosの左上で切り替えることができます。
私が試した限りでは「個人スペースのデータ」と「共有スペースのデータ」を混ぜて表示させることはできませんでした。
フォルダ表示とタイムライン表示の切替え
Synology Photoはフォルダ別にデータを表示するフォルダ表示と、時系列で表示するタイムライン表示が有ります。
デフォルトはフォルダ表示です。
左側にフォルダのツリーが表示されます。オレンジになっているフォルダが現在選択しているフォルダです。
右側に現在選択しているフォルダのサムネイルが表示されます。動画の場合はサムネイルの右上に動画の長さ(時間)が重畳されます。
タイムライン表示に切り替えるには画面右上のカレンダーアイコンを選択します。
タイムライン表示では格納されているフォルダに関係なく、すべてのデータが日付で区切られた時系列(新しい方が上)に表示されます。
注目して欲しいのは上のスクリーンショットの2019年08月19日の部分です。
この日は海外旅行をしていてバンコクを経由して移動していました。そのとき撮影した映像にGPSデータがついていたため、Synology PhotosはGPSデータからそのデータがバンコクで撮影されたと解析しています。
GPSだと数値の羅列でわかりにくいですが、このように地名で表示されると当時の記憶が思い出しやすいと思います。
ちなみにフォルダ表示に戻るには右から二番目のアイコンを選択します。
このようにフォルダ表示とタイムライン表示は自由に行き来することができます。
画像の表示
フォルダ表示でもタイムライン表示でもサムネイルを選択するとそのデータを表示させることができます。
この画面は静止画の例ですが、動画選択した場合は再生を開始します。
画像が表示されているときにマウスカーソルをオーバーレイすると右上にその画像を操作するためのアイコンが表示され、また左右には前後の映像を表示するためのアイコンが表示されます。
このへんは一般的なスマホアプリと同じなので直感的に操作できると思います。
ここで面白のは「i」のアイコンです。これを選択すると画像の右側にその画像の情報が表示されます。
表示される情報は撮影日時・ファイル名・画素数などの一般的な情報のほかに、撮影場所(ジオロケーション)や撮影カメラ情報(モデル名・シャッター速度・F値・焦点距離・ISO値)、そして、タグが表示されます。
ジオロケーションについては、画像データにGPS情報が含まれていれば、そのGPSからSynology Photosが自動的に地名を判定してくれます。
タグについては自分でタグを設定している場合に表示されます。タグの設定は、Synology Photoデモできますし、Windowsのエクスプローラのファイルプロパティの画面でも設定可能です。
私はたまたま画像にタグ付けをしました。そのタグがここで活用されてちょっと驚きました。
ちなみにこのタグを選択すると同じタグがついたデータがサムネイル表示(タイムライン表示)になります。
このようにタグをつけておくと1つの写真からどんどん関連した写真を閲覧することができます。
なお「その他」を選択するとさらに詳細な情報が表示されます。
内容を見るとExifデータとIPTCデータをかなり解析しているように思います。
フィルタリング
フォルダ表示でもタイムライン表示でも画面には大量のデータが表示されることになります。
目的のファイルを見つけやすくするため、Synology Photosにはフィルタリング機能が用意されています。
フィルタリングをするにはフォルダ表示あるいはタイムライン表示の画面で一番右のアイコンを選択します。
するとフィルタリングするための条件が選択できるようになります。
フィルタリングは3つの条件で行えます。
- ファイルタイプ
写真(静止画)か動画で絞り込めます。 - 所要時間 (おそらく撮影日時の誤訳)
撮影日時で絞り込めます。最初は「年」しか表示されていませんが、年の先頭の「>」を選択すると月レベルでの絞り込みが可能になります。 - ジオロケーション
データにGPS情報がついている場合、撮影場所で絞り込めます。最初は国にしか表示されていませんが、国の先頭の「>」を選択すると市町村レベルでの絞り込みが可能になります。
ただ、外国の市町村名は現地語になってしまい、解読困難な場合もあります。
これも結構直感的ではないかと思います。
日付で絞り込めるアプリはよくありますが、撮影場所でも絞り込めるのは便利です。スマートフォンになってから写真にGPS情報が簡単につけられるようになったので、結構便利な絞込み方法ではないかと思います。
なおフィルタリングを解除するには「すべて消去(これも少々誤訳っぽいです)」を選択します。
アルバム
Synology Photosには二つのアルバムが有ります。一つはSynology Photosが自動で作ってくれるアルバムで、もう一つはユーザが手動で作成したアルバムです。
共有スペースと個人スペースのアルバムは独立(全く別物)です
アルバムは画面上部の「アルバム」選択すると表示されます。
自動で作成されるアルバム
Synology Photosが自動で作ってくれるアルバムは、「場所」「タグ」「ビデオ」「最近の追加」が用意されています。
私の利用しているDiskStation DS220jは顔認識機能がサポートされていませんが、上位機種だとこれに加えて「顔 (あるいは個人名)」が利用できるのだと思います。
ただ「場所」のアルバムが使えるのは写真にGPS情報がついている場合のみで、「タグ」についても写真にタグ情報がついている場合のみです。
私はたまたま写真にGPS情報やタグをつけていたのでこの機能を活用できますが、そうでない場合は活用はちょっと難しいかもしれません。
Google Photoだとクラウドのパワーで写真の内容を分析して自動的にタグ付けしてくれたり、撮影場所を判定してくれたりするのですが、残念ながらSynology Photosにはそこまでの機能は有りません。
「場所」のアルバムを選択すると国別に写真が分類され、さらにその国の中の地名でグルーピングされます。
下のスクリーンショットは中国で撮影した写真の分類状況です。
地名に関しては観光地名・市名・区名とパターンがイマイチよくわからないのですが、とりあえず写真を撮影した位置での絞り込みには使えそうです。
「タグ」のアルバムを選択するとタグ別に写真が分類されます。ただタグの順序がイマイチわからないためタグが多いと探すのに苦労します。その場合は右上の虫眼鏡アイコンで検索しましょう。
先頭に「世界遺産」という無難なタグがあったのでこれを選択すると、私が世界遺産とタグ付けした写真が時系列(タイムライン)で表示されました。
同じタグの写真が大量にあると目的のものを探すのがなかなか大変ですが、画面の右端にカーソルを持って行くとタイムラインが表示されるのでそれを目安にスクロールすると良さそうです。
手動で作成するアルバム
Synology Photosのアルバムは作成してもデータがコピーされるわけではないので、作成してもHDD容量を消費しません。
自分自身でアルバムを作る方法は「写真を選んで追加する方法」と「条件に合う写真を選び出す方法」の2つあるようです。
まずアルバム画面で右上の「+」アイコンを選択してみましょう。
これで「アルバムを作成するための写真の選択」と「アルバムを作成するための条件設定」という2つのメニュー項目が現われます。
ここで「アルバムを作成するための写真の選択」を選ぶと次のような画面になり、アルバムに追加する写真を選べるようになります。
最初はタイムライン表示になりますが、右上のアイコンを選択するとフォルダ別表示に変えることも可能です。
一方、「アルバムを作成するための条件設定」を選択すると次のような条件設定画面になります。
この画面でピックアプしたいフォルダ・ファイルタイプ・期間・タグなどを指定すると、その条件に合致した写真が含まれたアルバムが作成されます。
なお第三の方法として閲覧している写真をアルバムに追加するという方法もあります。これは右上のスリードットアイコンから「アルバムに追加」を選択すると行えます。
これでアルバムに追加という画面が表示されるので「新規アルバム」を作成するか、既存のアルバムを選びます。
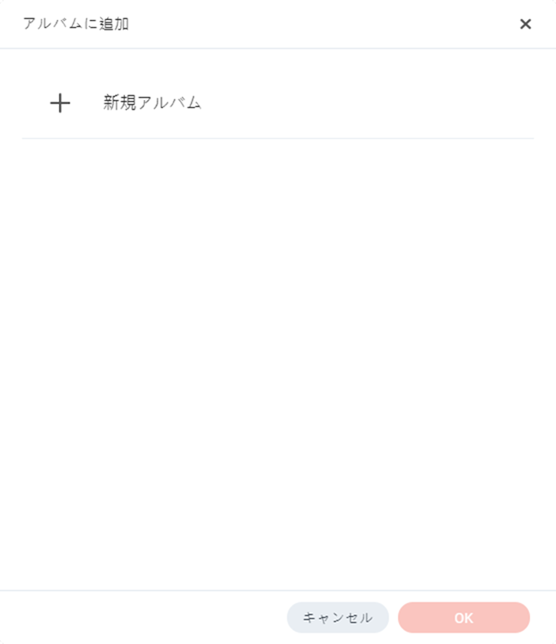
これでアルバムに追加されます。
作成されたアルバムは当然ながらアルバム画面に表示されるようになります。
写真が多い方などはよく閲覧する写真をアルバムとしてグルーピングしておくと良さそうです。
共有
Synology Photosに個人スペースに保存した写真は他のユーザから見ることはできませんが、共有設定をすることで他のユーザも閲覧可能にすることができます。
共有には個別の写真の共有とアルバムの共有があります。
個別の写真の共有
個別の写真の共有は目的の写真を表示している状態で右上にある共有アイコンを選択します。
すると次のような画面が表示され共有のためのリンクと、その設定が表示されます。
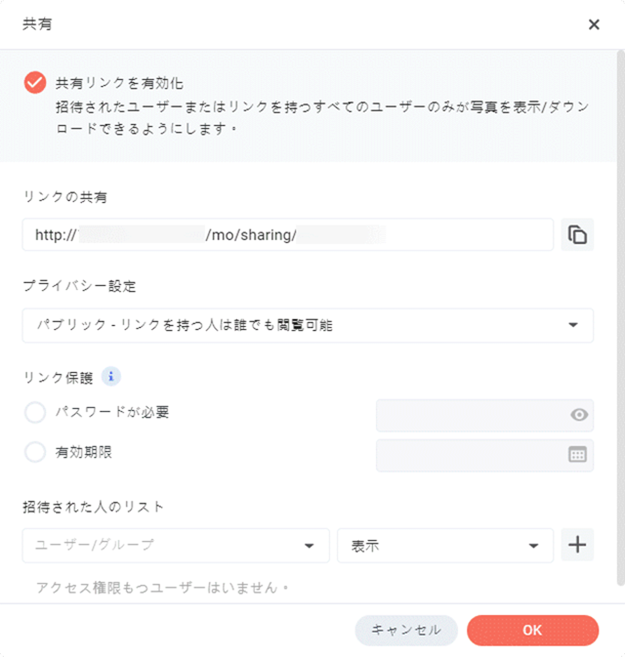
「プライバシー設定」では次の3つの選択肢から、保護レベルを選ぶことができます。

「リンク保護」では、リンクに対してパスワードを設定したり、リンクの有効期限を設定することができます。
「招待された人のリスト」では、ユーザアカウントやユーザグループに対して、閲覧・ダウンロード・追加/削除などの権限を設定することができます。
Google Photo等のWebアルバムで写真を共有する場合と近い感じの操作感です。違いは共有できるのはDiskStationのユーザ間である点です。
アルバムの共有
アルバムの共有は手動で作成したアルバムに対して行えるようです。
アルバムの右上のスリードットアイコンから「共有」を選択します。
こちらも同じように共有リンクに関する設定画面が表示されます。
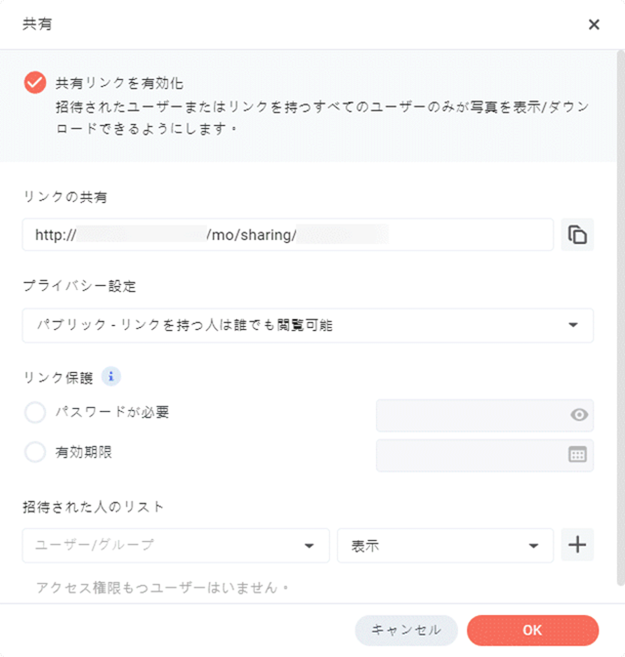
このとき「招待された人のリスト」の項目で「追加/削除」を許可しておくと、そのユーザが共有されたアルバムに写真を追加できるようになります。
複数人でアルバムを作りたい場合はこの設定をすると良さそうです。
共有された写真の閲覧
写真あるいはアルバムを共有された側のユーザは生成されたURLでアクセスしても良いのですが、Synology Photosの共有からアクセスするのが簡単です。
共有画面で「私と共有済み」を選ぶと共有された写真を確認にすることができます。
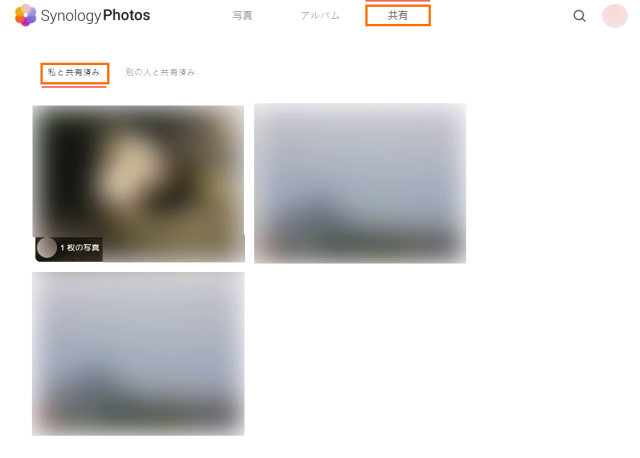
アルバムとして共有されたものはそのアルバムが表示されますが、個別の写真として共有されたものは日付のアルバムが自動的に生成され、そのアルバムが共有されることになるようです。
まとめ
今回はSynologyのDiskStationで利用可能になる予定のSynology Photosについてざっと紹介しました。
短時間しか使っていないので機能を試したわけではありませんが、Synology Photosの雰囲気は伝わるのではないかと思います。
Google Photosほど写真の分析機能はありませんが、「容量制限がない家庭内のGoogle Photo」的にはつかるのではないかと思います。
次回はSynology Photosのスマホアプリを試してみます。



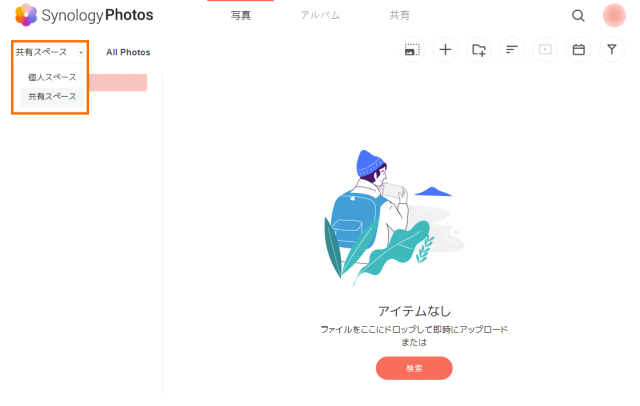

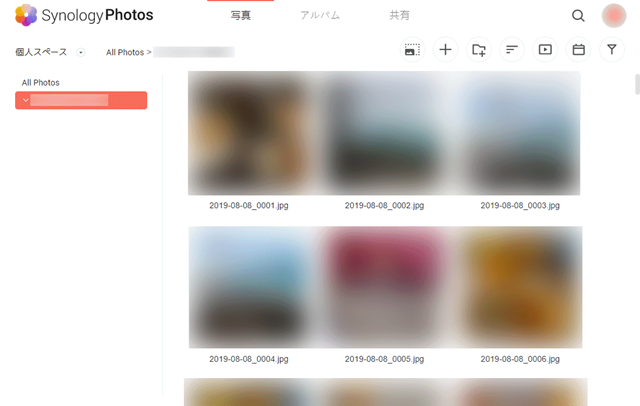
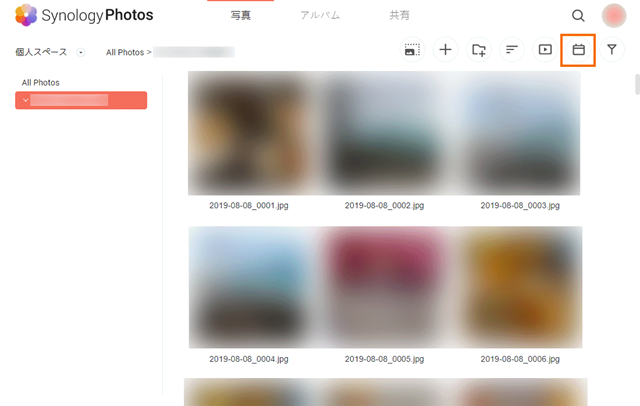
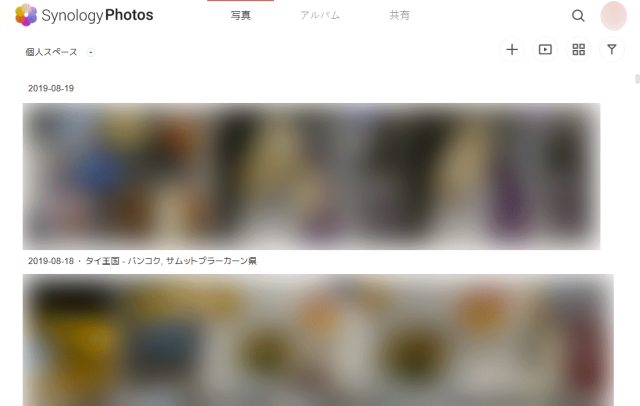
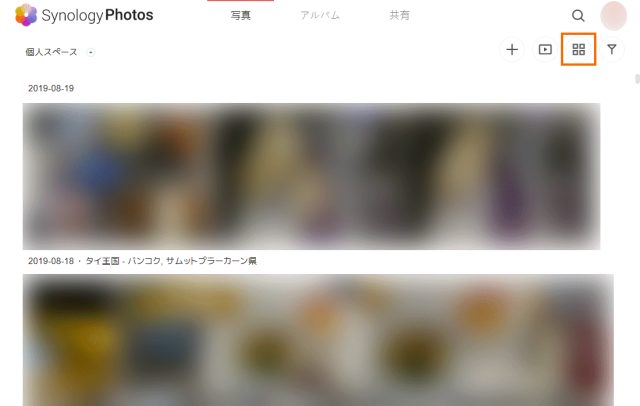


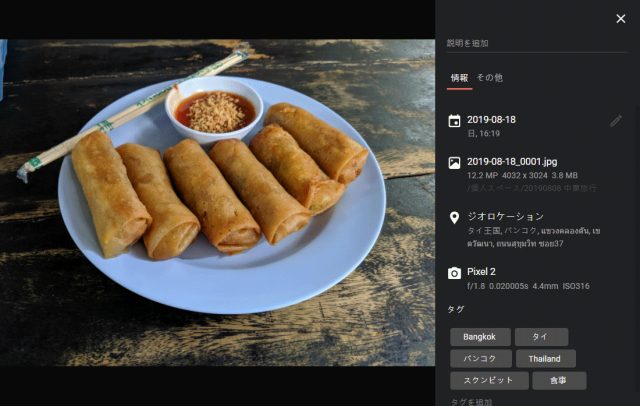
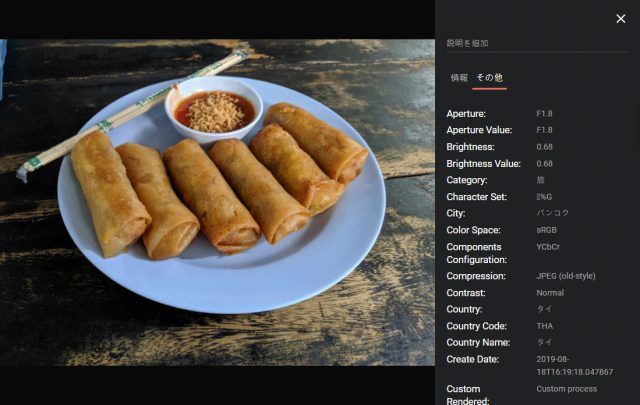

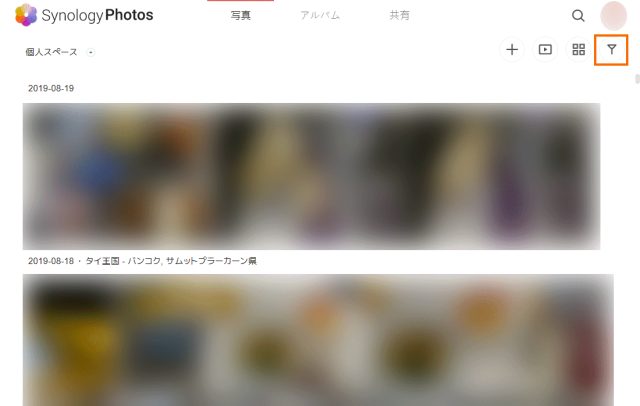
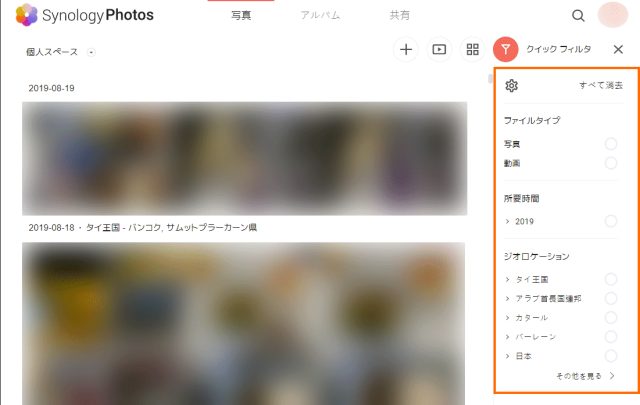
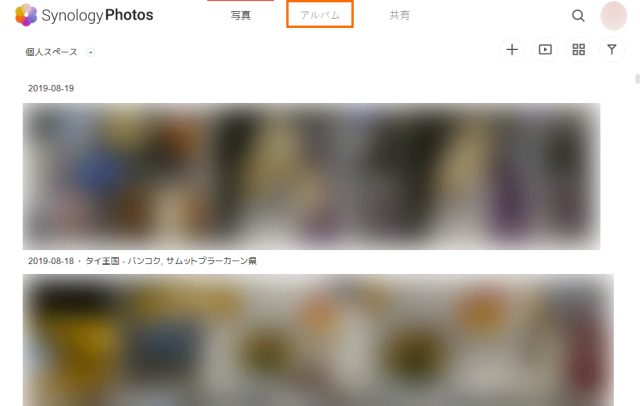
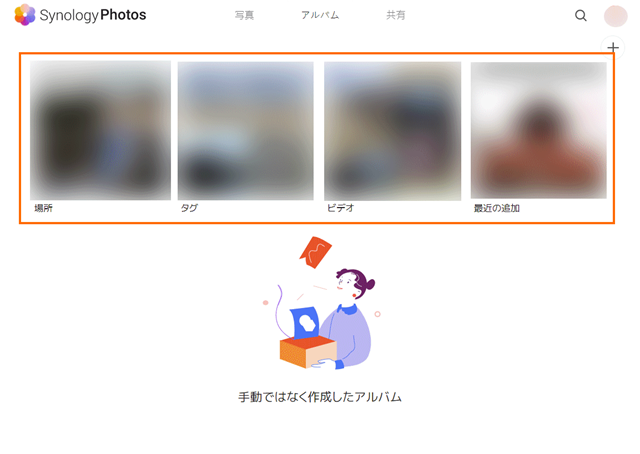
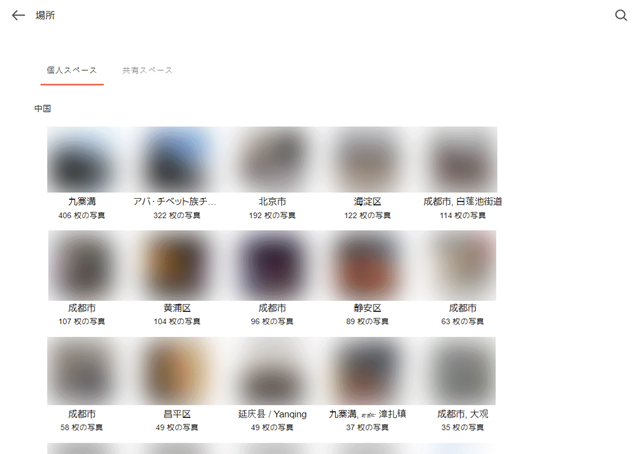
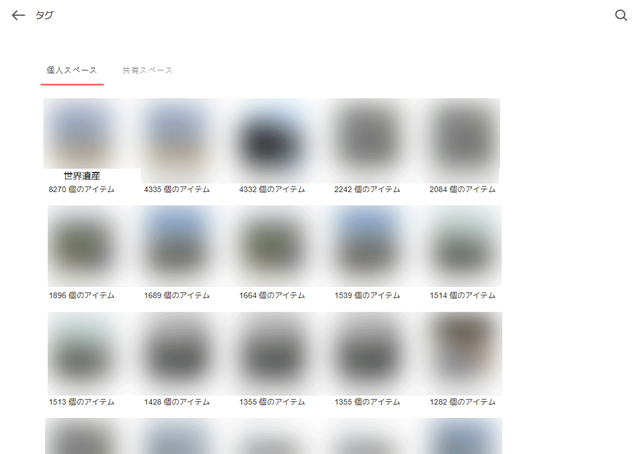
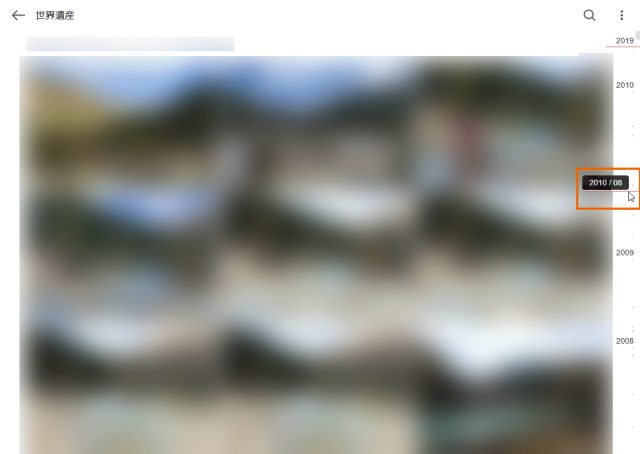
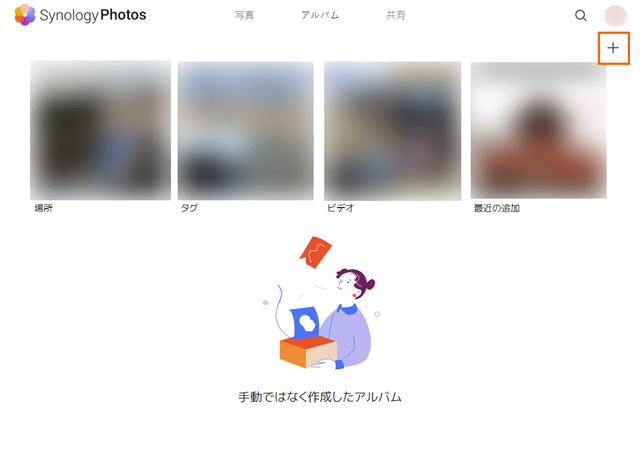
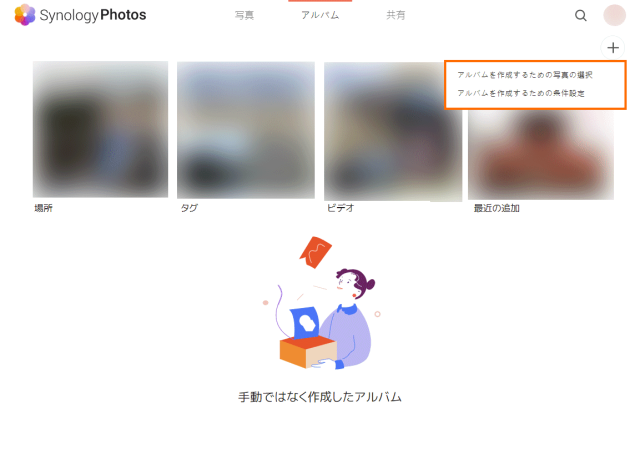
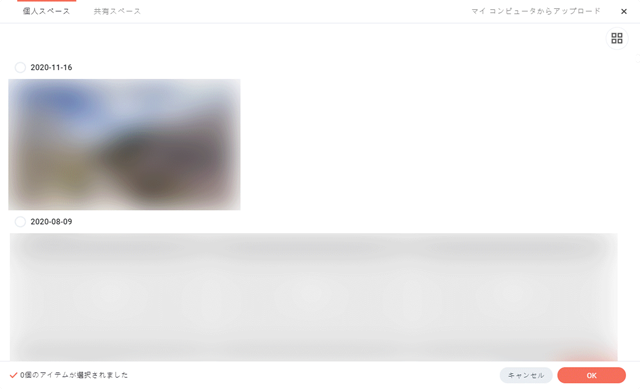
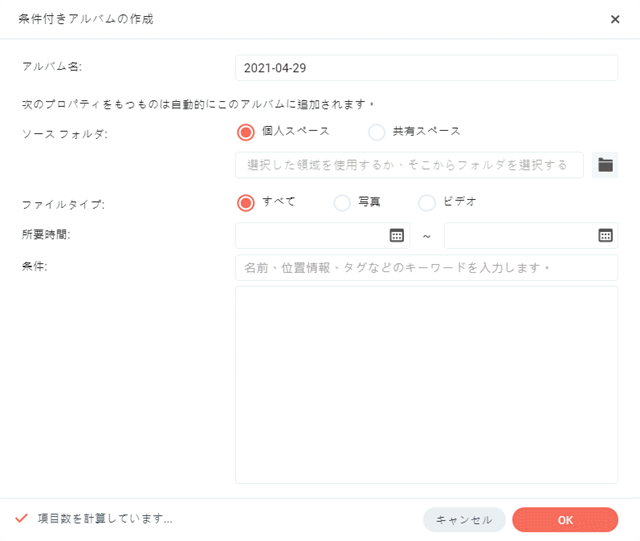
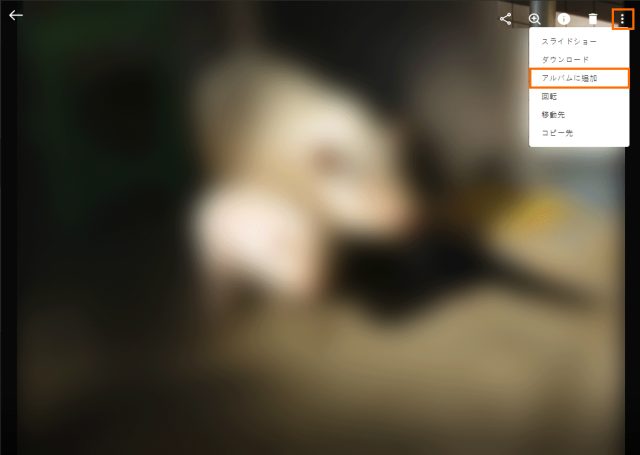
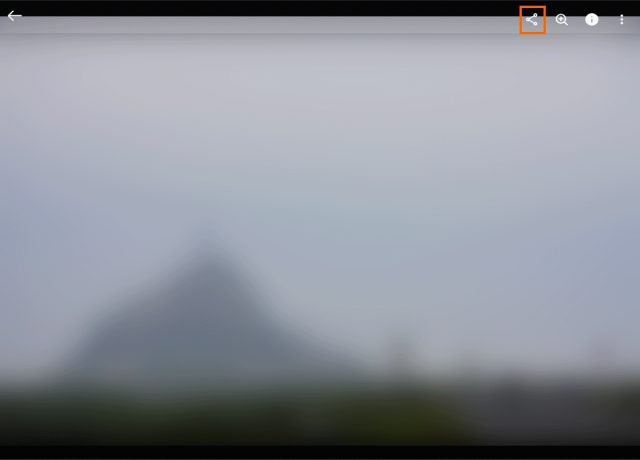
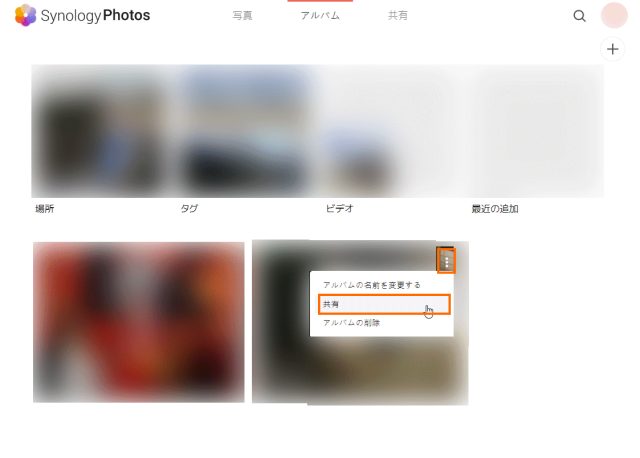


コメント
Synology Photosでサムネイルや個別の写真の表示時間は体感でどのぐらい時間を要しますか?
(DS220j DSM6.2.4でPhoto Stationを使用しているのですが、サムネ生成に時間を要しており動作が遅く、DSM7.0betaを試してみようか悩んでいます…)
コメントありがとうございます。
サムネイルの生成には時間がかかりますが、待っていれば終わります。JPEGを1万枚以上追加しましたが、一晩か二晩で終わった記憶があります。
また、DSMから起動するSynology Photosでは表示動作は問題ありません(といってもPhoto Stationは使ったことがないので比較はできないのですが)。
ただ、Androidアプリでアクセスすると、DSMが固まるという問題に遭遇し、スマホアプリを使うのはやめました。
https://scratchpad.jp/synology-diskstation-ds220j-7/
たまたま使ったアプリのバージョンに問題があったのかもしれませんが、ご注意ください。
返信ありがとうございます。
結局のところ、DSMやMoments、PhotoStationが重すぎて動かなかったのはDSMの生成進行中のステータスが原因だったようです。
生成進行中が完了することで、Momentsはスムーズに動くようになりました。
(所管ですが、42MPの画像を約4万枚と400GB程度動画をコピーしていると、DSMの生成進行中のステータスを終えるには1カ月半ほど要しました)
DSM7.0は正式リリースを待ちたいと思います…