前回はNASキットの Synology DiskStation DS220jをセットアップしたことを紹介しました。
今回はこのセットアップした直後の状態でベンチマークをしてみたいと思います。
環境
NASはタイトル通りSynology DiskStation DS220jになります。

内蔵しているHDDはWestern DigitalのWD40EZRZ-RT2 (4TB)という製品です。
このHDDは5400rpmであり、低騒音ではあるのですがそれほど高速なものではありません。
DiskStation DS220jとベンチマークを実行するPC(Windows10)は、1000MbpsのLAN(Ethernet)で接続しています。接続は直結ではなくスイッチングハブ経由となります。
DiskStation DS220jにはアプリケーション(パッケージは)は、最低限必要なFile Stationぐらいしか入っていません。このためDS220jでバックグラウンド処理が走ることは考えづらく、DS220jのベストのパフォーマンスが測定できることが期待できます。
なおベンチマークには定番のCrystalDiskMarkを利用します。

準備
CrystalDiskMarkはドライブをテスト対象とするのが基本なので、DiskStation DS220jをネットワークドライブとしてマウントしておきましょう。
まずWindowsメニューを右クリックして「ファイル名を指定して実行」を選択したら「\\DiskStation DS220jの名前」を入力します。「\\IPアドレス」でも大丈夫です。
初めてDiskStation DS220jにアクセスする場合はWindowsには次のようなユーザ名とパスワードを入力する画面が表示されます。
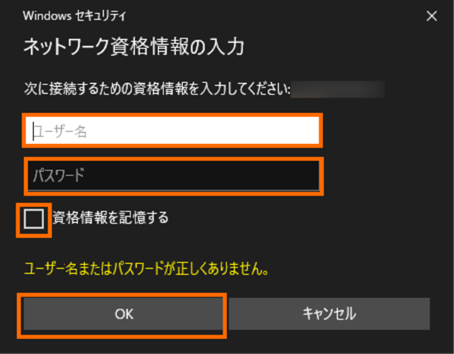
入力するユーザ名とパスワードはDSMでのアカウント作成で指定したものです。
繰り返しこのフォルダにアクセスすることを考えて「資格情報を記憶する」をチェックして「OK」を選択します。
これで「home」のネットワークフォルダが見えますので、右クリックして「ネットワークドライブの割り当て」を選択しましょう。。
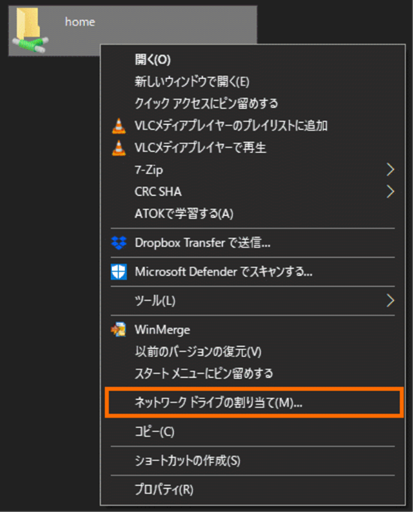
これで「ネットワークドライブの割り当て」のウィンドウが開きますので、ドライブを選択しましょう。
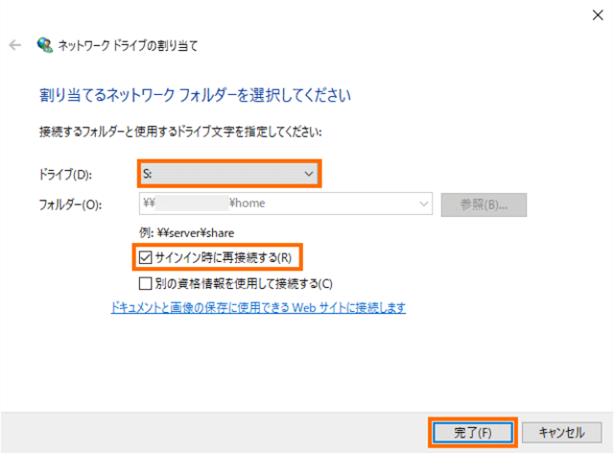
空いているドライブレターであれば何でも良いです。私は「S:」を選択しました。
このネットワークドライブを今後も使いたい場合は「サインイン時に再接続する」を選択します。
あとは「完了」を押しましょう。
これでエクスプローラで「PC」を開くと「ネットワークの場所」の欄に「home」が表示され、ドライブレターとして「S:」と表示されているはずです。
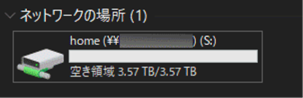
これでDiskStation DS220jがSドライブとして使えるようになりました。
ベンチマークの実行
ではCrystalDiskMarkを起動しましょう。今回はストア版を使いました。
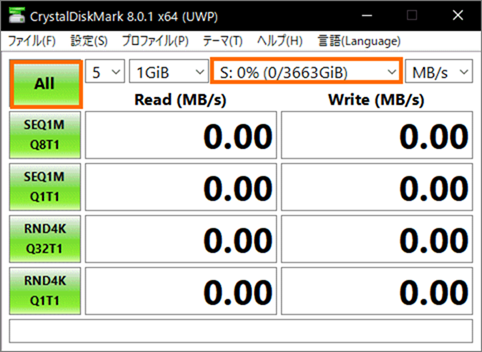
上部のドロップダウンボックスでSドライブを選んだら「All」を選択してベンチマークを開始します。
ベンチマーク中はDiskStation DS220jのフォルダにはアクセスしないようにしましょう。
DSMでリソースモニタを見ると、CrystakDiskMarkがリードのテストをしているときはLANの上り(DiskStaion DS220jから見て送信=読み出し)のデータ量が増えます。
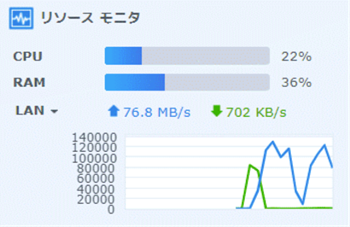
逆にCrystalDiskMarkがライトのテストしているときはLANの下り(DiskStation DS220jから見て受信=書き込み)のデータ量が増えます。
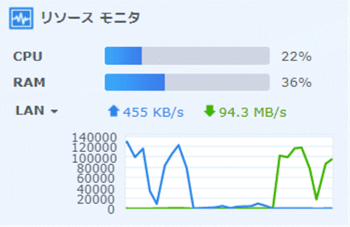
いずれの場合もCPU・RAMは十分余裕がある感じです。
CrystalDiskMarkの結果は次のようになりました。
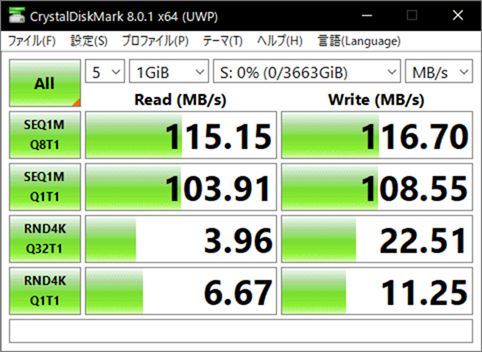
シーケンシャルアクセスについてはリードもライトも約115MB/sで、ビットに直すと920Mbpsとなります。
1000MbpsのEtherntが上限になっていると考えてよいでしょう。
ランダムアクセスでWriteの方が早いのはHDDのライトキャッシュが効いているのかもしれません。
まとめ
今回はSynology DiskStation DS220jでベンチマークを実行してみました。
CrystalDiskMarkを使ってネットワークドライブに割り当てたDS220jのリード・ライト速度を確認してみたところ、ほぼ1000Mbps Ethernetの上限に達していました。
DiskStation DS220jのCPUやRAMは十分の余裕がある状態で、通常の利用であればDS220j自体がボトルネックになることはなさそうです。
次回はDS220jのDSMを7.0ベータに更新してみたいと思います。







コメント