前回まではWi-Fiの中継機を紹介してきました。
今回からは家庭のネットワーク環境を改善するためにNASを導入したことを紹介したいと思います。
家庭のネットワーク環境
私の自宅ではサーバとしてLinuxを動かしており、そのLinuxでSambaを導入することでファイルサーバとして利用していました。
また簡単なプログラミングをするときにもこのLinuxマシンを活用していました。
このLinuxマシンは24時間電源を入れっぱなしのため、省電力のCPU(Celeron J3160)を利用していました。
しかし、いろいろ考えると
- もはやプログラミングのためのLinux環境はWSLで十分
- 省電力CPUとはいえ24時間電源を入れっぱなしにするのは消費電力が心配
- PC1台分のスペースが無駄 (タワー型ケースを使っているため)
となり、引っ越しでレイアウトを変更するのに合わせてNASを導入することにしました。
Macでも使えるようにしたいため、自分でLinuxの設定をするよりも、NASで簡単に設定をしたいというのも利用の一つです。
NASの選択
NASを導入すると決めたら、次は製品の選択です。
NASの選択のポイントは
- メーカー
- ドライブベイの個数
- ディスクの有無
の3点です。
メーカー
メーカーは、NASをメインとしているメーカーの「Synology」と「QNAP」、有名な周辺機器メーカーの「バッファロー」と「IODATA」、新興メーカーの「ASUSTOR」あたりが著名かと思います。
しかしディスクをオプション(後述)とすると、「Synology」「SNAP」「ASUSTOR」の3社に絞られます。
ASUSTORは価格は安いのですが、新興メーカー(といってもマザーボードで有名なASUSの関連会社です)ということで情報が少ないのが気がかりです。
やはり定番の「Synology」か「QNAP」が無難そうです。
ドライブベイの個数
ドライブベイの個数はRAIDで冗長化することを考えると最低2個欲しいところです。
将来的な拡張を考えるともちろんドライブベイが多ければ多いほどよいですが、値段もどんどん高くなりますし、占有スペースも大きくなります。
今回は値段重視で2ドライブベイの製品を購入し、RAID1(ミラーリング)で運用する方針としました。
将来的に容量を増やしたい場合は、2台のドライブ順次入れ替えることで、データを維持したままアップグレードできるはずです。
ディスクの有無
NASには、最初からハードディスクが搭載されている製品と、ハードディスクはオプションで自分で用意する製品が有ります。
最初からハードディスクを搭載されていると相性問題などの心配はありませんし、ハードディスクを装着する必要もないので、セットアップも容易です。
しかし、今回はLinuxマシンでもHDD 2台のRAID 1で運用していたので、このHDDを流用するためにディスク無しの製品を選択することにしました。
HDDを流用するといっても、HDDをNASで利用する際にフォーマットされるので、データのバックアップは必要です。
購入する製品の決定
上記の条件を考えると候補は「ASUSTOR AS1002T v2」「QNAP TS-230」「Synology DiskStation DS220j」になります。
値段的にはASUSTORが安いのですが、自分自身には初NASということで、無難に「Synology DiskStation DS220j」を購入することにしました。
私の購入時には楽天(コジマ楽天市場店)で20,990円(税込み)でした。ポイントで10%ほど還元があったので約19,000円というところです。
配送は早く、確か翌日に到着したと思います。
Synology DiskStation DS220j
購入したSynology DiskStation DS220jを紹介していきます。
購入したのは正規代理店経由で販売されたものなのでオリジナルのパッケージにいくつか日本語のシールが追加されていました。
余談ですが、私は中華ガジェットをよく購入していて、ボコボコのパッケージに見慣れているので、このへこみのない綺麗なパッケージを見るのが新鮮でした・・・
パッケージの背面には簡単なスペックや各種ロゴが描かれています。
ちなみに「Made In Taiwan」でした。私的にはMade In Japanの次に好印象です。
パッケージ開けて内容物をすべて取り出したのが下の写真です。

Synology DiskStation DS220j本体のほかに
- ACアダプタと電源ケーブル
- 日本語マニュアル (NAS初心者ガイド)
- 英語のQuick Installation Guide
- 各種ネジ
- HDD固定用のブラケット
- LANケーブル
が付属します。
もちろんHDDは有りませんので追加で購入する必要があります。
注目すべきは「NAS初心者ガイド」です。
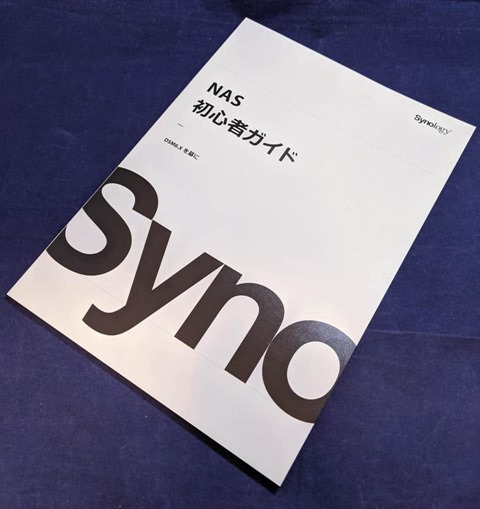
この冊子は全63ページの立派なものです。内容はセットアップから使い方まで写真・スクリーンショットを交えて細かく説明されています。
参照している製品がSynologyの他の製品(DiskStation DS218j)だったりしますが、DiskStation 220jにほぼそのまま適用できそうです。
平行輸入品だとこの初心者ガイドはつかないと思います。NASが初めての場合は正規代理店の製品を買うことをオススメします。
ググってみるとWebでPDF版が公開されていました・・・
さらにもう少し詳細なマニュアルも用意されていました。
Synology DiskStation DS220j本体
DiskStation DS220j本体は白いプラスチック製の筐体です。HDDが入っていないため持ってみると意外に軽く感じます。
本体正面は動作状況を表すLEDが4個と電源ボタンがあります。
側面はSynologyのロゴがあるだけです。
このロゴの部分は吸気用のスリットになっています。そのためDiskStation DS220jを設置する際は側面のスペースを空けておいた方が良さそうです。
また、本体底面にはしっかりとしたゴム脚がついています。SSDではなくHDDを利用した場合にも、HDDの動作中の振動が響くのを抑えてくれそうです。
背面は大部分を換気用のファンが占めています。
ファンの下には2つのUSB 3.0ポートとEthernetポートがあります。Ethernetは1000Base-Tになります。
その下には電源を供給するための電源コネクタが用意されています。
なお、その右側に長方形の穴がありますが、これは盗難防止用ワイヤーをつけるための穴です。ノートパソコン用のワイヤーが流用できるのだと思います。
企業などで重要なデータを格納するために利用する場合は、盗難防止用ワイヤーを利用すると安心です。
DiskStation DS220jは自分でHDDを組み込む必要があるため、ケースはネジ留めされておらず、筐体半分をスライドすると簡単に分解できます。

カバーをとったの下の写真です。
ほとんどがHDDを固定するドライブベイのスペースになっています。
ドライブベイにはSATAの3.5インチHDDを2台固定することができます。
2.5インチのHDD (SDD)も利用できますが、その場合は3.5インチサイズに変換するマウンタが必要になります。
注目したいのはドライブベイの内側です。
DiskStation DS220jのドライブベイはHDDと接触する部分(ねじの部分と両脇のステー)がゴム素材になっています。
これはHDDの振動を吸収するための工夫です。容量が重要なNASではSSDでなくHDDを使う機会がまだまだ多いと思いますので、このような配慮はうれしいポイントです。
ACアダプタ
DiskStation DS220jの付属品はネジなどの小物とマニュアル類をのぞくとACアダプタしか有りません。
ACアダプタにはSynologyのロゴが入っており他の製品のACアダプタと間違えにくくなっています。
サイズは11.3×4.8×3.5cmです。本体サイズがコンパクトだけにちょっと大きい気もしないこともありません。
裏側にはこのACアダプタのスペックが書かれています。
- 入力: 100-240V, 2.0A, 50-60Hz
- 出力: 12.0V=5.0A, 60W
日本全国どころか世界中で利用可能なスペックです。PSEマークもありますし、問題なさそうです。
HDDの用意
DiskStation DS220jはHDDがオプションのため自分で用意する必要があります。RAID1で運用するなら同じモデル・同じサイズの製品を購入しましょう。
HDDには大きく分けて「一般用(PC用)」「NAS用」「エンタープライズ用」があり、この順番に耐久性が上がっていますが、値段も高くなります。
私の場合は新たに購入せずに、Linuxマシンで使っていた4TBのHDD(Western Digital WD40EZRZ-RT2) 2台を流用しました。
このHDDは回転数が5400rpmと早くないものの、低騒音・低消費電力をウリにしたモデルです。
私はこのHDDを2020年7月頃に9000円程度で購入したのですが、いまですともう少し値段が下がっているようです。
当時は6TB等の大容量のHDDがほぼ同じ値段で売っていたのですが、それらのHDDはSMRという新しい記録方式を採用していました。
SMR(新方式)とCMR(従来方式)の違いは下記が参考になります。
いろいろググっているとSMRはRAIDのビルド時にエラーが出やすい(連続書き込みで速度が低下しエラーと誤認される?)という噂もあり、技術的にこなれるまでは避けた方が良さそうな雰囲気でした。
その点、WD40EZRZ-RT2は実績のあるCMRで安心です。
下記のサイトでWD40EZRZのRecording TechnologyはCMRと明記されています。

この点を重視して私はWestern Digital WD40EZRZ-RT2を購入することにしました。
もっと安心度を高めるならやや高くなりますがSeagateの「IronWolfシリーズ」やWestern Digitalの「WD Red Plusシリーズ」を選択することをオススメします。

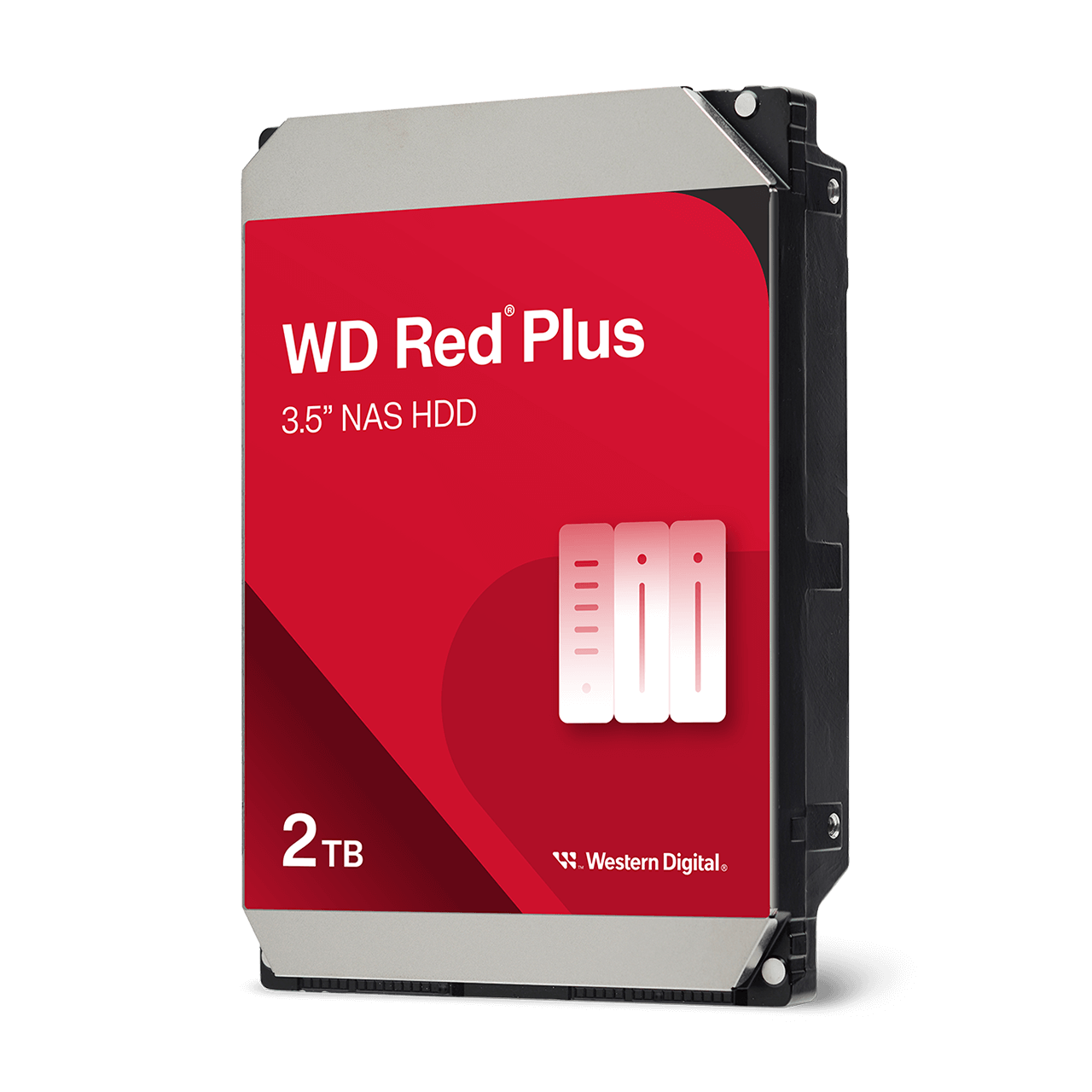
まとめ
今回は自宅のネットワーク環境を改善するためにSynologyのNAS DiskStation DS220jを購入したことを紹介しました。
拡張性を考えるとドライブベイが多い方が良いのですが、ディスクの入れ替えで容量拡張もできますし、値段の落ち着いている2ドライブベイの製品を購入するのもありだと思います。
次回はこのDiskStation DS220jをセットアップしたいと思います。








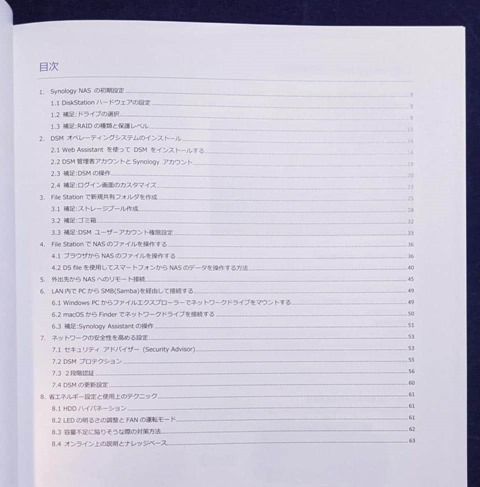
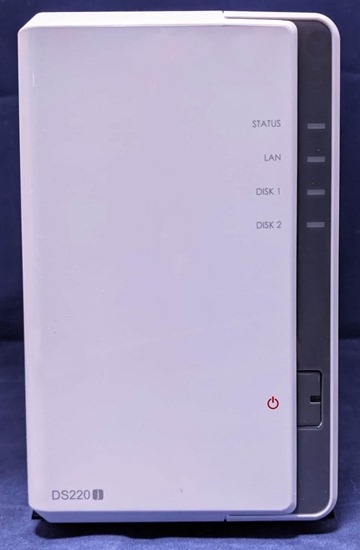
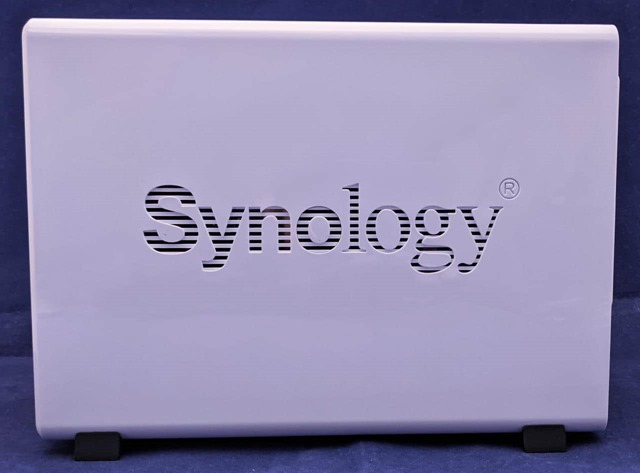
















コメント