前回はお名前.com VPSに申し込んで標準OSのCent OSが起動するところまで確認しました。
今回は再インストールすることによってOSをCentOSからDebianに変更します。
再インストールの指示
再インストールはVPSのコントロールパネルから行います。お名前.comのコントロールパネルにログインして、サーバを選んで「OS再インストール」というタブを選ぶと再インストールするOSを選ぶことができます。
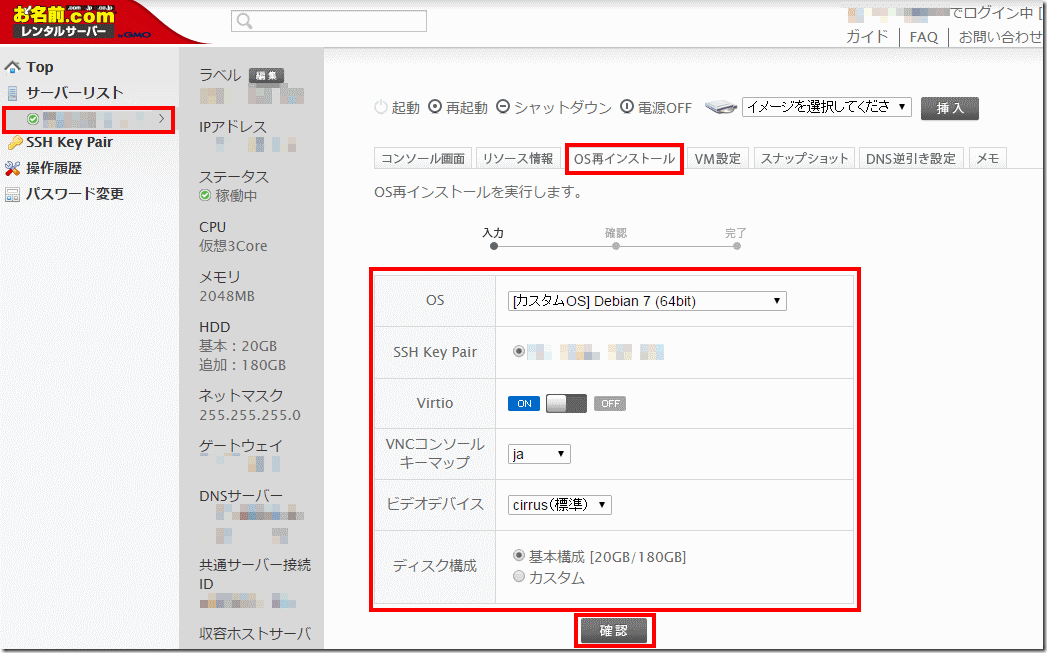
今回はOSで「[カスタムOS] Debian 7 (64bit)」を選択してあとはデフォルトのままにしておきます。ディスクの構成が迷うところですが、180GB側をWebサイトのデータなどの置き場にすればよさそうなのでこのままとしました。
確認ボタンを押すと確認画面が出ますので内容を確認して実行ボタンを押します。
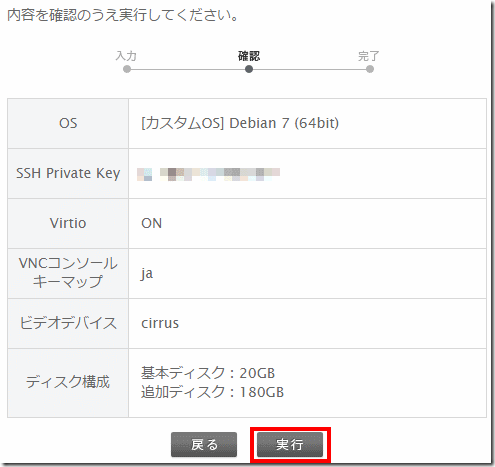
Debian 7 (wheezy)のインストール
仮想マシンにDebian 7のインストールディスクがセットされた状態で電源が落ちているので、起動させるとインストールが始まります。
起動のためにはコントロールパネルで「起動」のボタンを選択します。
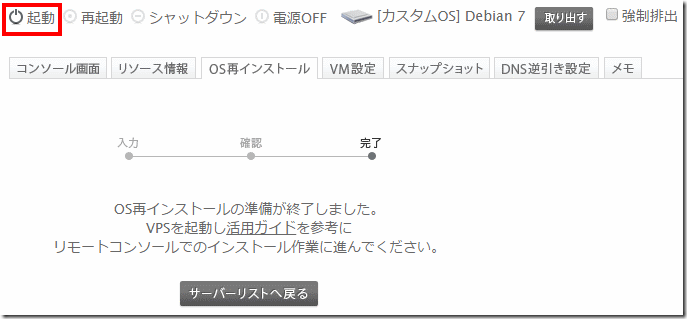
起動ボタンを押したら「コンソール画面」のタブを選んで仮想画面の「クリックして開始」をクリックします。するとDebianのインストーラが起動しているはずです。せっかくなので2番目の「Graphical install」を選択してインストールを開始しましょう。上下キーで「Graphical install」を選んでリターンキーを押します。
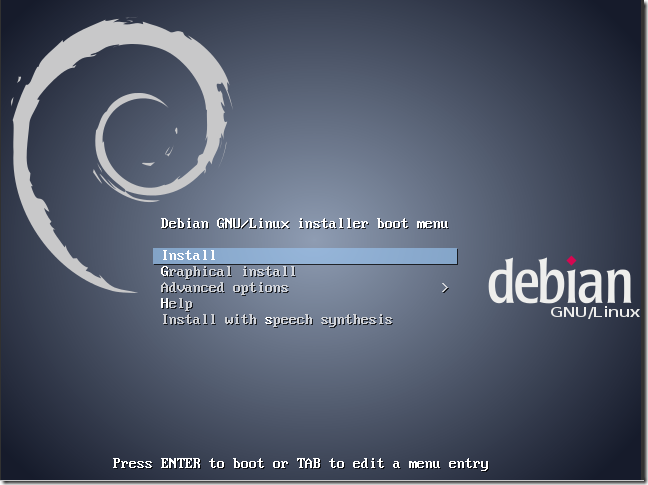
言語とキーボードの設定
最初は言語選択画面なので「Japanese – 日本語」を選んで「Continue」を選択します。
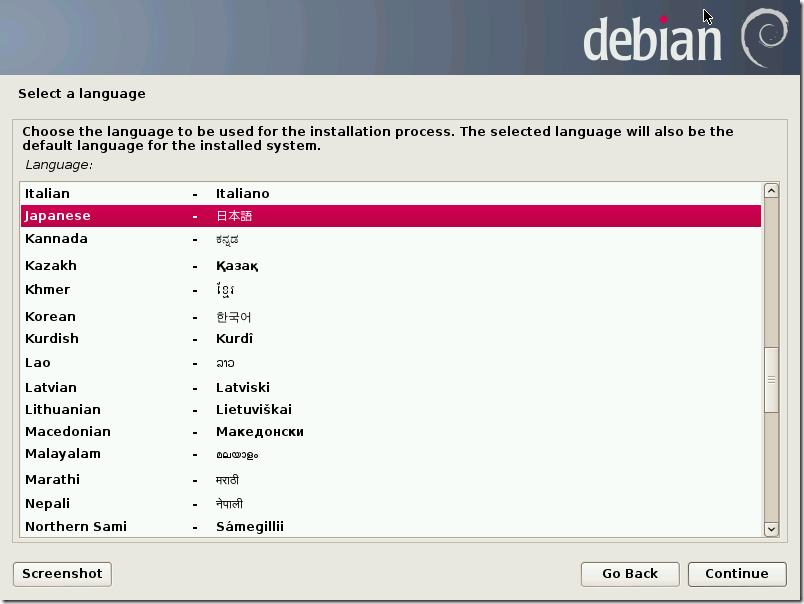
次は場所の選択なので「日本」を選んで「続ける」を選択します。
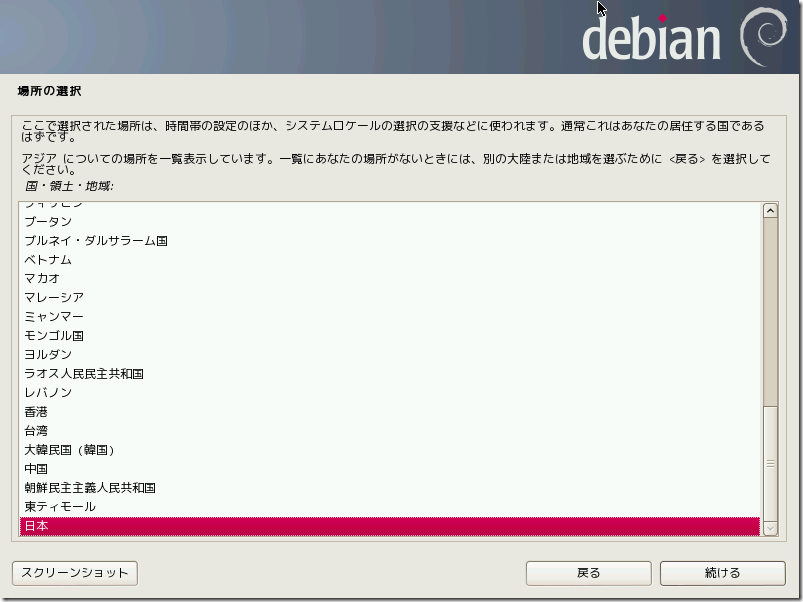
キーボードは「日本語」を選択して「続ける」を選択します。
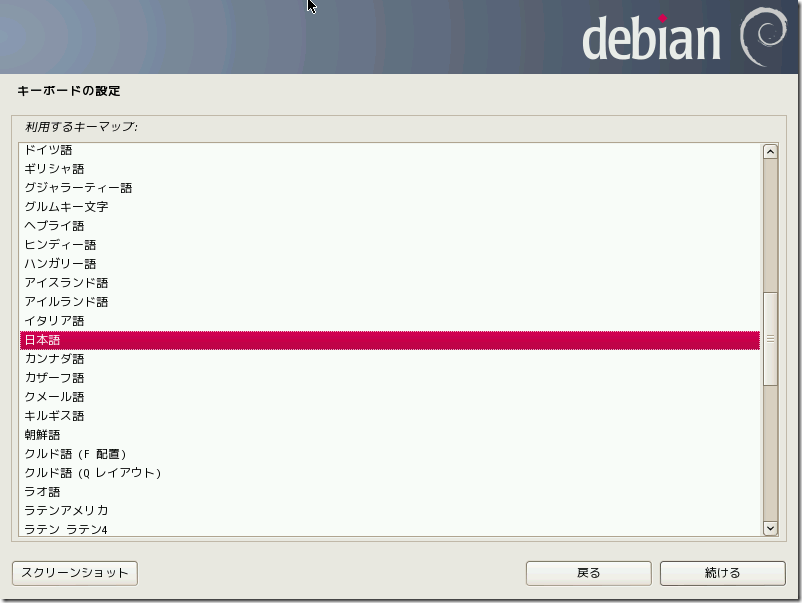
インストールシステムの準備が始まるのでしばらく待ちます。
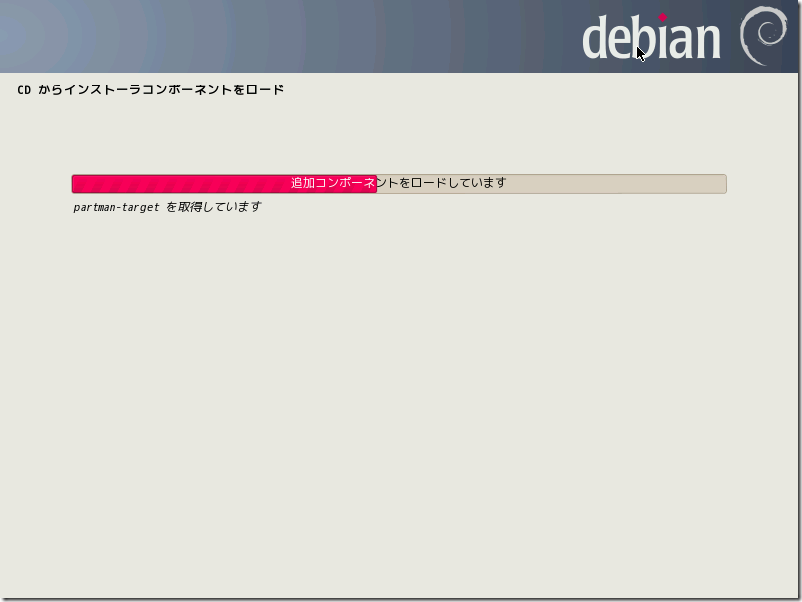
ネットワーク関係の設定
ネットワークなどは自動設定され、ホスト名の設定画面となりました。ドメインを取得してホスト名を決まっていればそれにしたがって入力しますが、特にない場合はそのままでよいと思います。
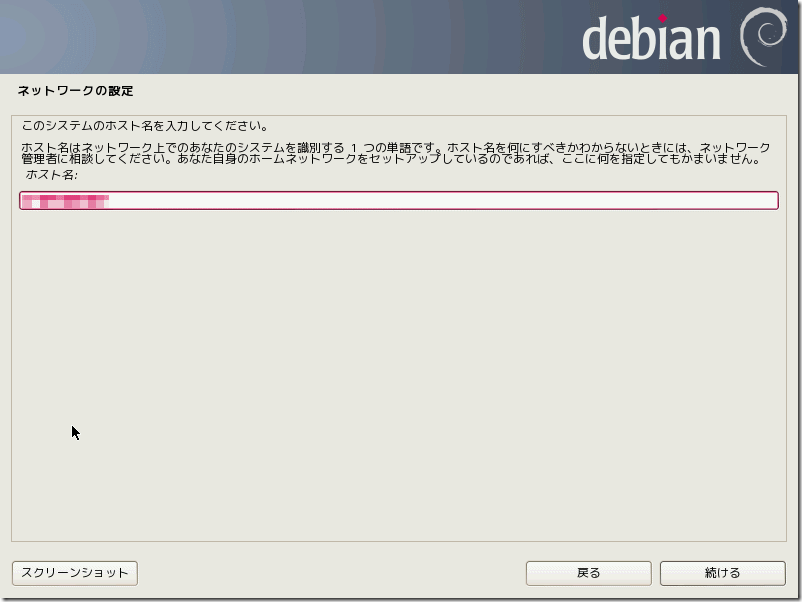
次はドメイン名ですホスト名と同様に特になければそのままにして「続ける」を選択します。
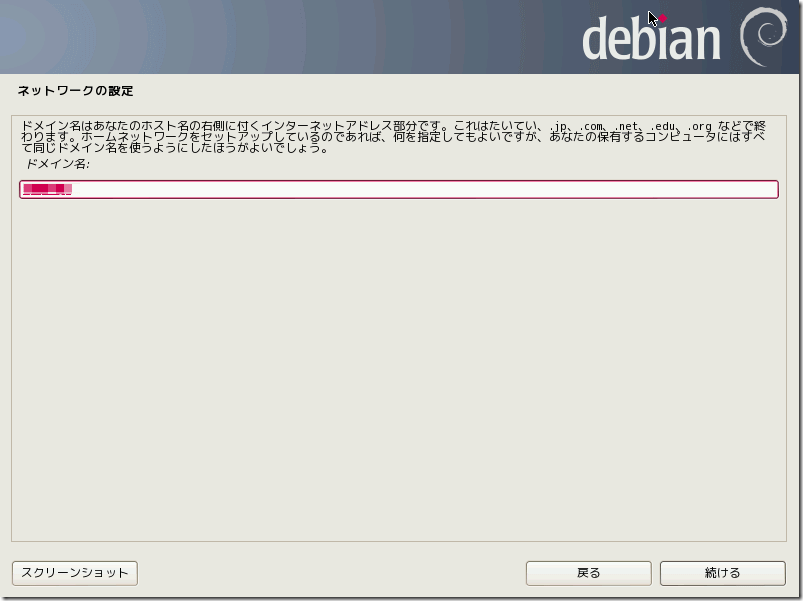
rootと一般ユーザの設定
次はrootのパスワードの設定です。記号などを組み合わせた難解なパスワードを作って2回入力します。
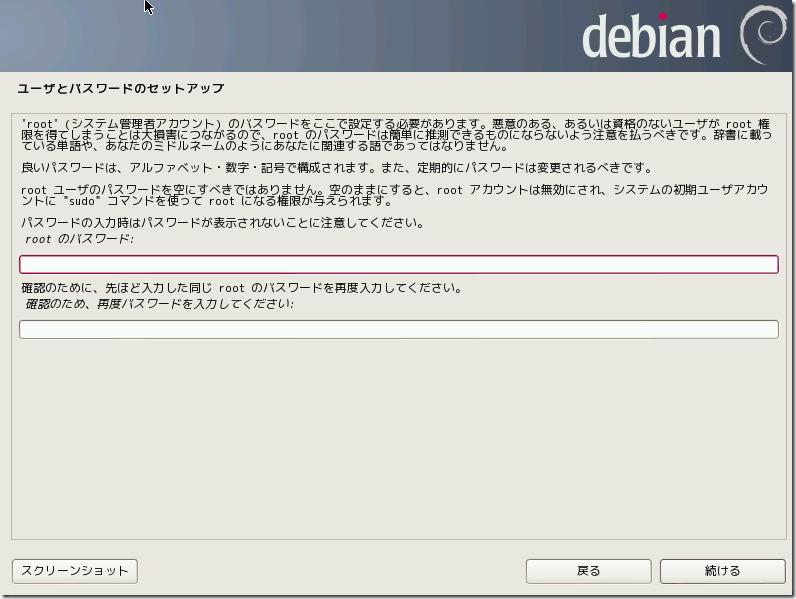
ここからは一般ユーザの作成です。まずは名前を入力します(ログイン名ではない)。山田太郎ならば「Taro Yamada」のように入力します。
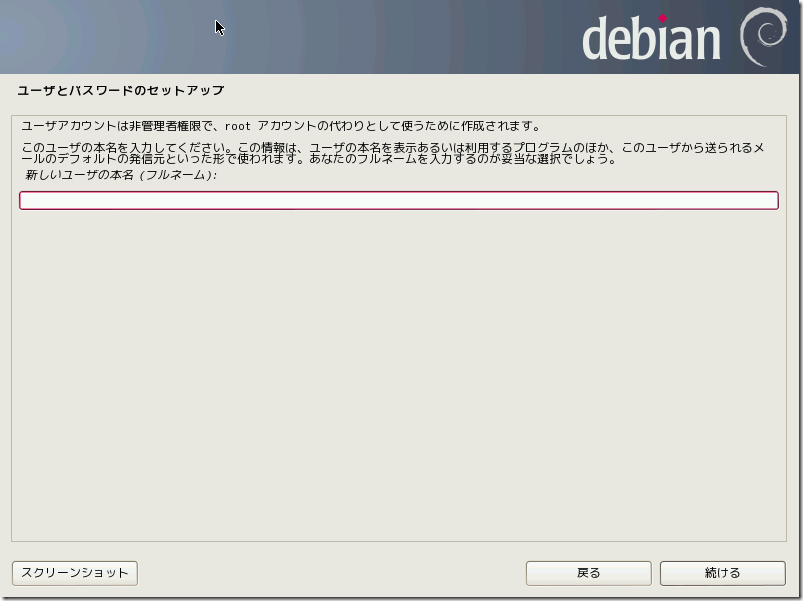
ここで先ほど入力したユーザのアカウント名(ログイン名)を指定します。
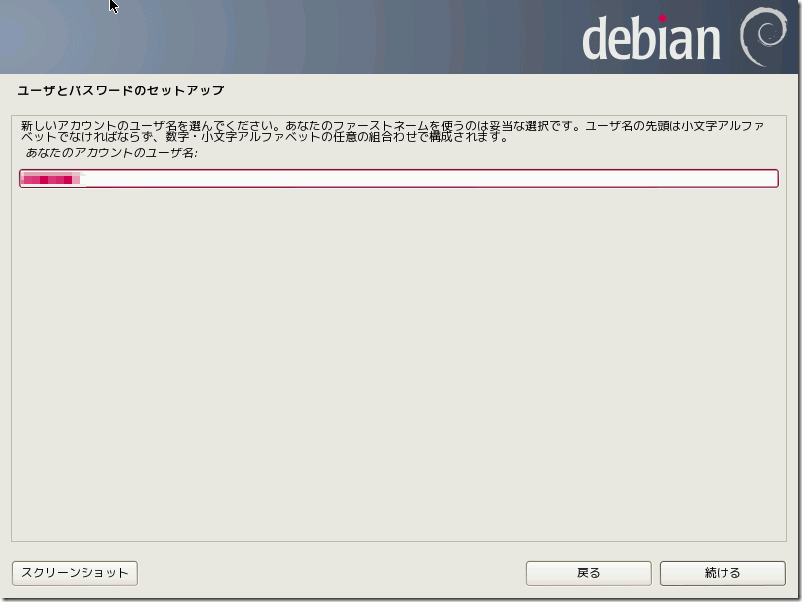
作成した一般ユーザのパスワードを2回入力します。
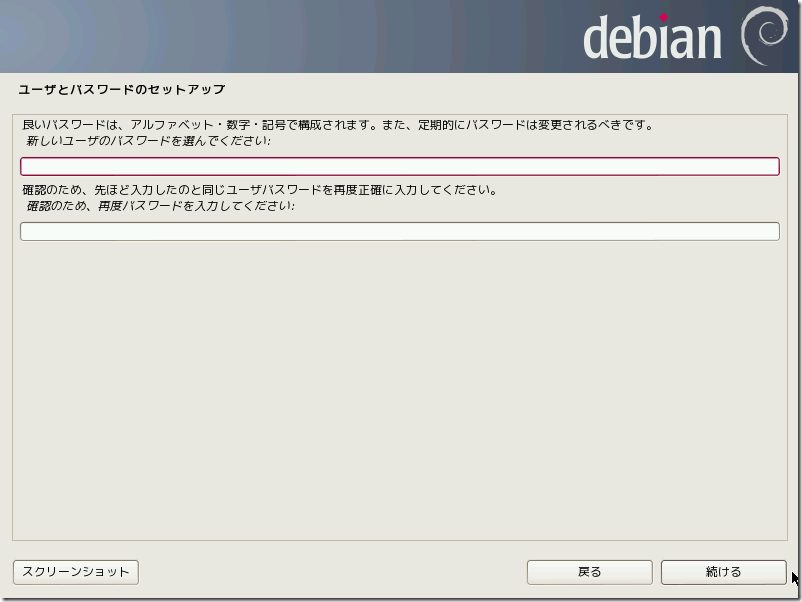
ディスクの設定
次はディスクの設定です。ディスクは約20GBと約180GBに分かれています。この20GBのほうにDebianをインストールします。今回は次のように分けることとします。
| サイズ | フォーマット | マウントポイント | ブート | |
|---|---|---|---|---|
| 第1パーティション | 500MB | ext4 | /boot | YES |
| 第2パーティション | 約15.5GB | ext4 | / | – |
| 第3パーティション | 4GB | swap | – | – |
このような分割を行うためには「手動」を選択します。
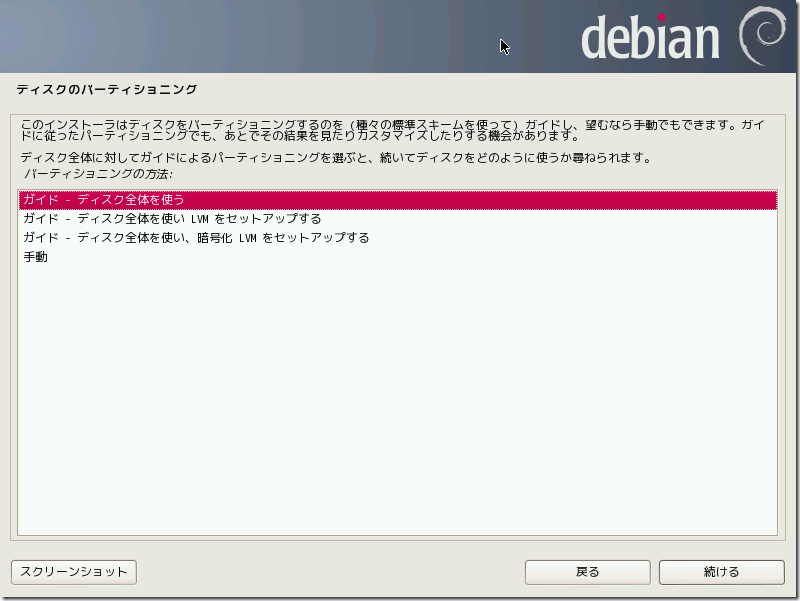
そして「仮想ディスク1」の下にあるパーティションをそれぞれ削除します。削除したいパーティションをダブルクリックして「パーティションの削除」を選択すればOKです。
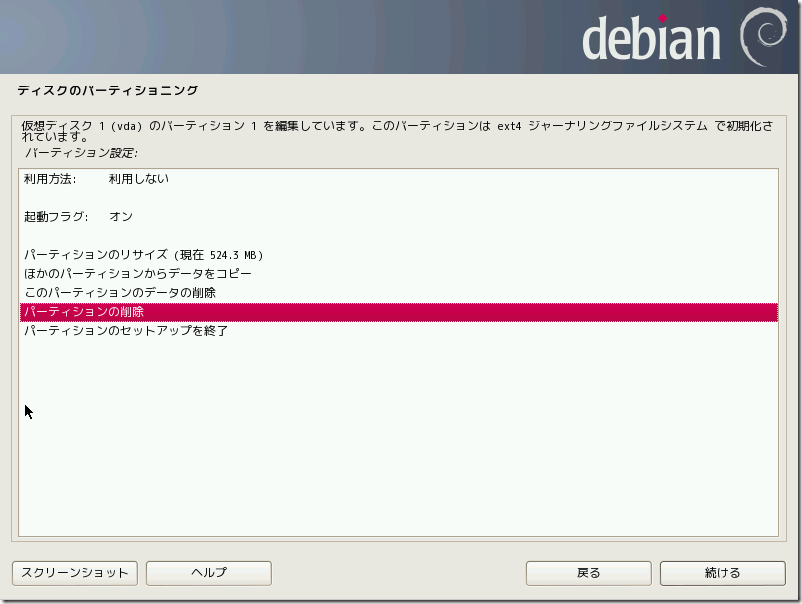
削除すると次のようになるので、仮想ディスク1の「空き領域」をダブルクリックします。
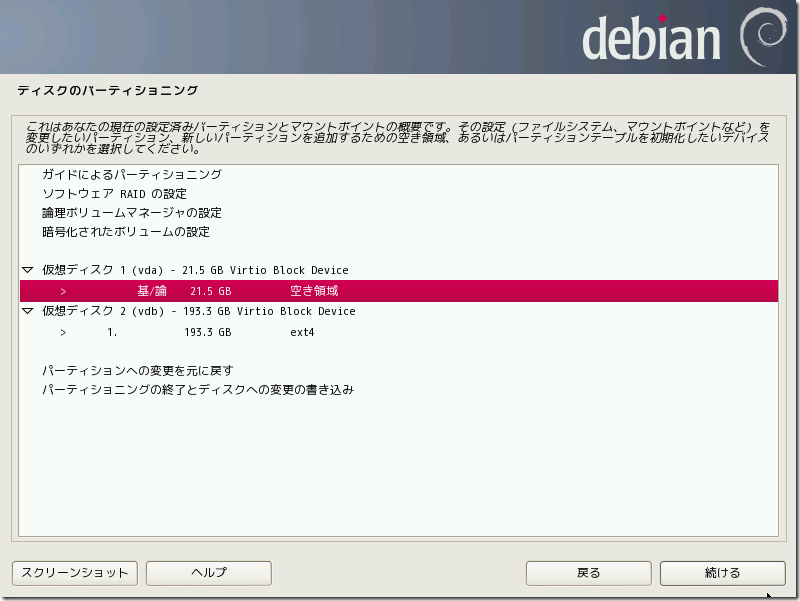
新しいパーティションの作成で第一パーティション(/boot)を作成します。
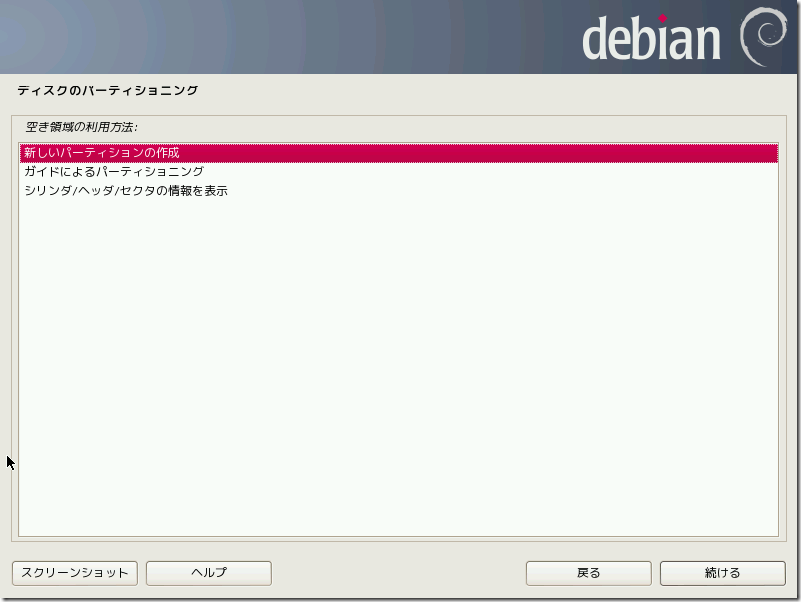
容量は512MBとしておきます。
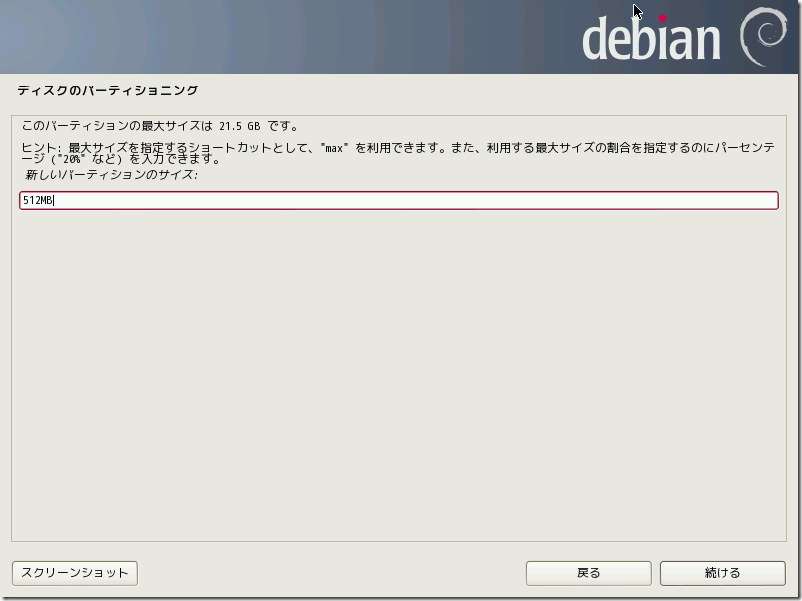
パーティションタイプは「基本パーティション」を選択します。
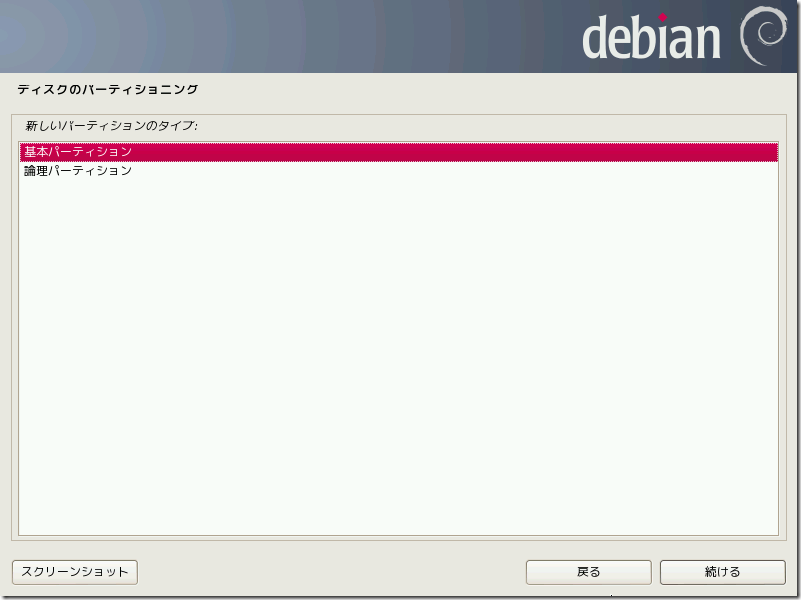
パーティションの場所は先頭です。
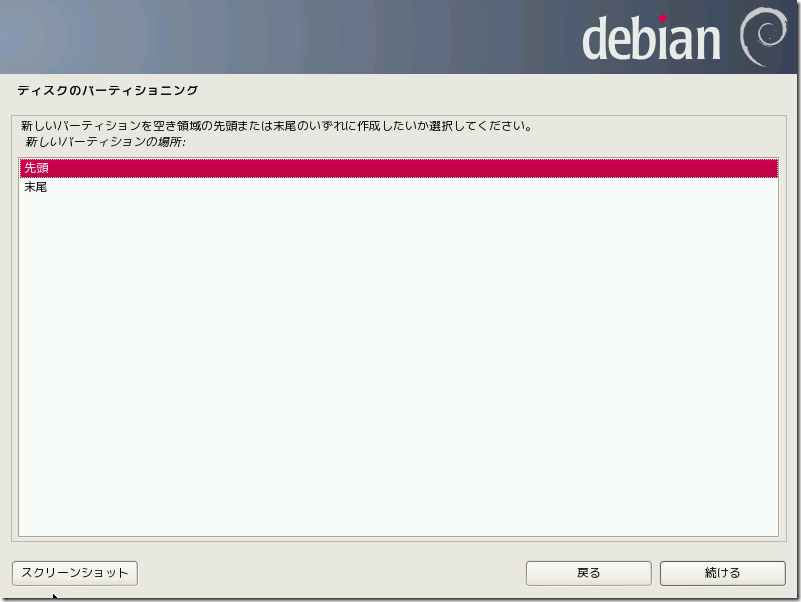
作成するパーティションの情報が表示されます。ここで「マウントポイント」をダブルクリックして「/boot – ブートローダの静的ファイル」に変更しておきます。また「起動フラグ」もダブルクリックして「オン」に変えておきます。
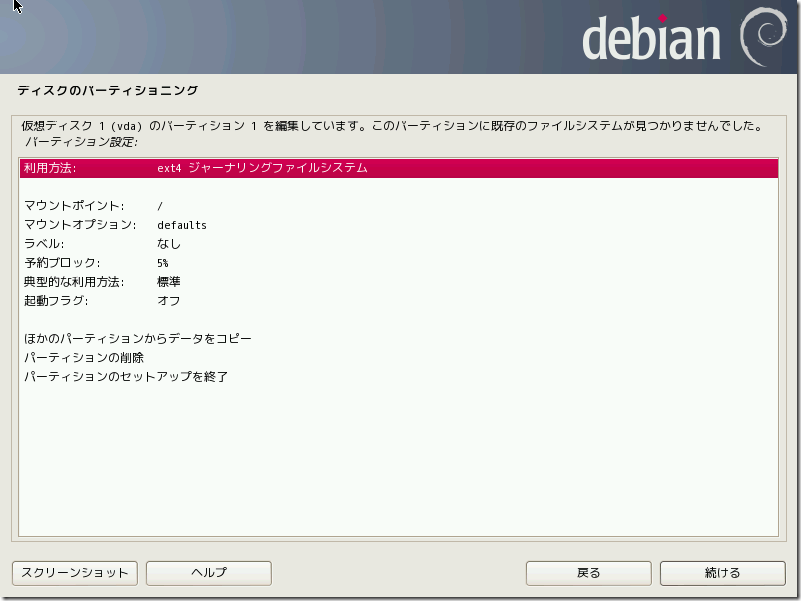
次のようになったら「パーティションのセットアップを終了」を選びます。
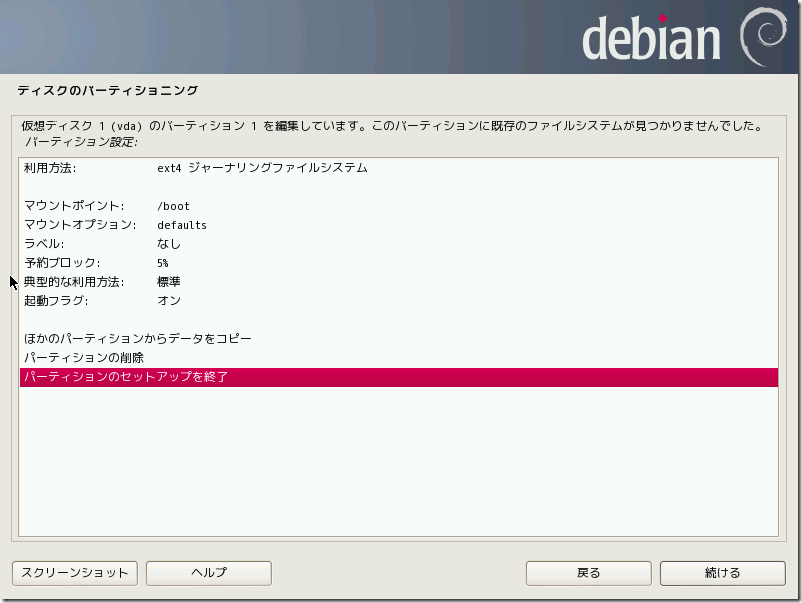
これで第1パーティションの設定が完了です。再び「空き領域」を選択して今度は次のような第2パーティションを作ります。サイズは17GBです。
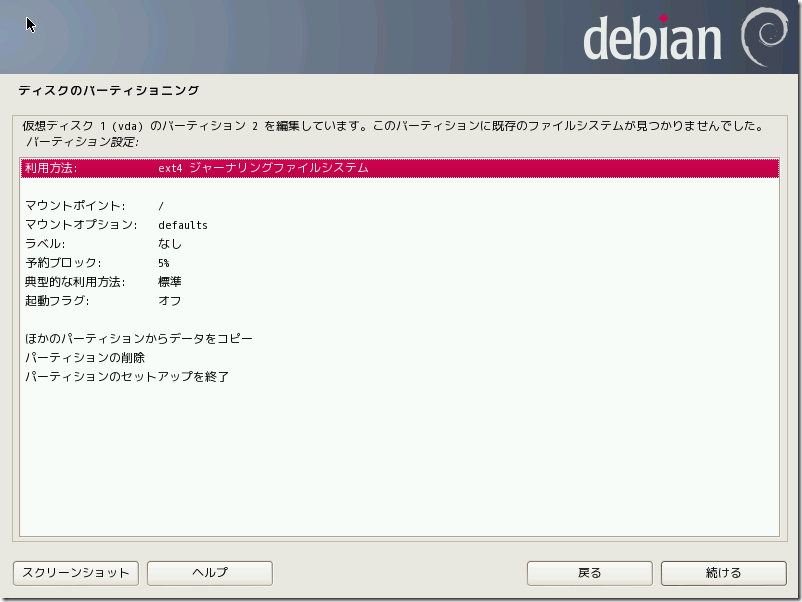
残り空き領域(4GB)は利用方法でスワップ領域を選択しておきます。ここまでの操作で次のようになっているはずです。
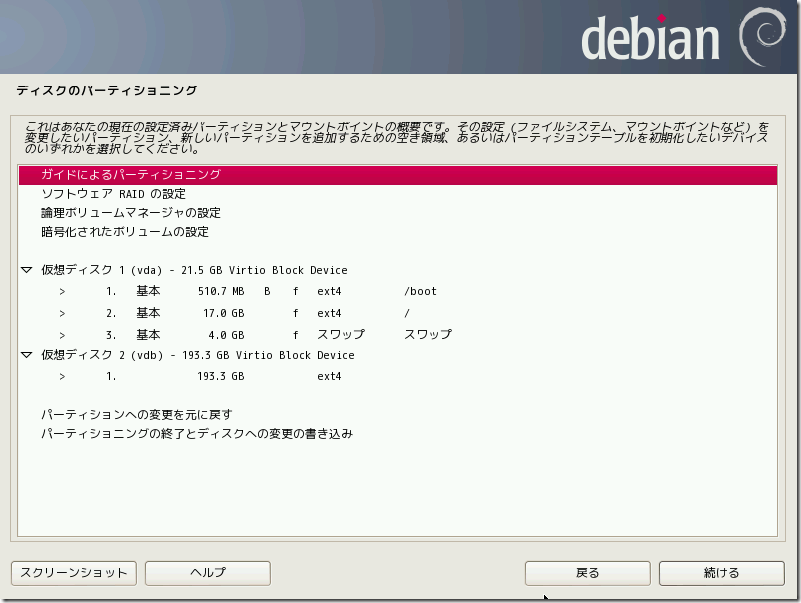
最後に180GBのほうのディスク(仮想ディスク2)の設定をします。このディスクは/dataにそのままマウントして使おうと思います。ダブルクリックして利用方法を「ext4 ジャーナリングファイルシステム」に変更します。そしてマウントポイントを「/data」に変更しておきます(/dataとするためにはマウントポイントの選択で「手動で入力」とする必要があります)。
次のようになったら「パーティションのセットアップを終了」を選択します。
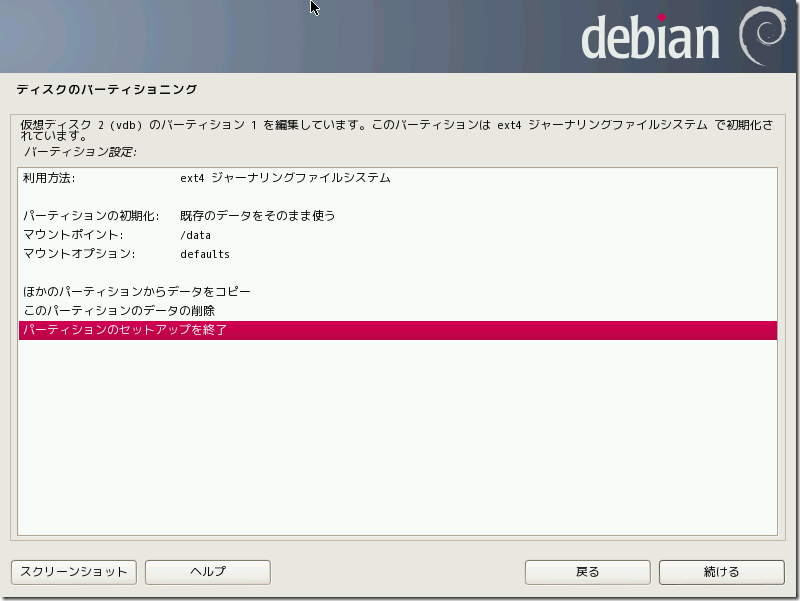
これですべてのパーティションの設定が完了したので「パーティショニングの終了とディスクへの変更の書き込み」を選択します。

変更内容を確認して「はい」を選択した状態で「続ける」を選択します。
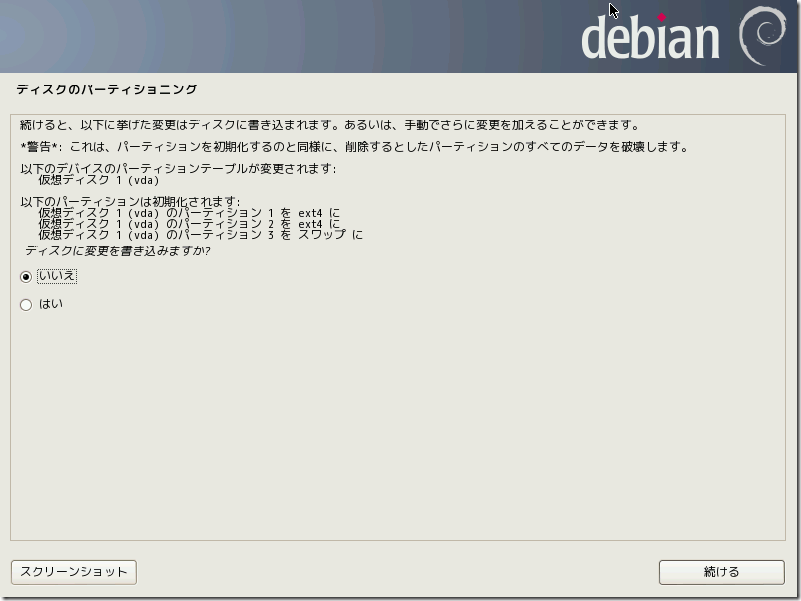
これでベースシステムのインストールが始まります。
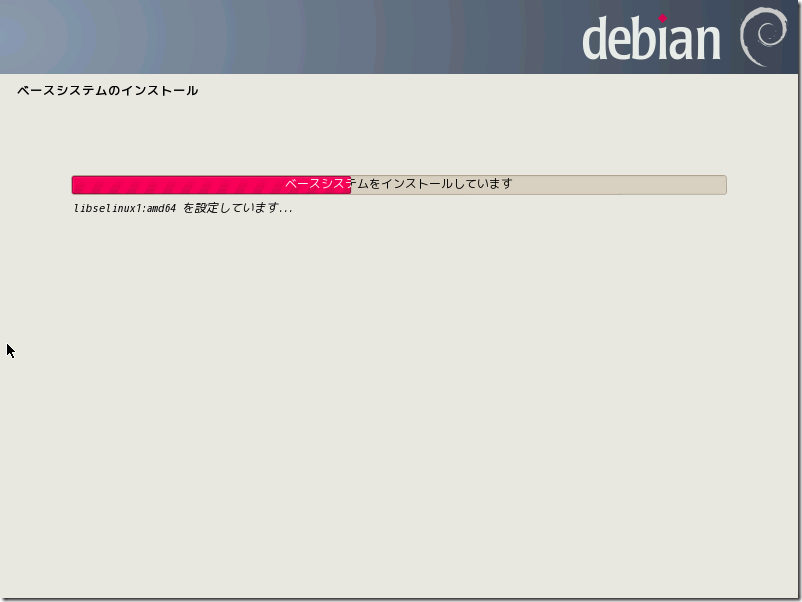
パッケージのインストール
まずパッケージをダウンロードするサーバを選択します。場所は日本でサーバはftp.jp.debian.orgでよいと思います。
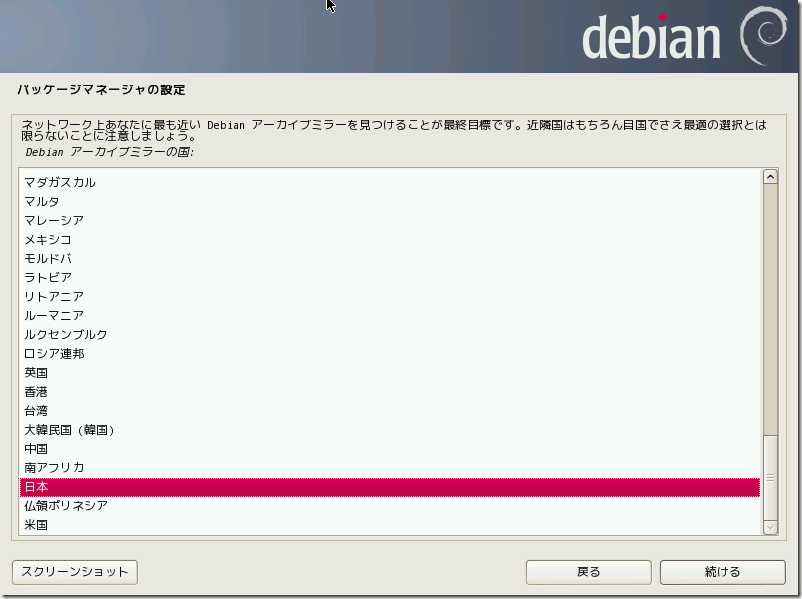
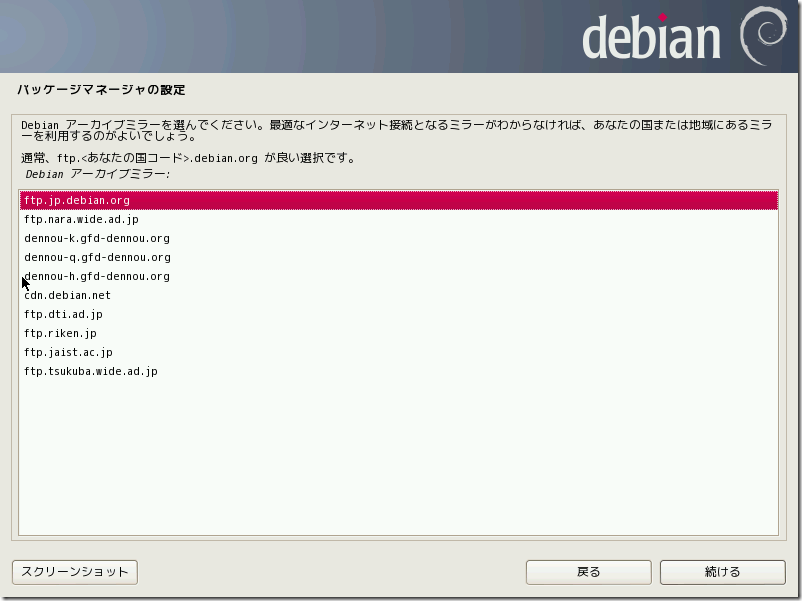
プロキシはないので空欄でOKです。
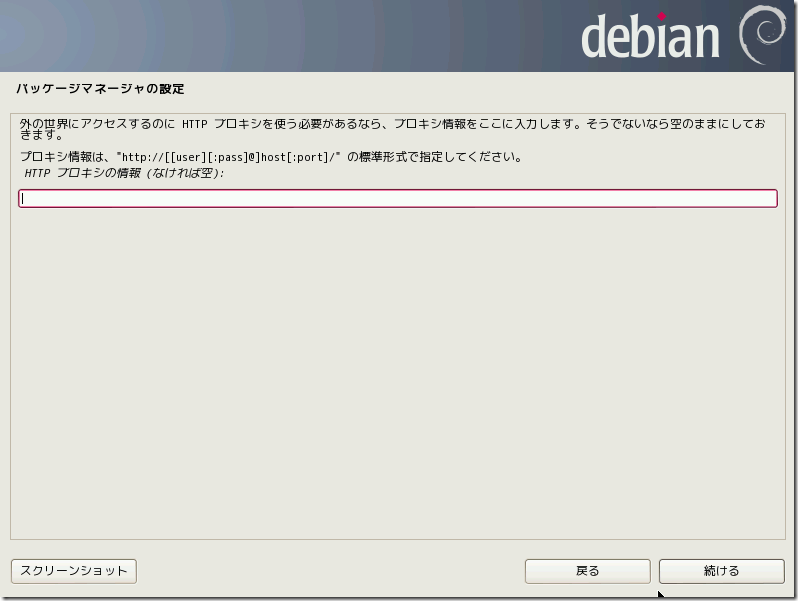
これでサーバにアクセスしに行って最新のパッケージ情報をもとにソフトのインストールが行われます。
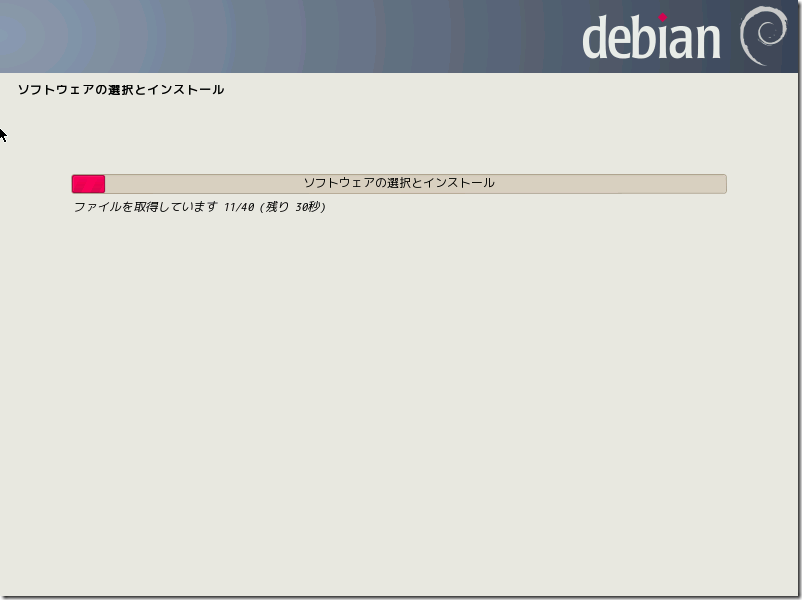
途中で統計情報について問い合わせがありますが、どちらでも大丈夫です。私は「いいえ」としておきました。
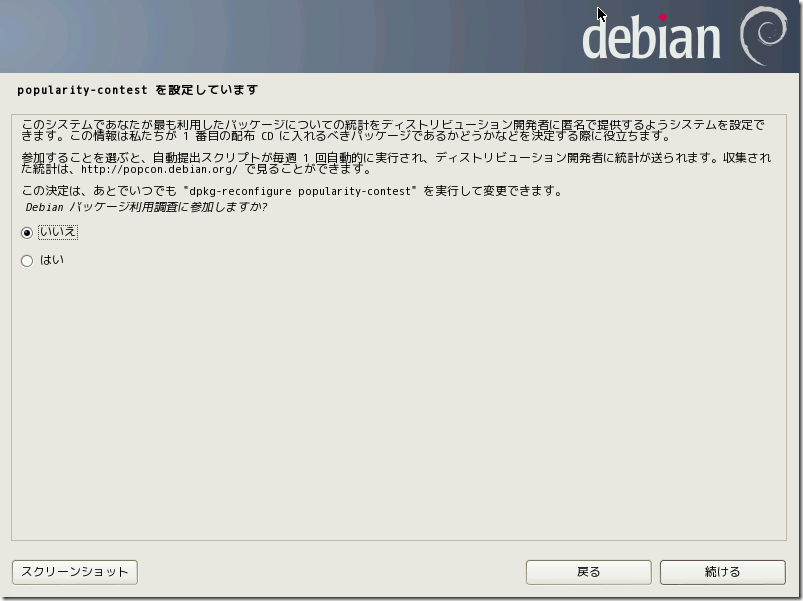
次にインストールするパッケージの調整を行います。私はこの仮想マシンをWebサイト用のサーバとする予定です。しかし、Webサーバは別途最新のNginxをインストールする予定なのでここでは「SSHサーバ」「標準システムユーティリティ」だけを選択しておきます。
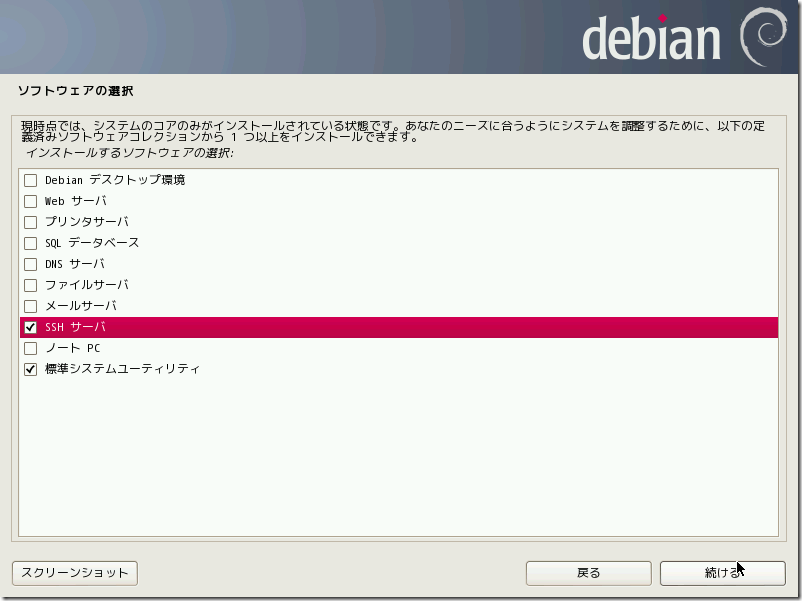
指定されたパッケージをダウンロードしてインストールします。私の場合は134パッケージが選ばれたようです。
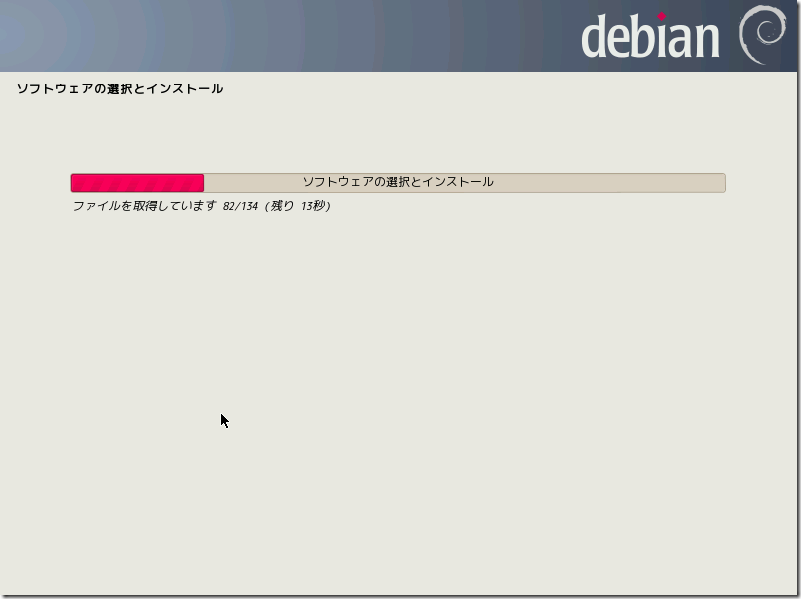
ブートローダの設定
ブートローダをどこに入れるか聞かれますが、そのままはいを選べばよいです。
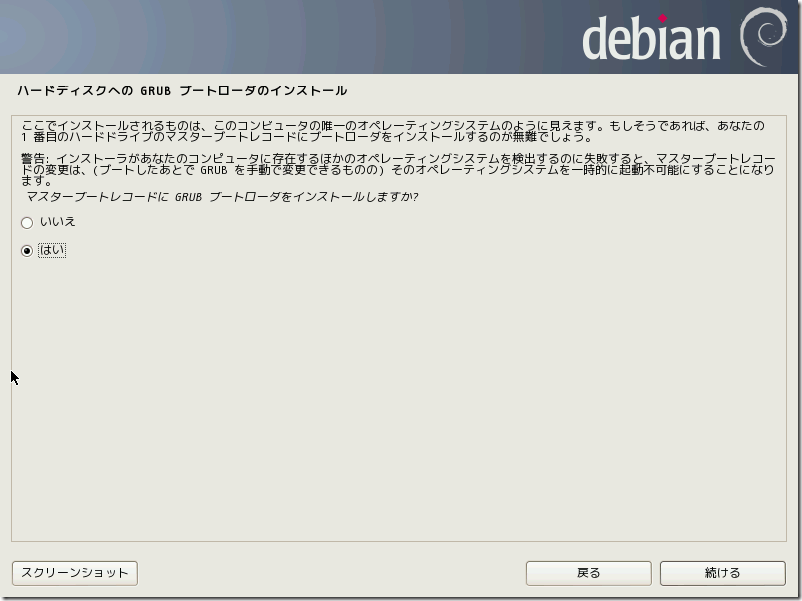
インストールの完了と再起動
ようやくこれでインストールが完了です。
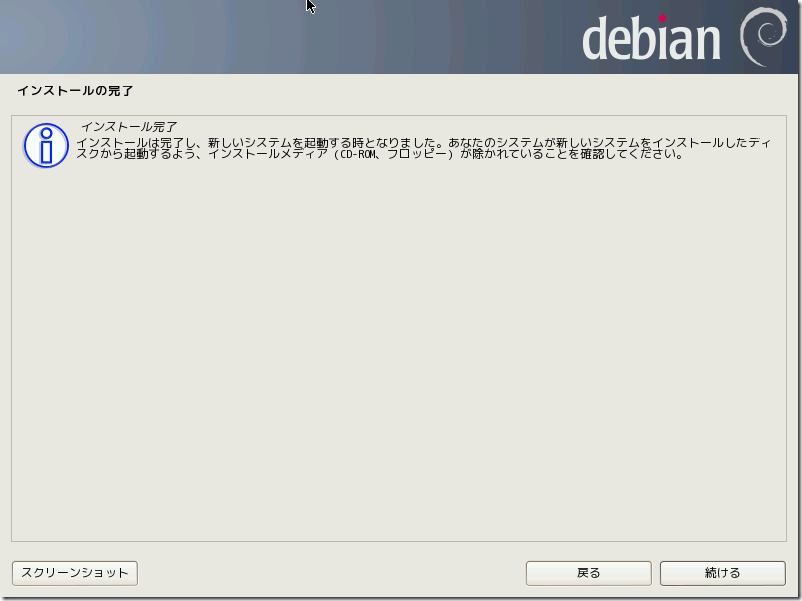
コントロールパネルでDebian 7のいストールディスクを取り出したのち、続けるを選択して再起動します。

再起動すると次のようが画面が表示されます。これでインストールは完了です。
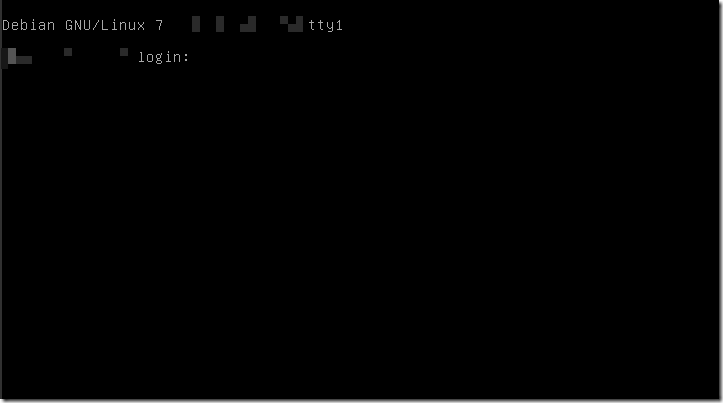
インストール後の状態
いろいろ設定する前にインストール直後の状態を確認してみます。
OS
インストール直後の状態で最新のDebian 7.8になっています。
cat /etc/debian_version
7.8
カーネル
カーネルは標準のCent OSの2.6.32に比べると新しくなっています。しかし、すでにカーネル4.0も出ていますので更新したいところです。
uname -r
3.2.0-4-amd64
cat /proc/version
Linux version 3.2.0-4-amd64 (debian-kernel@lists.debian.org) (gcc version 4.6.3 (Debian 4.6.3-14) ) #1 SMP Debian 3.2.65-1+deb7u2
ロードされているモジュール一覧です。NFSやサウンドなど使うことがないと思われるモジュールもロードされています。これは後で除去していきたいと思います。
lsmod
Module Size Used by nfsd 216181 2 nfs 308353 0 nfs_acl 12511 2 nfs,nfsd auth_rpcgss 37143 2 nfs,nfsd fscache 36739 1 nfs lockd 67306 2 nfs,nfsd sunrpc 173730 6 lockd,auth_rpcgss,nfs_acl,nfs.nfsd loop 22641 0 snd_pcm 68083 0 snd_page_alloc 13003 1 snd_pcm snd_timer 22917 1 snd_pcm snd 52893 2 snd_timer,snd_pcm soundcore 13065 1 snd i2c_piix4 12536 0 i2c_core 23876 1 i2c_piix4 psmouse 69265 0 joydev 17266 0 evdev 17561 0 pcspkr 12579 0 virtio_balloon 12832 0 serio_raw 12931 0 processor 28149 0 thermal_sys 18040 1 processor button 12937 0 ext4 350804 3 crc16 12343 1 ext4 jbd2 62115 1 ext4 mbcache 13114 1 ext4 usbhid 36414 0 hid 81372 1 usbhid sg 25874 0 sr_mod 21899 0 cdrom 35401 1 sr_mod ata_generic 12479 0 virtio_net 17808 0 virtio_blk 12874 5 floppy 53134 0 ata_piix 29535 0 libata 140630 2 ata_piix,ata_generic scsi_mod 162321 3 libata,sr_mod,sg uhci_hcd 26865 0 ehci_hcd 40249 0 virtio_pci 13207 0 virtio_ring 13148 4 virtio_pci,virtio_blk,virtio_net,virtio_balloon virtio 13093 5 virtio_ring,virtio_pci,virtio_blk,virtio_net,virtio_baloon usbcore 128741 4 ehci_hcd,uhci_hcd,usbhid usb_common 12354 1 usbcore
メモリ
メモリは実メモリの2GBにスワップの4GBという構成です。
free -m
total used free shared buffers cached Mem: 2012 71 1941 0 6 25 -/+ buffers/cache: 38 1974 Swap: 3779 0 3778
ディスク
まだ最小限のシステムしか入れていないので800MBしか消費していません。
df -h
Filesystem Size Used Avail Use% Mounted on rootfs 16G 800M 15G 6% / udev 10M 0 10M 0% /dev tmpfs 202M 196K 202M 1% /run /dev/disk/by-uuid/NNNNNNNN-NNNN-NNNN-NNNN-NNNNNNNNNNNN 16G 800M 15G 6% / tmpfs 5M 0 5M 0% /run/lock tmpfs 1.2G 0 1.2G 0% /run/shm /dev/vda1 472M 27M 421M 7% /boot /dev/vdb 178G 197M 168G 1% /data
CPU
こちらは標準のCentOSを入れたときとまったく同じです。ハードウェアが入れ替わったわけではないので、当然です。
cat /proc/cpuinfo
processor : 0 vendor_id : GenuineIntel cpu family : 6 model : 15 model name : Intel(R) Core(TM)2 Duo CPU T7700 @ 2.40GHz stepping : 11 cpu MHz : 2400.002 cache size : 4096 KB fpu : yes fpu_exception : yes cpuid level : 10 wp : yes flags : fpu vme de pse tsc msr pae mce cx8 apic sep mtrr pge mca cmov pat pse36 clflush mmx fxsr sse sse2 ss syscall nx lm constant_tsc arch_perfmon rep_good unfair_spinlock pni ssse3 cx16 hypervisor lahf_lm bogomips : 4800.00 clflush size : 64 cache_alignment : 64 address sizes : 40 bits physical, 48 bits virtual power management: processor : 1 vendor_id : GenuineIntel cpu family : 6 model : 15 model name : Intel(R) Core(TM)2 Duo CPU T7700 @ 2.40GHz stepping : 11 cpu MHz : 2400.002 cache size : 4096 KB fpu : yes fpu_exception : yes cpuid level : 10 wp : yes flags : fpu vme de pse tsc msr pae mce cx8 apic sep mtrr pge mca cmov pat pse36 clflush mmx fxsr sse sse2 ss syscall nx lm constant_tsc arch_perfmon rep_good unfair_spinlock pni ssse3 cx16 hypervisor lahf_lm bogomips : 4800.00 clflush size : 64 cache_alignment : 64 address sizes : 40 bits physical, 48 bits virtual power management: processor : 2 vendor_id : GenuineIntel cpu family : 6 model : 15 model name : Intel(R) Core(TM)2 Duo CPU T7700 @ 2.40GHz stepping : 11 cpu MHz : 2400.002 cache size : 4096 KB fpu : yes fpu_exception : yes cpuid level : 10 wp : yes flags : fpu vme de pse tsc msr pae mce cx8 apic sep mtrr pge mca cmov pat pse36 clflush mmx fxsr sse sse2 ss syscall nx lm constant_tsc arch_perfmon rep_good unfair_spinlock pni ssse3 cx16 hypervisor lahf_lm bogomips : 4800.00 clflush size : 64 cache_alignment : 64 address sizes : 40 bits physical, 48 bits virtual power management:
その他
ハードウェアが変わっていないので認識するPCIデバイスも一緒です。
lspci
00:00.0 Host bridge: Intel Corporation 440FX - 82441FX PMC [Natoma] (rev 02) 00:01.0 ISA bridge: Intel Corporation 82371SB PIIX3 ISA [Natoma/Triton II] 00:01.1 IDE interface: Intel Corporation 82371SB PIIX3 IDE [Natoma/Triton II] 00:01.2 USB controller: Intel Corporation 82371SB PIIX3 USB [Natoma/Triton II] (rev 01) 00:01.3 Bridge: Intel Corporation 82371AB/EB/MB PIIX4 ACPI (rev 03) 00:02.0 VGA compatible controller: Cirrus Logic GD 5446 00:03.0 Ethernet controller: Red Hat, Inc Virtio network device 00:04.0 SCSI storage controller: Red Hat, Inc Virtio block device 00:05.0 SCSI storage controller: Red Hat, Inc Virtio block device 00:06.0 Unclassified device [00ff]: Red Hat, Inc Virtio memory balloon
USBも変更はありません。
lsusb
Bus 001 Device 001: ID 1d6b:0001 Linux Foundation 1.1 root hub Bus 001 Device 002: ID 0627:0001 Adomax Technology Co., Ltd
まとめ
今回はお名前.com VPSを初期化してDebian 7(64bit)をインストールしなおしました。
インストールはGUIでも行えますし、ネットワークのスピードも速いのであっという間に終わります。パーティションの設定をもっと簡素にすれば数分で終わってしまうかもしれません。
次回はベンチマークテストでお名前.com VPSの実力を探ってみたいと思います。




コメント