前回はサブディスプレイ用に18インチのポータブルディスプレイを購入したことを紹介しました。
今回はこのディスプレイを実際に使ってみます。
事前テスト
前回紹介したように電源供給用のUSB Type-Cポートと映像入力用のmini HDMIポートにはそれぞれU型のアダプタを使うつもりです。
まずそれを用いても正しく動くことを確認してみます。
まずはこんな感じでU型アダプタを介してUSBケーブルとHDMIケーブルを今回購入したディスプレイに接続します。
そして付属のUSBチャージャーにUSBケーブルを接続して、ディスプレイが点灯すればとりあえず電源供給用のUSBケーブルは問題なしです。
あとはHDMIケーブルを何らかのデバイスに接続して映像が表示されれば事前テストはOKです。
ディスプレイアームへの固定
次にディスプレイをディスプレイアームに接続します。
今回利用したディスプレイアームは以前レビューした「NB F80」というガススプリング式のディスプレイアームです。

ディスプレイアームへの固定はディスプレイ背面の4つの穴を使って、ディスプレイアームにネジ止めします。

このとき重要なのは、ネジはディスプレイに付属のものを使うということです。今回購入したディスプレイは薄型のため、長いネジを利用するとディスプレイを損傷するおそれがあります。
ディスプレイに付属のネジを使うことによってこの事故を回避することができます。
なお、多くのディスプレイアームには配線をサポートするための機構が備わっていると思います。USBケーブルとHDMIケーブルはディスプレイアームに沿って配線するようにするとスッキリします。

あとはディスプレイアームを机などに固定して、ディスプレイの位置を調整すればOKです。
利用したディスプレイアームはガススプリング式で対応荷重が2~6.5kgになっています。
どうも今回購入したディスプレイは軽すぎるらしく、ディスプレイアームが勝手に伸びてしまい、ディスプレイ位置を調整するのに苦労しました。ディスプレイアームのテンションを一番軽い設定にしてなんとかディスプレイの位置を固定できましたが、何かの拍子にディスプレイアームが伸びてしまいそうで少々不安です。
ディスプレイアームを利用する場合はガススプリング式ではなく、ネジで位置を調整するタイプのほうが良いかもしれません。
USBケーブルをUSBチャージャーに、HDMIケーブルをPCに接続して設置完了となります。
OSDメニューと調整
ディスプレイの側面にあるレバーを押し込むとOSDメニューを表示させることができます。
押し込まないでレバーを動かすとOSDメニューを介さずに直接ブライトネスを調整することができます。
OSDメニューは6画面あります。
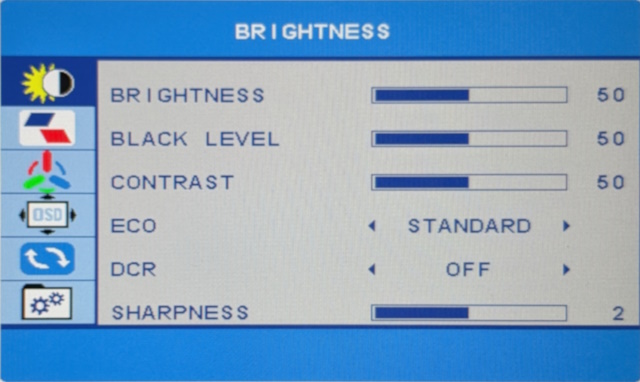
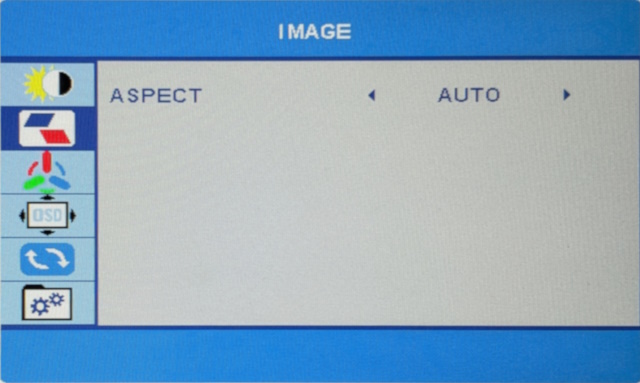
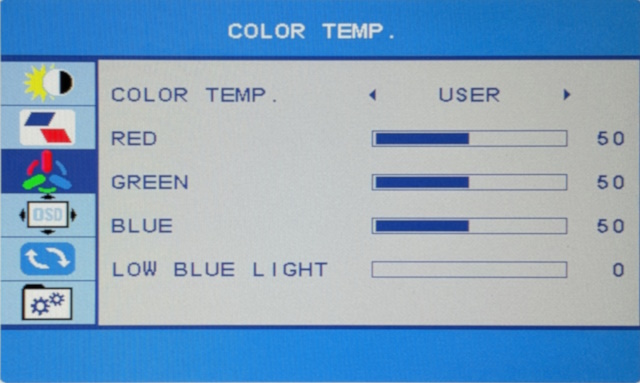
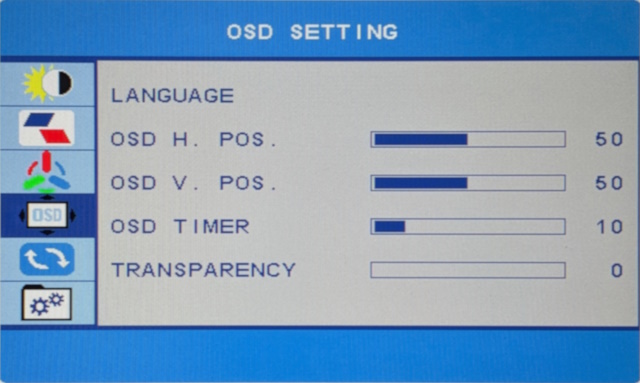
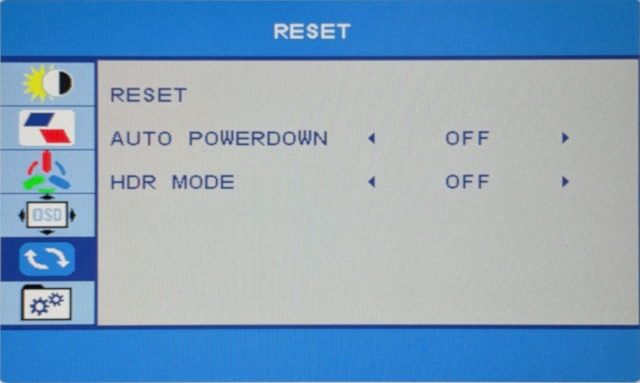
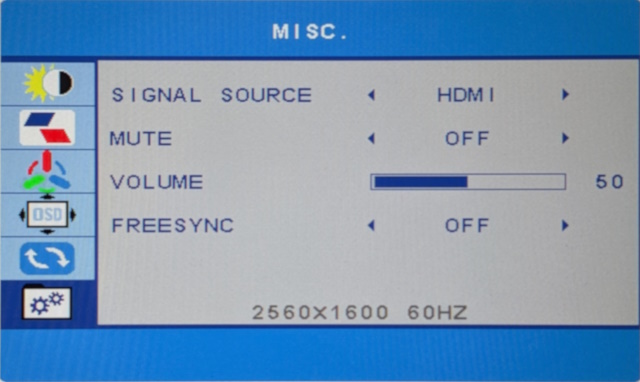
操作方法はレバーを押し込むと決定(1階層下に入る、あるいは、項目を選択)、レバーを動かすと項目の変更になります。「戻る」ためにはレバーの横にあるボタンを押します。
ディスプレイに慣れた方ならデフォルトの英語のままでも操作できると思いますが、日本語のほうが良い場合は「LANGUAGE」で「日本語」を選択するとメニューを日本語に切り替えることができます。
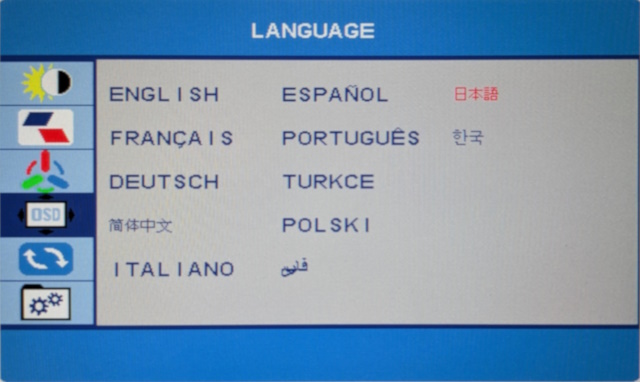
このディスプレイに実際に映像を写してみると、私には若干明るすぎるように感じました。特にコーディングなどのテキスト表示目的に使うと、目が疲れるように思います。
いろいろ試した結果
- 「COLOR TEMP」を「WARM」
- 「LOW BLUE LIGHT」を「25」
とするといい感じになりました。
この設定だと白色が多少黄色っぽくなりますが、目の疲れは緩和されます。
Windowsの設定
Windowsには自動的に認識されます。この画面では3番目のディスプレイとして認識されています。
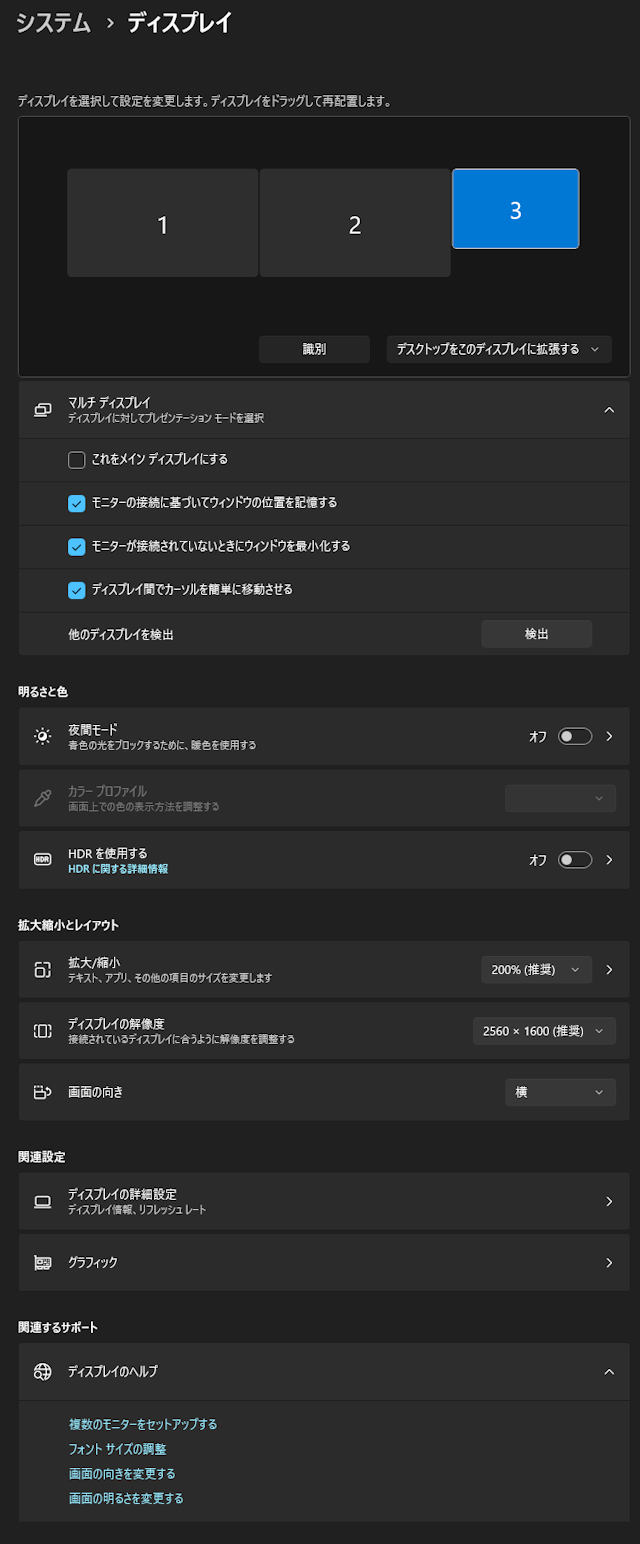
ディスプレイの位置・向き・拡大/縮小などを自分の環境やみやすさに合わせて調整すればOKです。
ちなみにディスプレイの詳細情報は次のようになります。
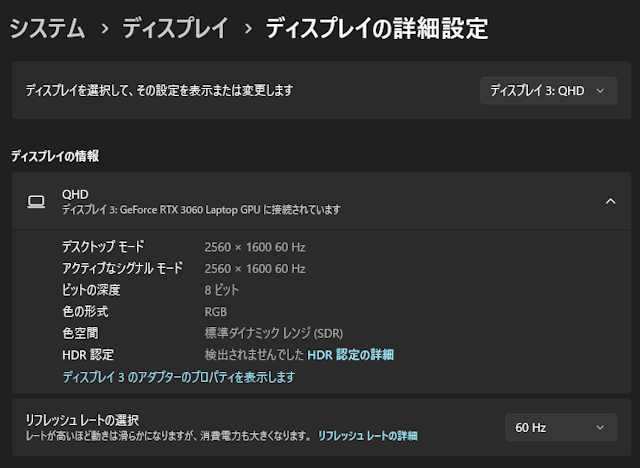
ディスプレイの名称は「QHD」で、デフォルトではリフレッシュレート60Hzとなっています。
私の環境ではリフレッシュレートは「120Hz」と「130Hz」も選択可能でしたが、特にゲームをする予定もないので消費電力低減を優先して「60Hz」のままとしました。
HDRの設定
HDRを利用するためにはまずディスプレイ側で「HDR」の設定を「OFF」以外にします。
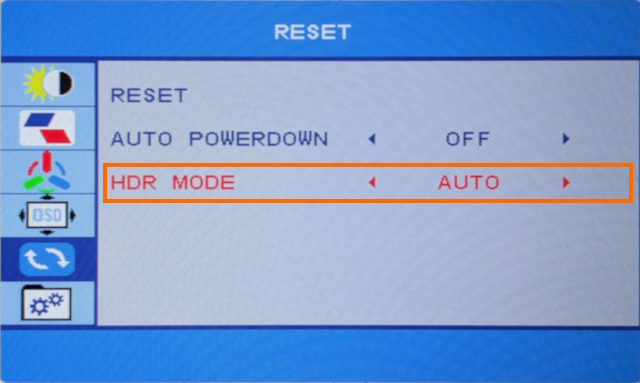
続いてWindowsのディスプレイ設定でHDWを有効にします。
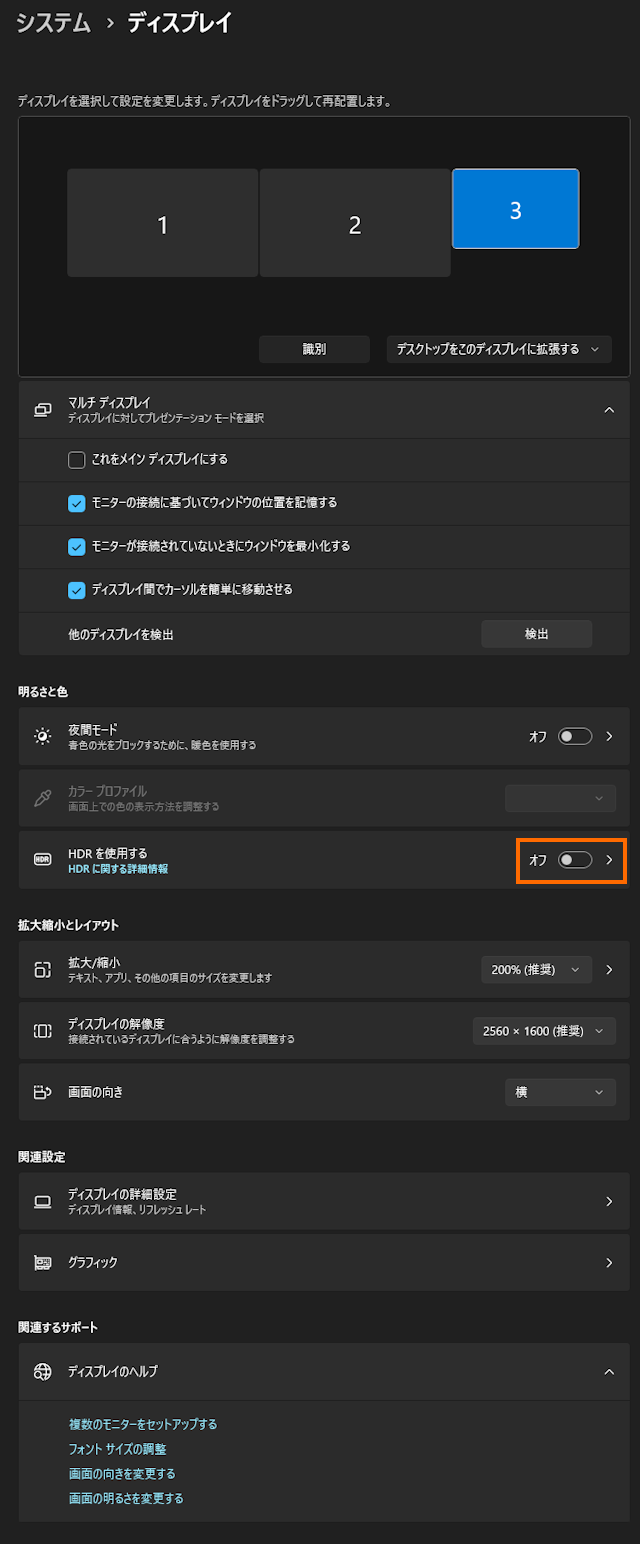
これでHDRが有効になります。
またこの画面のHDRを使用するの右恥の「>」を選択すると詳細な設定を行うことができます。
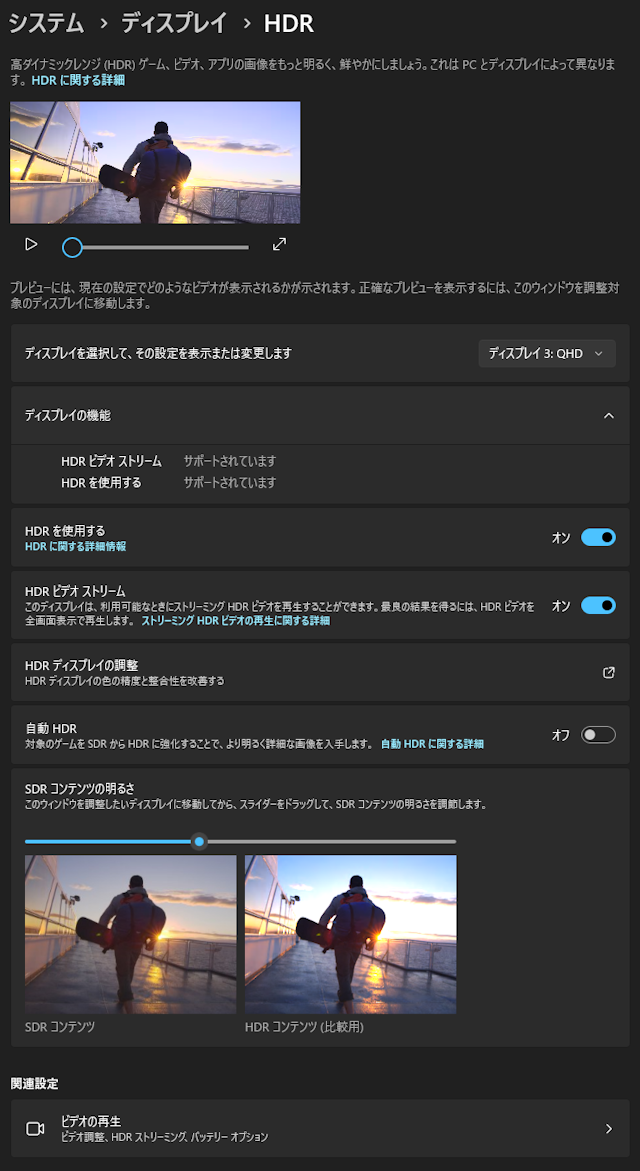
ただ、HDRを有効にすると、OSDで設定した色温度やブルーライトカットの設定は反映されなくなります。
私の場合はHDRのコンテンツを見るつもりもないのでHDRは無効にしてこのディスプレイを利用しています。
まとめ
今回はサブディスプレイ用に購入した18インチのポータブルディスプレイをセットアップしてみました。
VESAマウントに対応しているのでディスプレイアームに設置することができるため、机の上をスッキリとできたのは期待通りです。PCにつなげてしまえばあとは通常のディスプレイと同様にWindowsの設定で回転や拡大縮小などを設定することができます。
次回はこのディスプレイをしばらく使った感想を紹介します。







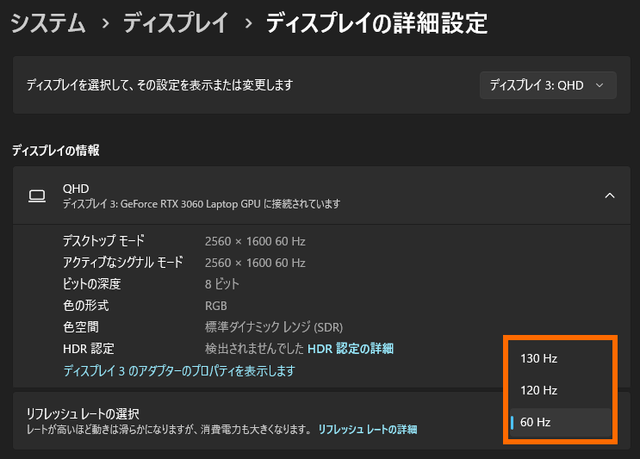


コメント