前回はEzbook AirのWi-Fiの性能を調査しました。
今回はEzbook Airをしばらく使った感想を紹介したいと思います。
今回使用しているJumper Ezbook Airは通販サイトのGearBestから提供していただきました。
Jumper Ezbook Airの販売は既に終了しており、いまは再生品(Refurbished)が流通しているのみのようです。
JumperのノートPCのコンパクトな製品といえば現時点では11.6インチのJumper EZbook X1になるようです。EZbook X1はGeekBuyingで269.99ドル(2019/03/02時点)で販売しています。
GeekBuyingで購入にトライしようと思う方は下記サイトを参照してみてください。

またJumperの製品はクーポン対象になりやすいので、クーポンをチェックすることをおすすめします。


サイズ感
Ezbook Airの一番の特徴は薄型・軽量ボディです。実際に使ってみたところ、この軽さは秀逸です。
これまでは出先で文章を作成する場合にはWindowsタブレットとBluetoothキーボードを持ち歩く必要があったのですが、Ezbook Airがあれば一台で済みます。
持ち歩く機材の数・サイズ・重さも削減することができました。
特に重さという面では1kgを切っており、かなり軽く感じます。
この軽さのノートPCが3万円を切って入手できるというのは正直驚きます。
キーボード
Ezbook Airを入手する際に気にしていたのはキーボードです。
というのもEzbook Airのキーボード配列は日本語配列(JIS配列)ではなく英語キーボードなのです。
私は普段は日本語配列キーボードを使っているため、キーボード配列が異なると入力に支障があるのではないかと思ったのです。
実際に使ってみると日本語(ローマ字)の入力はほとんど問題ありませんでした。これは英数字の配列は日本語配列と英語配列で違いがないためです。また、句読点の位置も同じため、普通の文章を入力するだけなら割とスムーズに行うことができます。
一方、どうしても打ち間違えてしまうのはカッコ・イコール・プラス・アスタリスクなどの記号類です。こればかりはキーの位置が違っているため、どうしても打ち間違えてしまいます。
Ezbook Airでコーディングなどは難しそうです。
日本語IMEのON/OFFについては、デフォルトではAlt+‘になっています。これは使いにくいかもしれません、日本語IMEの設定で変更したほうがよいでしょう。
3万円クラスのモバイルノートPCで日本語配列キーボードとなるとASUSのVivobook E200HAがありますが、これだとディスプレイの解像度が1366×768となるのが悩ましいところです。
イマイチなところ
使ってみていまいちなところを2点紹介しておきます。
タッチパッド
実際に使ってみて一番不満を感じたのはタッチパッドです。
まずボタンについては独立ボタンがなく、タッチパッド一体型になっています。一応、押し込むとカクっとなり、クリック感はありますが、どうも私は好きになれません。ただ、これは格安品ではよくあることなので仕方がないかもしれません。
それより困るのが、キーボードを打っているとタッチパッドに意識せずに触れてしまい、カーソルが飛ぶことが頻繁にあります。
また、触れたことがタップと認識されてしまい、意図しない動作になることもかなりあります。
タップによる選択をドライバで無効にできればよいのですが、Ezbook Airのタッチパッドドライバではできないようでした。
Windows10ではタッチパッドでジェスチャー操作ができるようになっています。
しかし、ジェスチャー操作ができるのは「高精度タッチパッド」が搭載されている場合のみです。
残念ながらEzbook Airのタッチパッドは高精細タッチパッドではないようで、ジェスチャー操作を有効にすることはできませんでした。
下記がEzbook Airのマウス設定画面です。
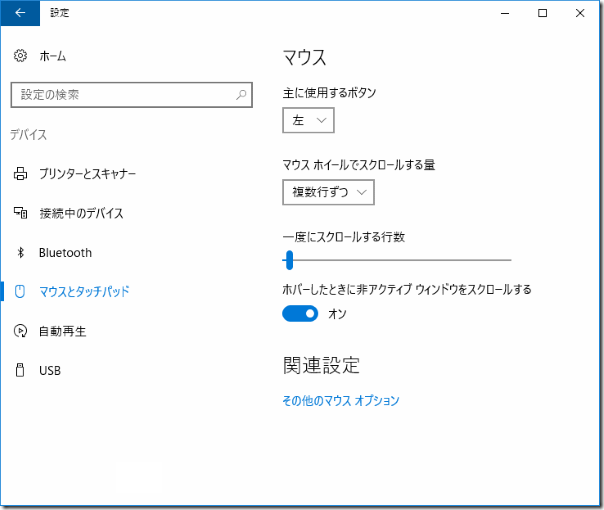
結局、私はBluetoothマウスを導入し、基本的にはタッチパッドは無効にしてEzbook Airを使っています。
幸いEzbook Airではタッチパッドの無効化はFn+F1でワンタッチで行うことができます。
ちなみに、BluetoothマウスについてはMicrosoftのBluetooth Mobile Mouse 3600(PN7-00027)を新調しました。このマウスはマウスポインタが飛ぶこともなく、かなり快適に利用できています。
処理能力
処理能力はイマイチというかスペックなりというところです。
私は外出中でのブログ更新用としての利用を想定していますが、その用途で行くと次のような感じです。
- エディタ、あるいは、Windows Live Writerの利用 → 問題なし
- 上記に加えてブラウザの利用 → 問題なし
- 上記に加えて画像処理ソフト(Paint.net)の利用 → 重くなってくる
もちろん、ブラウザでタブをバンバン開くと反応が鈍くなってくるので、その辺は理解する必要があります。
ただ、アンチウィルスソフトとしてAviraを導入したところ、かなり動作が緩慢になりました。かなりストレスを感じる状態だったので、AviraはアンインストールしてMicrosoftのWindows Defenderに戻しています。
残念ながらJumper EZbook Airの販売は終了してしまいました。
現在はGearBestで再生品(Refurbished)を取り扱っています。
JumperのコンパクトのノートPCとしてはJumper EZbook X1があります。
まとめ
今回は格安WindowsノートPCのEzook Airの実際の使い勝手を紹介しました。
正直なところこのスペック・軽さで3万円を切るというのはかなり驚きです。中華製品なのでキーボード配列が英語配列であることに妥協できる方にはお勧めできる製品です。
次回は久々にプリペイドSIMカードネタです。。








コメント
タッチパッドですがデバイスマネージャーで無効化できます。
マウスの所のHID互換マウスを無効にすればできあがりです。
コメントありがとうございます。
タッチパッドの無効化(と解除)はFn+F1で簡単にできますよね。
私がやりたかったのは
「『タップによる選択』のみを無効化する」
ということです(わかりにくくてすいません)。
タッチパッド自体は生きていてよいのですが、意図せずタッチパッドを触ってしまったときに、ウィンドウが切り替わったり、カーソルが飛ぶのがいやだったのです。
「タップによる選択」だけ無効化できれば十分だと思うのですが、いまは仕方がないのでFn+F1でタッチパッド自体をON/OFFしています。