前回は格安中華WindowsノートPCであるJumper Ezbook Airの初期状態を紹介しました。
私の入手したEzbook Airの場合はサンプル品ということで初期化済みであったため、完全に初期化してみることにしました。
今回使用しているJumper Ezbook Airは通販サイトのGearBestから提供していただきました。
Jumper Ezbook Airの販売は既に終了しており、いまは再生品(Refurbished)が流通しているのみのようです。
JumperのノートPCのコンパクトな製品といえば現時点では11.6インチのJumper EZbook X1になるようです。EZbook X1はGeekBuyingで269.99ドル(2019/03/02時点)で販売しています。
GeekBuyingで購入にトライしようと思う方は下記サイトを参照してみてください。

またJumperの製品はクーポン対象になりやすいので、クーポンをチェックすることをおすすめします。


Windowsのリカバリーの開始
Windowsには完全にリセットする方法が提供されています。
リカバリー作業は時間がかかるうえ、途中でバッテリが落ちると困るのでACアダプタで電源を供給した状態で行います。
設定(Settings)から「Update & security」を選択します。
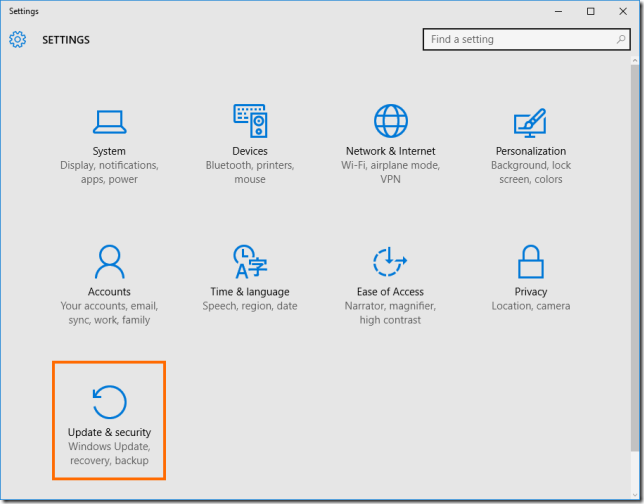
「Update & Security」の画面では、左側のリストから「Recovery」を選択します。そして右側の「Reset this PC」の「Get started」を選択します。
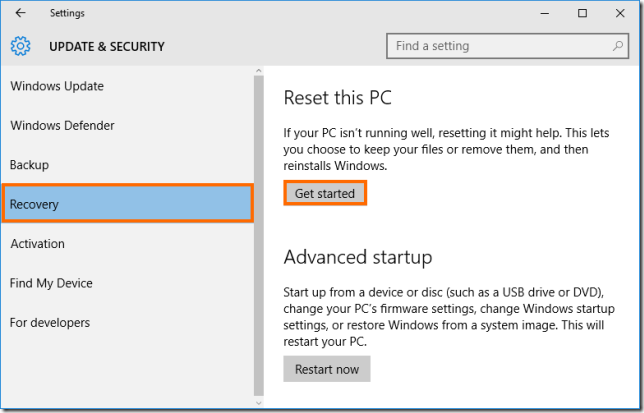
「Reset this PC」には、「Keep my files」と「Remove everything」の二つの選択肢があります。前者が写真などの個人データを残しつつアプリや設定などを初期化する方法で、後者が個人データを含めて完全に初期化する方法になります。
今回は完全に初期化したいので「Remove everything」を選択します。
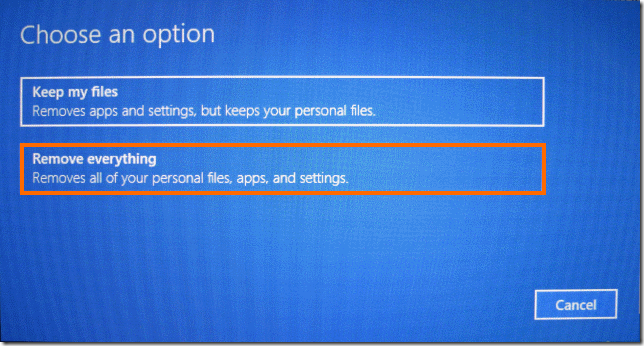
次はファイルを削除するときに単に削除する(Just remove my files)か、完全に消去する(Remove files and clean the drive)かの選択です。単に削除するとファイルの復活ができる可能性があるということで、中古で売る場合は完全に消去することが望ましいようです。
今回は入手したばかりのWindowsなので「Just remove my files」でもよかったのですが、念のため「Remove files and clean the drive」を選んでおきました。
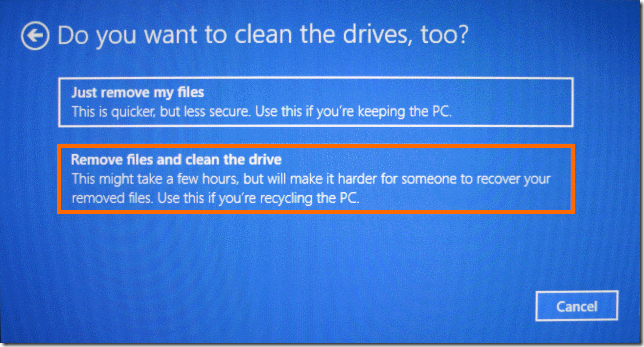
これでリカバリーの準備が完了したので、「Reset」を選択するといったんWindows10が終了してリカバリーが始まります。
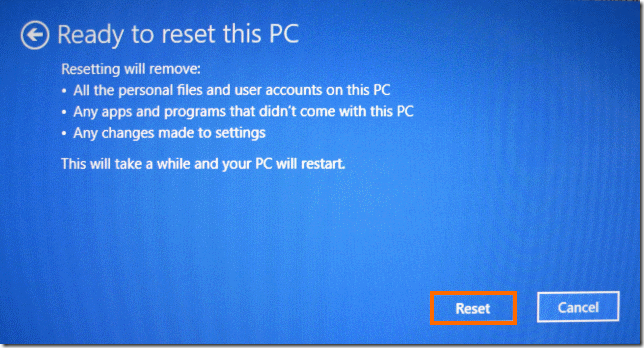
Ezbook Airは再起動してJumperのロゴとともに「Reparing」と表示されます。
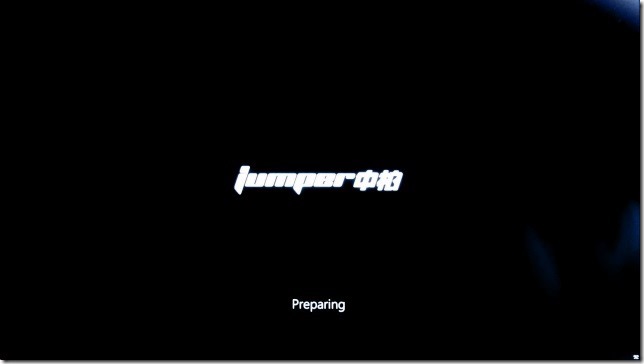
つづいて「Resetting this PC」という表示に代わり、作業の進捗がパーセントで表示されます。
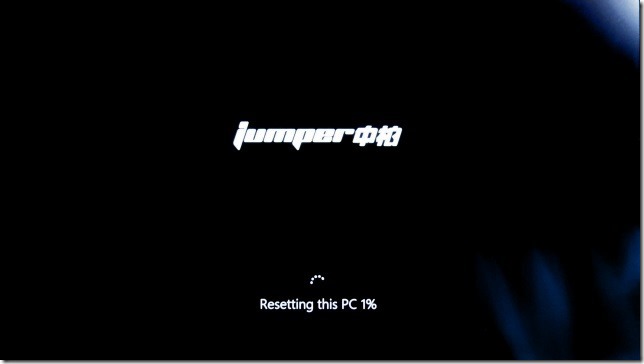
「Resetting this PC」が「100%」となればリカバリー完了なのですが、完全削除を選んでいると何時間もかかりますので注意が必要です。
私の場合は45%ぐらいまでは早かったのですが、そこから1時間以上かかったと思います。
Windowsの再インストール
「Resseting this PC」が100%まで行くとEzbook Airは再起動します。
再起動するといつものJumperロゴの上に見慣れないメッセージが表示されます。
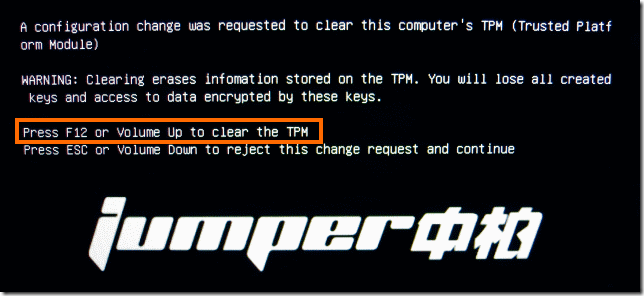
設定が変わったのでTPMというデータを消してよいかという確認です。F12 (Fnキーを押しながらF10)を押してクリアしてしまいましょう。
これでWindowsの再インストールが開始します。
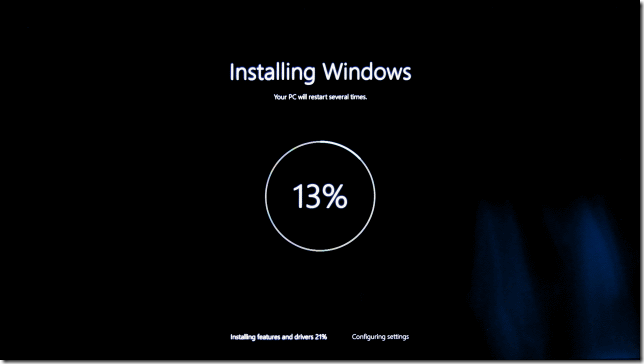
真ん中の数値が100%になればWindowsの再インストール完了です。
Windowsの初期設定
「Installing Windows」の画面で真ん中のパーセントが100に達するとWindowsの初期設定画面に変わります。
最初は言語の設定です。ここでは次のように選択しみます。
| Country/region | Japan |
|---|---|
| Language | Japanese (Japan) |
| Keyboard layout | Microsoft IME |
| Time zone | (UTC+09:00) Osaka, Sappro, Tokyo |
ただLanguageで日本語を選択しても残念ながら表示は日本語に切り替わりません。セットアップ後にLanguage Packのインストールが必要そうです。
各選択肢を選んだら「Next」で次に進みます。
次の画面はライセンスの確認です。ここは「Accept」を選択しておきましょう。
次はパーソナライズ・プライバシーの設定です。
マイクロソフトは「Express settings (一括設定?)」を選んでほしいようですが、Windows10はいろいろ情報を送信するらしいので、ここは左下の「Customize settings」を選択して個別に設定することにします。
最初は
- 音声や文字入力をパーソナライズするためにコンタクト・カレンダーなどの情報をマイクロソフトに送ってよいか
- 先読み表示などを改善するために入力した情報をマイクロソフトに送ってよいか
- アプリに広告ID(パーソナル広告を出すためのIDでしょうか?)を使わせてよいか
- スカイプがアドレス帳の情報を使ってよいか
- マイデバイスの位置検索をオンにしたり、アプリに履歴を含む位置情報を使わせてよいか、マイクロソフトとそのパートナーに位置情報を送ってよいか
という5つの質問があります。ONにすれば使い勝手が上がるのだとは思いますが、いろいろ情報を垂れ流すのが心配なので私はすべてOFFにしました。
質問は続きます。次は
- 提案するホットスポットに自動的に接続するか
- 連絡先に入っている人がシェアしているネットワークに自動的に接続するか
- 有料のWi-Fiサービスがあるかどうかを確認するためにホットスポットに自動的に一時的に接続するか
- マイクロソフトに完全なエラー情報を送るか
という質問です。下記の画面ではONになっていますが、私はこれも全部OFFにしました。
さらに質問は続きます。次は
- 悪意のあるコンテンツからの保護を助けるSmartScreenオンラインサービスを使うか
- ブラウジングスピードを上げるためにページの先読みを行うか(オンにした場合はマイクロソフトにブラウジング情報が送信される)
- Windows Updateのダウンロードを高速化するためにデータを他のPCと送受信するか
という質問ですが、私はこれも全部OFFにしました。
初期設定が続き、ローカルアカウントの作成画面になります。
Mircosoftアカウントでサインインしてしまいたところですが、Ezbook Airではローカルアカウントンの作成は必須です。
アカウント名、パスワード、パスワードの再入力、パスワードのヒントを入力して「Next」を選択します。
アカウントを作成すると「しばらくお待ちください」の表示になります。
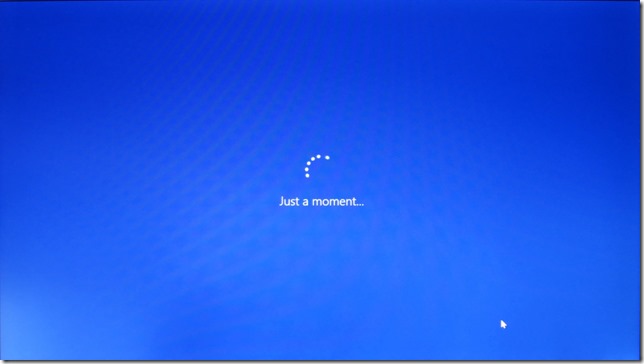
この後、画面に英語でメッセージがいくつか表示されます。
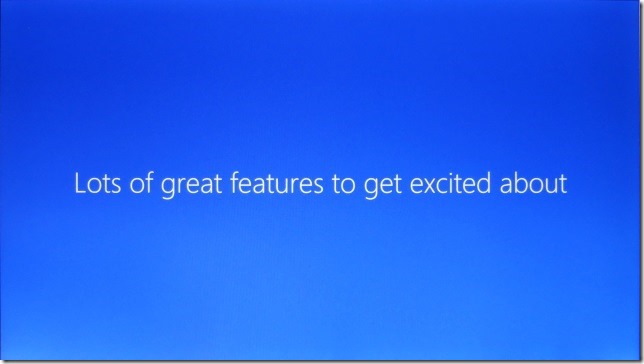
メッセージを表示しつつ何か処理をしているようで5分ほど時間がかかります。処理がすべて終わると次のようにデスクトップ画面が表示されます。
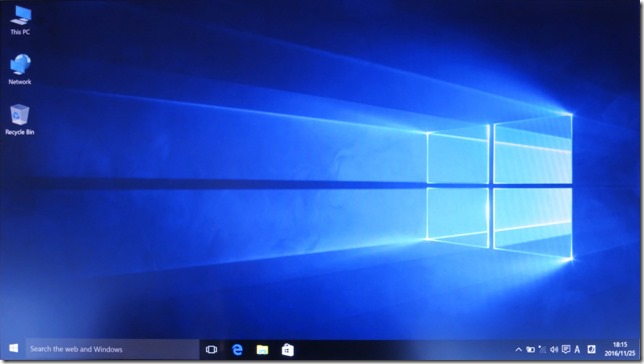
なおこれまでWindowsタブレットで初期化を行ったことがあります。Ezbook Airの初期化はTecklast X98 Plus IIとほぼ一緒でした。

残念ながらJumper EZbook Airの販売は終了してしまいました。
現在はGearBestで再生品(Refurbished)を取り扱っています。
JumperのコンパクトのノートPCとしてはJumper EZbook X1があります。
まとめ
今回は中華WindowsノートPCであるJumper Ezbook Airを完全にリセットして初期設定してみました。
初期化処理自体はWindows10の標準的なもので迷うことはないと思います。言語選択で「Japanese」があったのでそのまま日本語になるかと期待したのですが、日本語にするには別途設定が必要そうです。
次回は日本語化などの調整をしてきたいと思います。

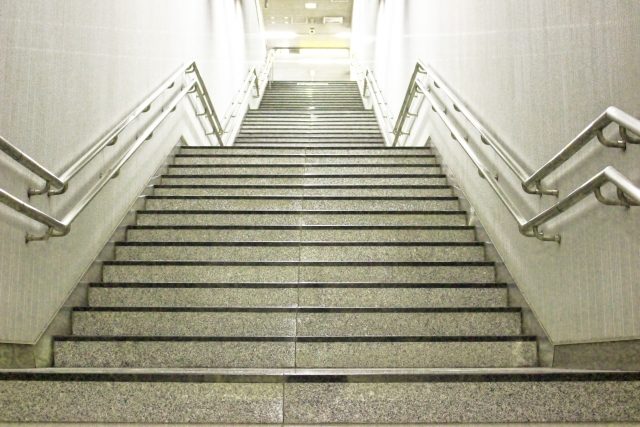
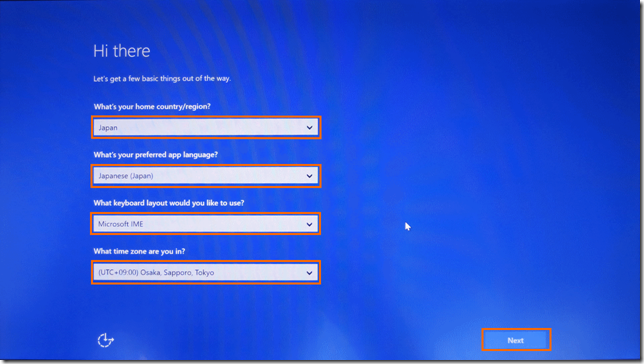
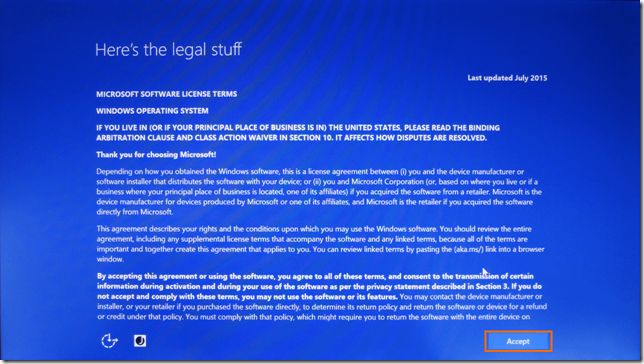
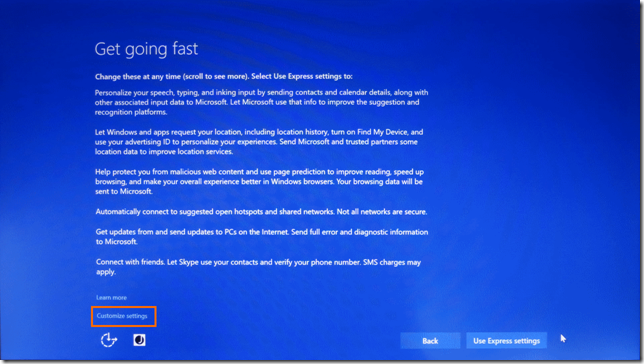
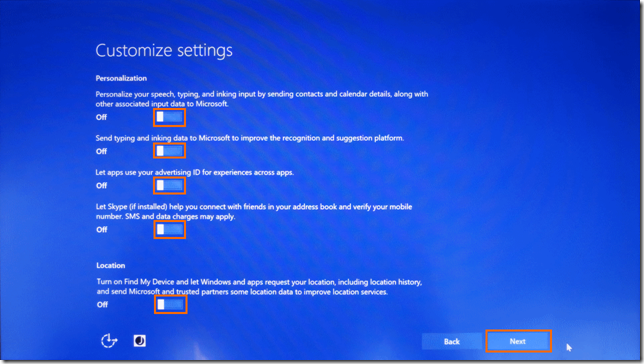
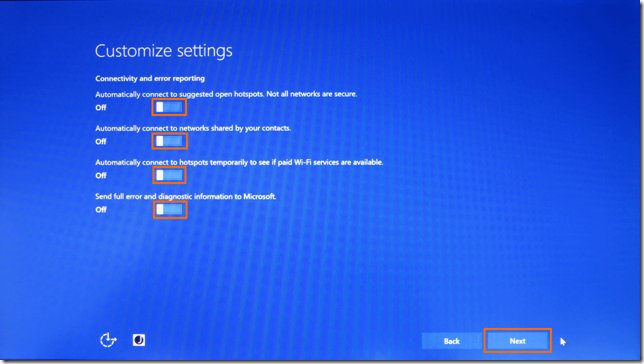
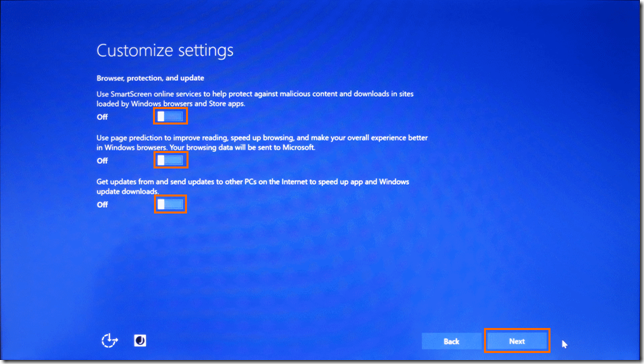
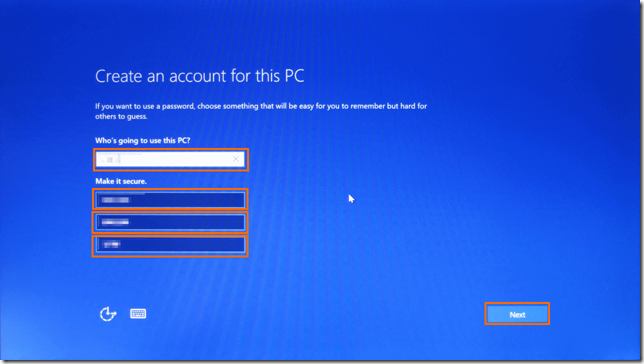




コメント
初めまして、jumperについてお尋ねしたいことがあります。
パスワードがわからなくなってしまい
PCを使うことができません。
その場合はどうしたらいいでしょうか。
コメントありがとうございます。
パスワードは何のパスワードでしょうか? Windowsのパスワードであれば、Jumperは関係ないので、「Windows パスワード忘れた」で検索すると情報が出てくるのではないかと思います。