前回はGoogle謹製スマホPixel 2をAndroid 10にアップデートしたことを紹介しました。
今回はアップデートに伴って無効化されてしまったルート化を再度有効にしたいと思います。
ルート化作業に失敗するとスマートフォンが起動不能になる場合があります。
また、メーカー・販売店のサポートも受けられなくなります。くれぐれも自己責任で実施してください。
Root化とアップデート後の状態
最初に私のPixel 2の状況をまとめておきます。
私はPixel 2がAndroid 8であった時に下記の手順でルート化して使っていました。



そしてAndroid 9にしたところルート化が無効になってしまったので、再度ルート化しました。

そして予想通りではあったのですが、Andorid 10にアップデートしたところルート化が無効になってしまいました。
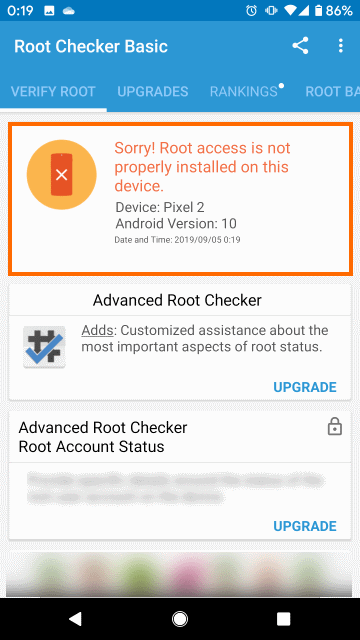
この状態でもMagisk Managerは残っています。
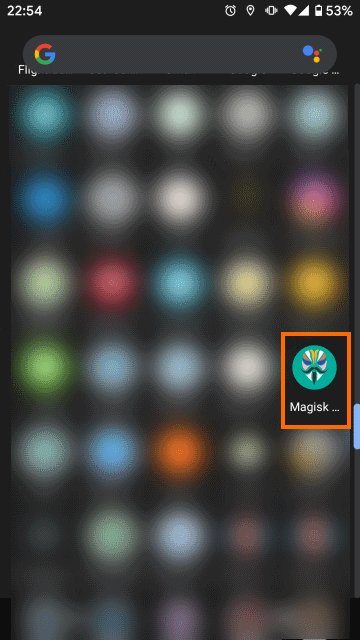
しかし、ルート化されてないと言うことで「Magiskがインストールされていません」となってしまいます。
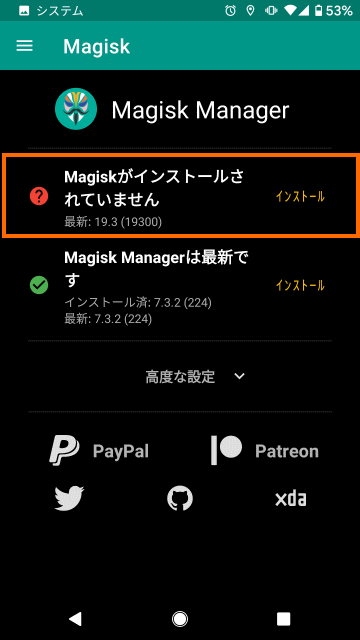
また、リカバリーモードにしてみると、開腹状態のDroid君が倒れている画面になってしまい、TWRP(カスタムリカバリ)もクリアされていました。
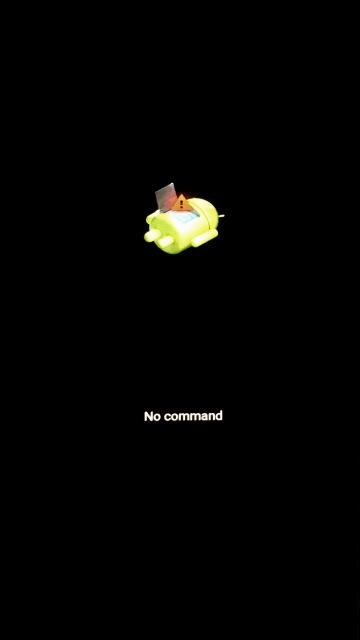
TWRPの再インストール
MagiskをインストールするのにTWRPは必要になってきますので、まずはTWRPの再インストールを行います。
手順はAndoird 8の頃と変わらないと思います。詳細は下記を参照してください。

ここではadbツールが使える前提で手順を紹介していきます。
準備
Pxiel 2のTWRP用のサイトからTWRPのZIPファイルとimgファイルをダウンロードします。
私が試したときにTWRPは「3.3.0-0」が最新版でした。
ダウンロードしたzipファイルはPixel 2のDownloadフォルダへ、imgファイルはadbツールが入ったPC上へコピーしておきます。
また、Pxiel 2の「設定」→「セキュリティ」→「画面ロック」で、「画面ロックの選択」を「なし」にしておきます。
このとき次のようなメッセージが表示されますので「無効にする」を選択します。
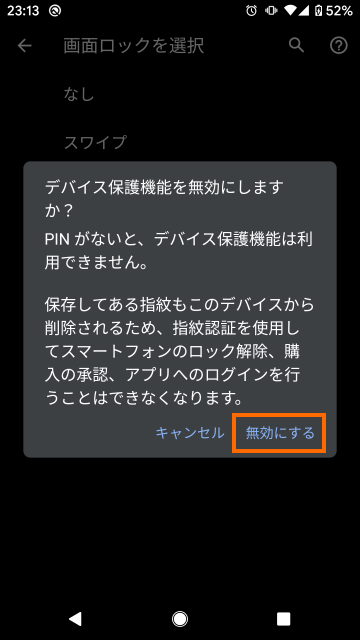
画面ロックを無効化するのは重要です。
画面ロックが有効になっていると、TWRPからPixel 2内のストレージにアクセスしようとしたときに暗号化されていて正常に読み書きできません。
画面ロックを無効化することで、ストレージの暗号化も解除できます。
なお、画面ロックを「なし」とすると指紋認証データが全て削除されます。指紋認証を使いたいときには、再設定が必要となりますので注意してください。
TWRPでの起動
ここからはadbがインストールされたPC上で行います。
まず下記のコマンドでPixel 2をFastbootモードにします。
adb reboot bootloader
つづいてダウンロードした「img」ファイルを使って、Pixel 2を起動します。
fastboot boot twrp-3.3.0-0-walleye.img
これでしばらく待つとPixel 2でTWRPが起動します。下記のような画面になったら「Install」を選択します。
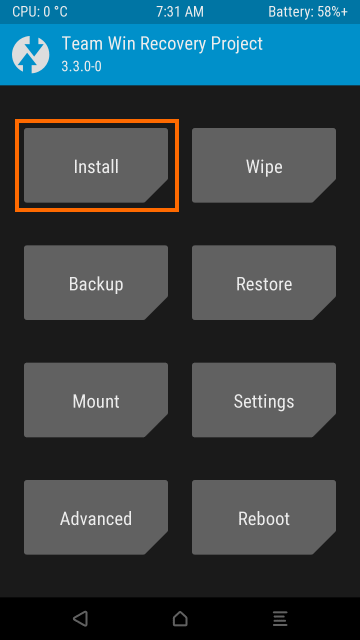
Install画面では「/sdcard/Download」に移動して「twrp-pixel2-installer-walleye-3.3.0-0.zip」を選択します。
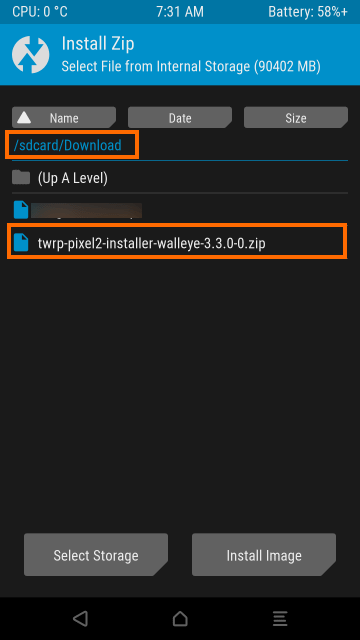
下記のような画面になったら「Swipe to confirm Flash」を右スワイプしてzipファイルをインストールします。
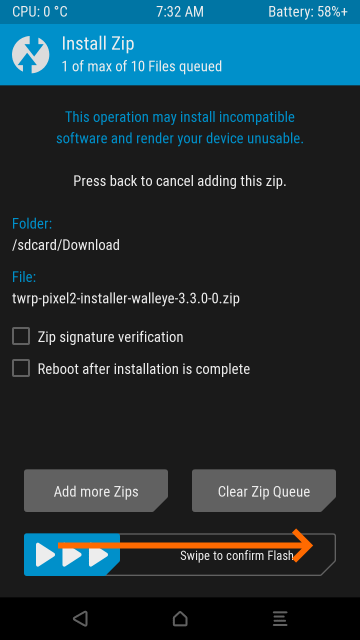
インストールが完了したら念のため「Wipe Dalvic」を選択します。
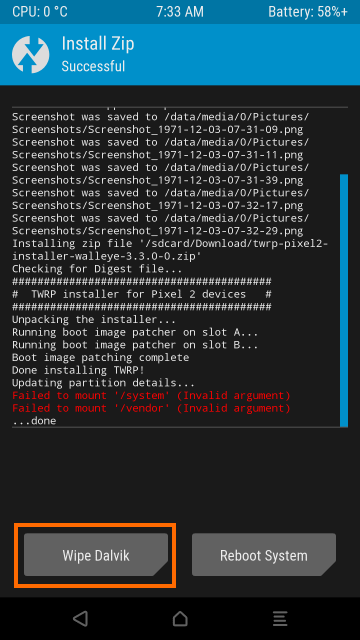
「Fail to mount ‘/system’ (Invalid argument)」と「Failed to mount ‘/vendor’ (Invalid argument)」というエラーが出ていますが、無視して大丈夫そうです。
画面下のスライダーを右にスライドします。
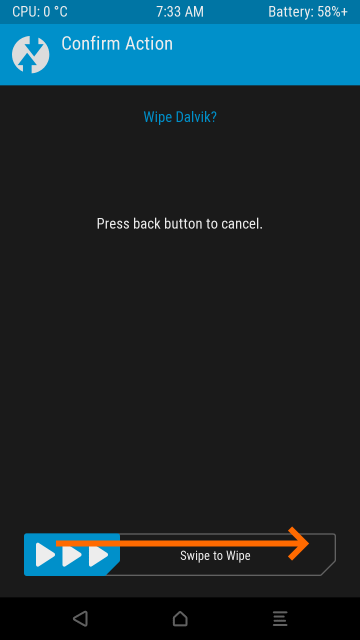
キャッシュの消去が終わったら「Reboot System」を選択します。
普通にPixel 2が起動するのを確認しましょう。
Magiskのダウンロード
下記の手順を進める前に「設定」→「アプリと通知」→「詳細」→「特別なアプリアクセス」→「不明なアプリのインストール」で、Magisk Managerに「この提供元のアプリを許可」を有効にしておく必要があると思います。
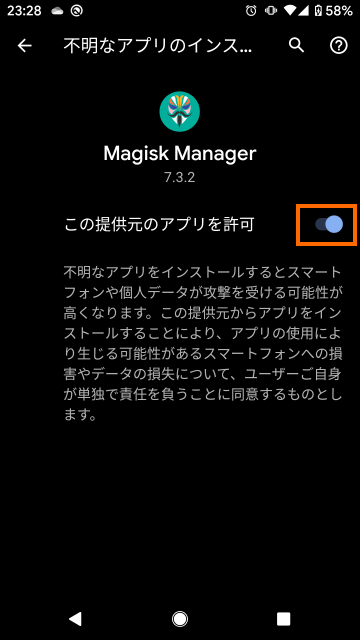
TWRPのインストールが完了したら、Magisk Managerを起動してみましょう。
このときMagisk Managerが古いとアップデートするように言われるのでアップデートしておきましょう。
下記のような画面になったらMagiskの横の「インストール」を選択します。
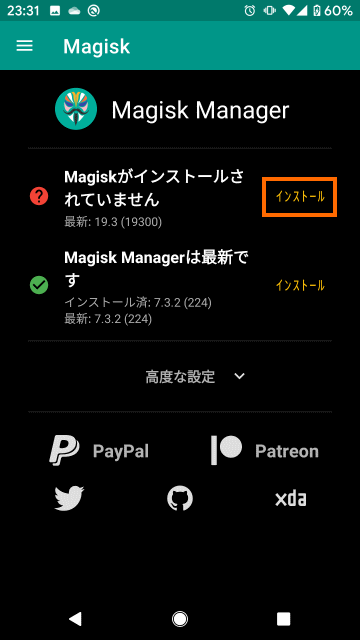
確認画面がでたら「インストール」を選択します。
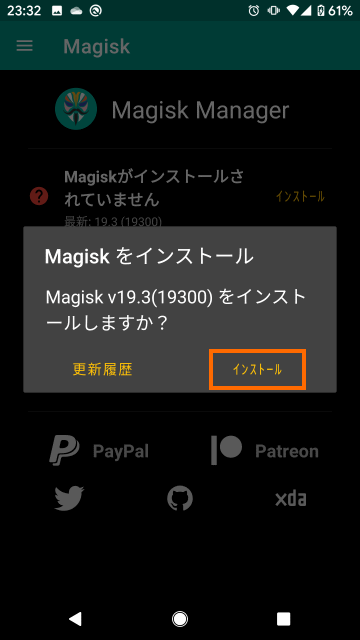
ここで「方法の選択」という画面がでるので「ZIPのみダウンロード」を選択します。
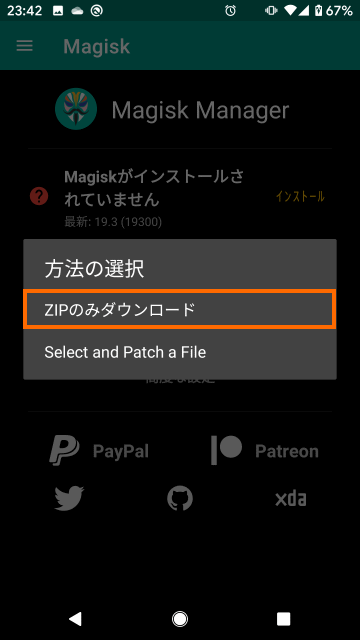
ZIPファイルのダウンロードが完了したら、内蔵ストレージのDownloadフォルダに「Magisk-v19.3(19300).zip」というファイルがあるのを確認しておきましょう。
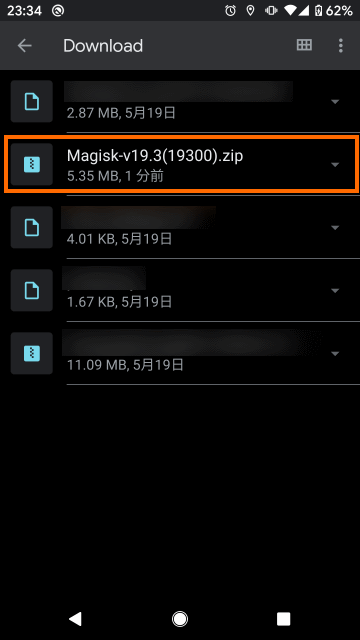
Magiskのインストール
ダウンロードしたMagiskのzipファイルはカスタムリカバリ(TWRP)を使ってインストールします。
一度Pixel 2の電源をオフにして、ボリュームダウンボタンを押しながら電源をオンにします。そして下記のような画面になったら「Recovery mode」と表示されるまでボリュームボタンを押します。

「Recovery mode」になったら電源ボタンを押します。
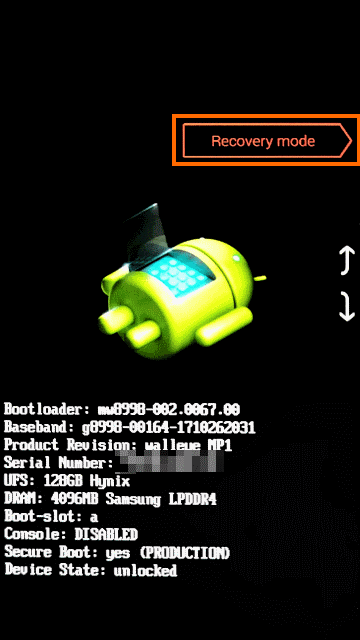
これでTWRPが起動します。TWRPのメイン画面では「Install」を選択します。
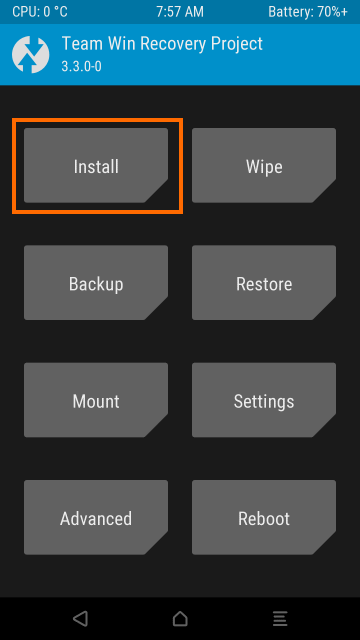
Install画面では「/sdcard/Download」に移動して「Magisk-v19.3(19300).zip」を選択します。
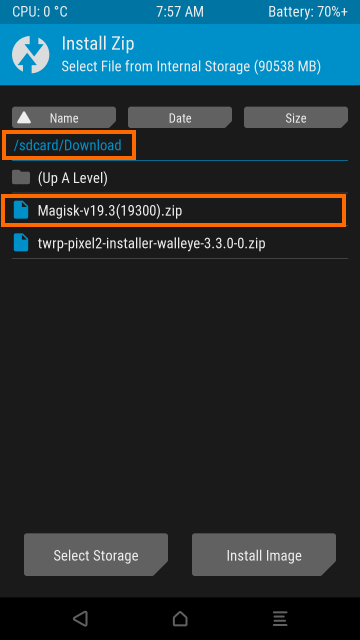
下記のような画面になったら画面下のスライドバーを右にスライドします。
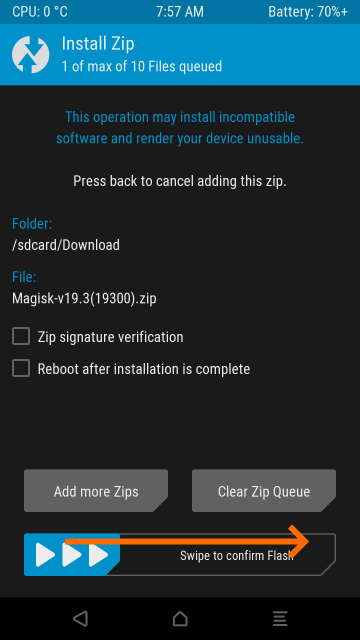
インストールが終わったら念のため「Wipe Dalvik」を実行しておきます。
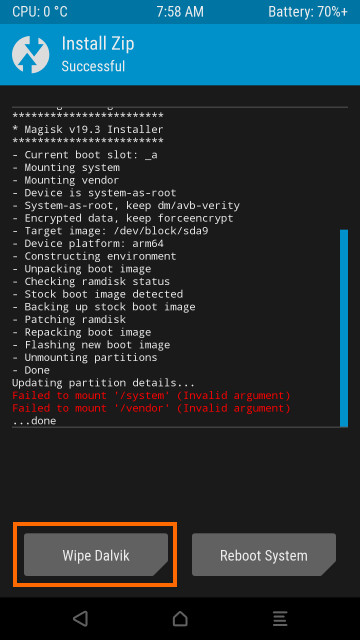
下のような画面になったら画面下のスライドバーを右にスライドします。
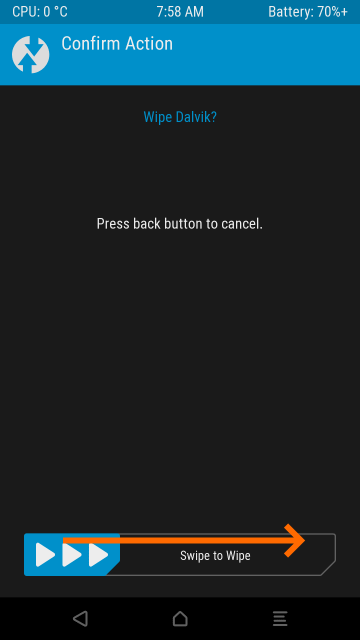
Dalvikデータの削除が完了したら「Reboot System」を選択します。
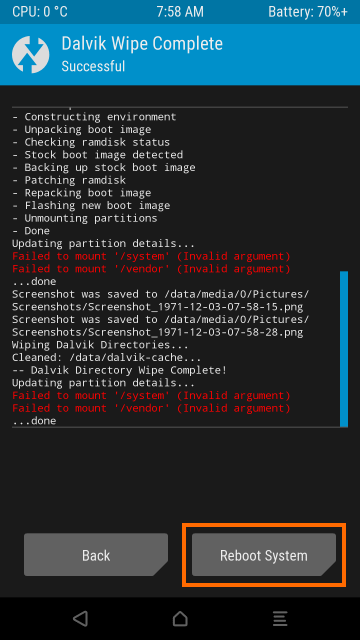
ルート化状態を確認する
Magisk Managerを起動してみましょう。「インストール済: 19.3」と表示されていればOKです。
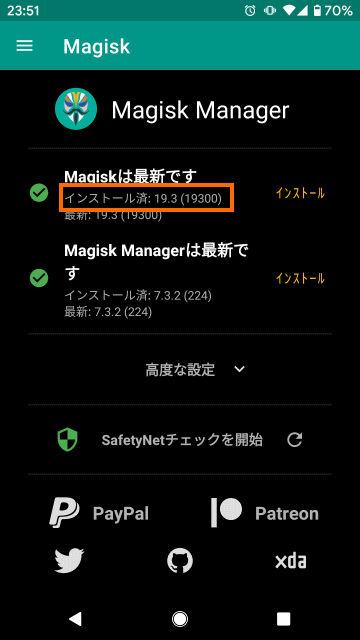
念のためRoot Checkerアプリで確認してみましょう。
起動して免責事項等に同意したら下記の画面になるので「VERIFY ROOT」を選択します。
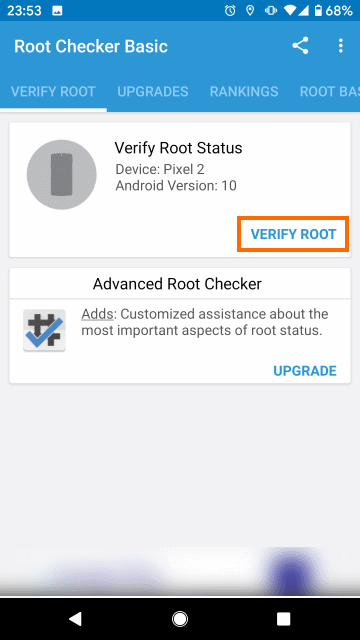
次のようなスーパーユーザリクエストが表示されたら「許可」を選択します。
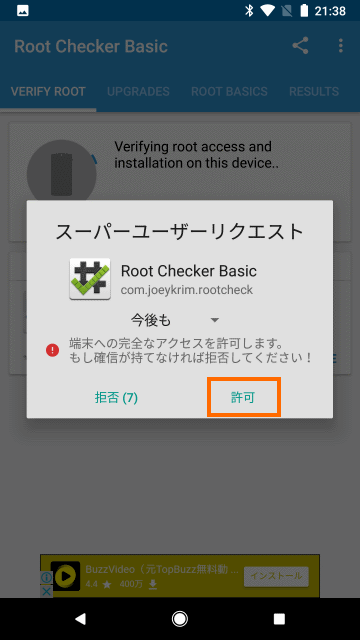
次のように「Conguratulation!」となればルート化が成功しています。
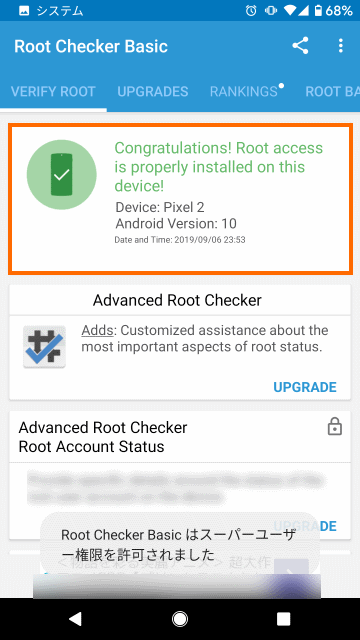
後片付け
ルート化が成功してしまえばDownloadフォルダに配置したTWRPとMagiskのzipファイルは不要です。削除してしまっても良いでしょう。
また、TWRPで内蔵ストレージにアクセスするために画面ロックを無効化したと思うので、画面ロックを再設定しておきましょう。
まとめ
今回はAndroid 10にアップデートしたGoogle Pixel 2をルート化したことを紹介しました。
Android 10にしたことでTWRPやルート化は無効になってしまいましたが、Android 8やAndroid 9で行った手順で無事に復活させることができました。
Android 10で初めてルート化する方も同じ手順で簡単にルート化できるのではないかと思います。



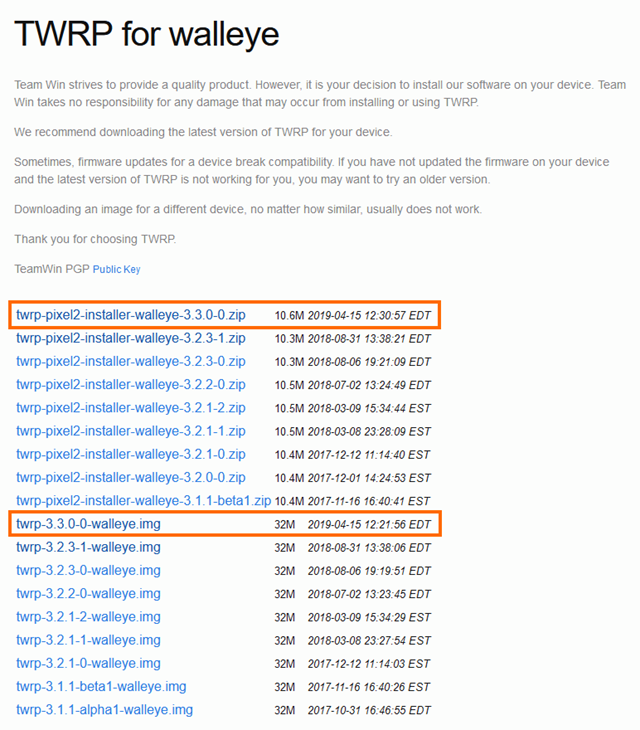




コメント
これ、ルートされているようで、実はされていないと思います。
システムファイル内のアプリとか、削除変更ができないと思います。
今のMagiskはAndroid10に対応していないと思われます。
ちなみにAdb sideloadでインストールした場合、エラーの表示は出ませんが上記と同じです。
コメントありがとうございます。
私のroot化の用途ではこの記事の手順で行った手法で十分で、root権限が必要なアプリも動いていますので、困っていなかったりします。
ちなみに調べてみると「Magisk v20 stable release now fully supports Android 10」となっています。
https://www.xda-developers.com/magisk-v20-stable-release-android-10-support/
私はいまMagisk v20.1をインストールしています(この記事の当時はまだMagisk V19.3でしたが)。