前回はChuwi Hi8 Proでベンチマークソフトを動かしてみました。
Chuwi Hi8 Proのディスプレイの解像度は1920×1200あり、この解像度を8インチのタブレットでタッチスクリーンとして使うにはちょっと厳しいものがあります。
そのため、デフォルトではディスプレイの拡大率を200%としてタッチしやすくなっているのですが、せっかくなので拡大せずに使いたいところです。そこで今回はマウスとキーボードを増設して高解像度でも使いやすくしたいと思います。
今回使用しているChuwi Hi8 Proは通販サイトのGearBestから提供していただきました。
Chuwi Hi8 Proは既に販売終了になっています
後継モデルとしてはAndroidのみとなりますがChuwi Hi8 SEが発売されています。このChuwi Hi8 SEはGearBestで113.99ドル(2019/03/02時点)となっています。
GearBestで購入にトライしようと思う方は下記ページを参照してみてください。

マウスの接続
Chuwi Hi8 ProにはUSB端子はあるもののこれはほぼ充電用という感じです。
そのためマウスを接続するためにはBluetoothのマウスを用意する必要があります。
今回はBluetoothマウスでも安い部類に入るELECOMの3ボタンマウスを購入しました。私が購入したときは1350円程度でした。
BluetoothマウスをChuwi Hi8 Proに接続するためにはまずはアクションセンターを選んでBluetoothをONにします。
これでタスクトレイ(通知エリア)にBluetoothのアイコンが表示されるので、それを選択して「Bluetoothデバイスの追加」を選択します。
これでBluetoothデバイスの管理画面が出るので、Bluetoothの電源を入れてペアリングボタンを押すとBluetoothマウスが見つかるはずです。
あとはこのマウスを選んでペアリングボタンを選択します。
しばらく待つと「接続済み」になるのでこれで完了です。
これで普通にマウスを使用できるようになるはずです。
キーボードの接続
キーボードもBluetoothで接続するのがよいでしょう。
Bluetoothキーボードはいろいろありますが、私はポケモンキーボードを使っています。このキーボードは以前Nexus7にキーボードを接続するときに買ったものです。

このポケモンキーボードはキー配列も標準的なもので、カーソルキーも独立しておりなかなか使いやすいのでお勧めです。以前は2000円以下で購入できたのですが、在庫がないためか最近は値段が上がっているようです。
ペアリングの開始の仕方はマウスの場合と同様です。キーボード側のペアリング開始操作はキーボードにより異なります。ポケモンキーボードの場合は、Fnキーを押しながら電源をONにします。Fnキーは電源をONにしたあとも1秒以上押し続けるようにします。
キーボードが見つかったら選択します。
ペアリングボタンが出てきたら選択します。
するとChuwi Hi8 Proの画面に次のような表示が出ます。この画面に表示された数値8桁をキーボード側で入力してリターンキーを押すとペアリング完了です。
これで接続完了です。
試してみたところ、ごく普通に文字を入力することができました。文章を打つ時にはやはりキーボードがあったほうが便利です。
接続結果
Chuwi Hi8 ProにポケモンキーボードとエレコムのBluetoothマウスを組み合わせると次のようになります。
タブレットに比べてキーボードが大きく見えますが、私の手ではこのサイズが普通に入力できるぎりぎりのサイズという感じです。マウスはもう少し小さくてもよかった気がしています。
ちなみにこの写真ではタブレットのケースをスタンド状にしてタブレットを立たせています。完全に安定しているとは言えない状態ですが、旅行中の宿などで一時的に使うときには十分使える感じです。
Chuwi Hi8 Proは既に販売終了になっています。
後継モデルとしてChuwi H8 SEが発売されています。Chuwi Hi8 SEはOSがAndroidのみとなりますが、1920×1200の高解像度ディスプレイはしっかりと継承しています。
まとめ
今回は中華タブレットChuwi Hi8 Proにマウスとキーボードを接続しました。
Bluetoothの取り扱いはWindowsの仕組みで提供されるので、中華タブレットだからといって特に迷うことはありません。キーボードとマウスをつなげると携帯性が損なわれてしまいますが、文章などの入力をしたいときには必須でしょう。
次回はChuwi Hi8 ProのAndroid側を紹介します。



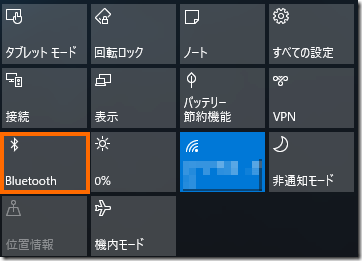
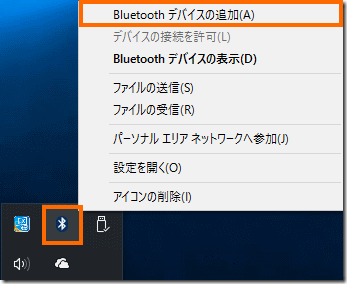
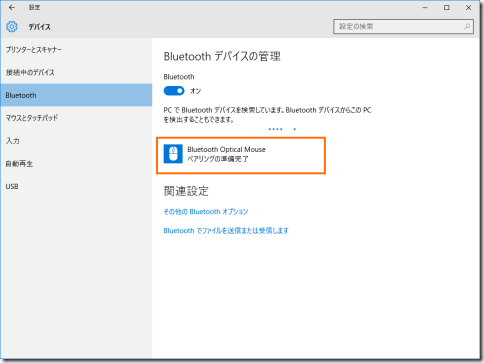
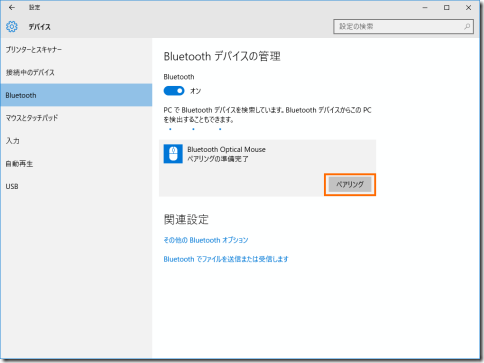
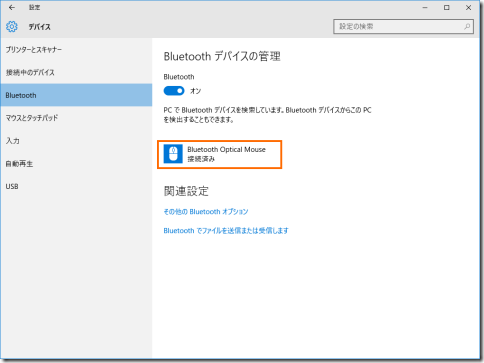

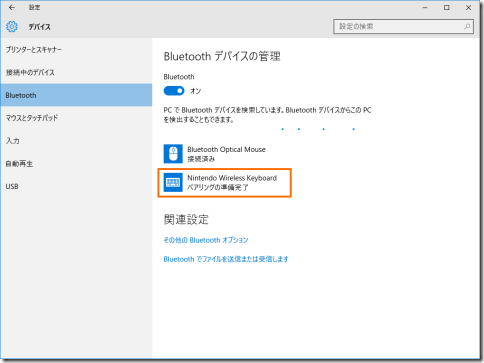
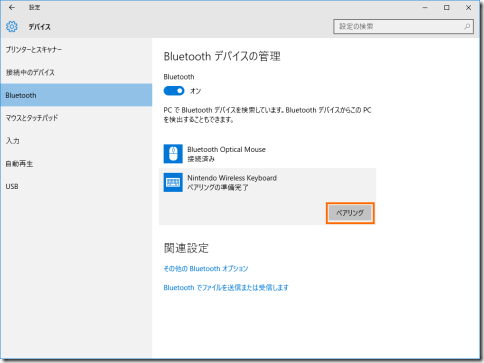
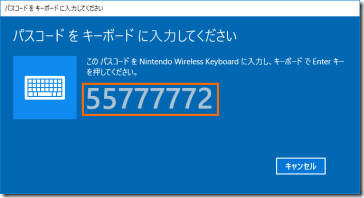
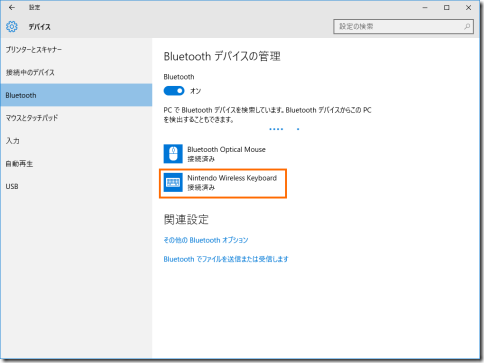





コメント