前回はAQUOS PHONE ZETA SH-02EとクリップディスプレイをBluetoothで接続するところまで紹介しました。
今回はクリップディスプレイを使いこなすための設定を行いたいと思います。
アプリケーションの管理
まず、クリップディスプレイと連携するアプリケーションの設定を行います。
これはCLIP DISPLAY設定アプリを起動して「アプリケーションの管理」を選択することによって行います。
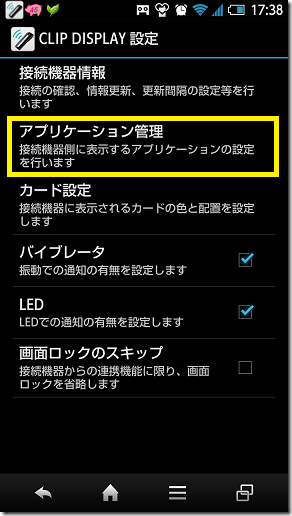
連携できるアプリケーションの種類は「電話」「メール」「Facebook」「mixi」「Twitter」「ボイスコントロール」になります。
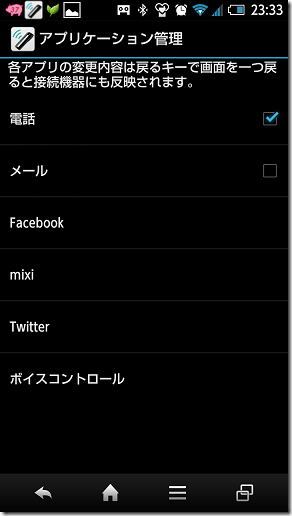
電話
「電話」は初期状態で有効になっています。設定項目は特になくオン・オフの切り替えができるだけです。
オンにしておくとクリップディスプレイで通話ができたり、発信着信の履歴が見れたりします。
メール
「メール」のチェックボックスをオンにすると、次のようなメッセージが表示されますので、はいを選択します。
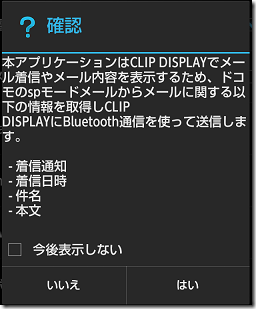
どうやら連携できるのはSPモードメールアプリを使っているときだけで、IMoNiを使っている場合は連携できないようです。またGMailなどの他のシステムによるメールも連携できません。
「Facebook」の部分をタッチするとFacebookの設定の画面が表示されます。
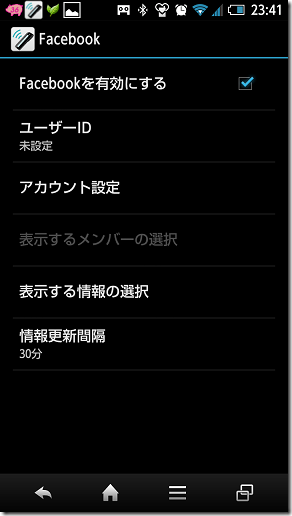
まず最初は「アカウント設定」を選択して自分のFacebookアカウントとクリップディスプレイを結び付けます。次のような画面が出るので右上の「ログイン」を選択します。
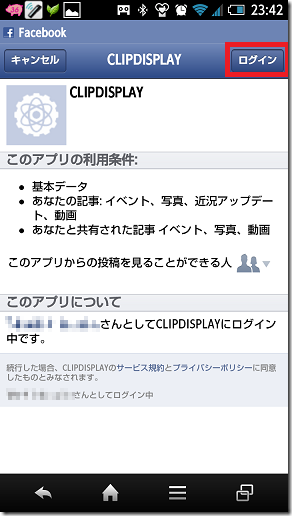
次の画面では許可する動作を設定できます。とりあえず全部許可しておきます(「あなたにかわって投稿」が必要なのかどうかが良くわかりませんが)。
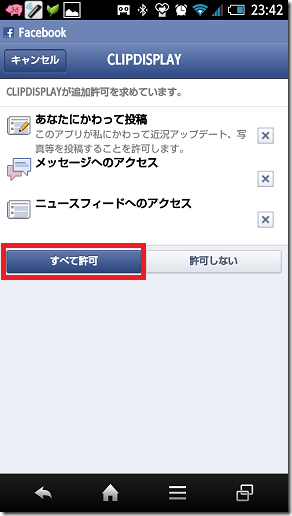
これでユーザIDの欄に自分の名前が表示されるはずです。
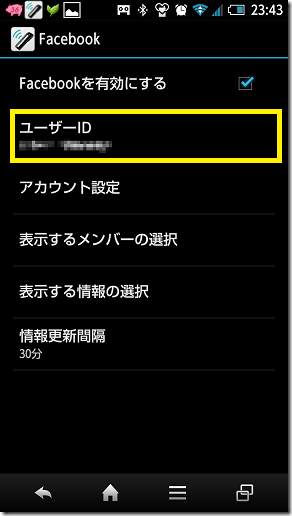
あとは必要に応じてクリップディスプレイに表示するメンバーや情報を選択すればOKです。
mixi
mixiの設定もFacebookと同様に行います。
「アカウントの設定」を選択してメールアドレスとパスワードでmixiにログインします。
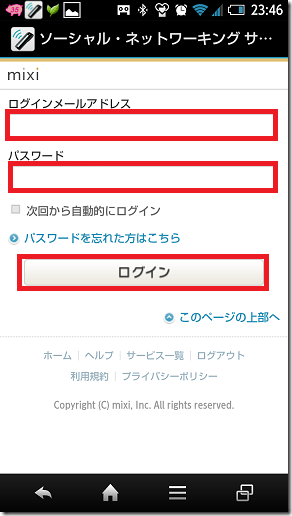
すると利用同意の画面が出ますので「同意する」を選択します。
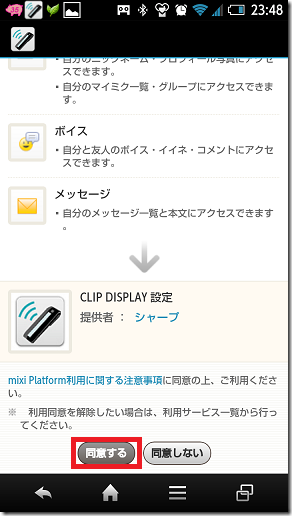
こちらもFacebookと同様にクリップディスプレイに表示するメンバーや情報を設定できます。
こちらもFacebook, mixiと同様です。
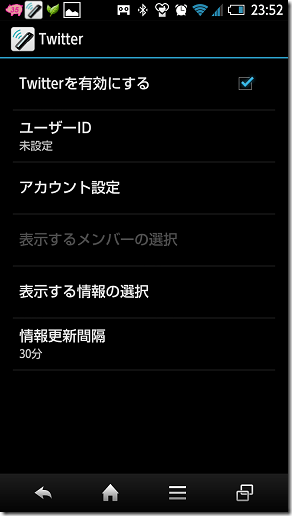
「アカウントの設定」を選択するとブラウザが立ち上がるのでユーザ名とパスワードを入力します。
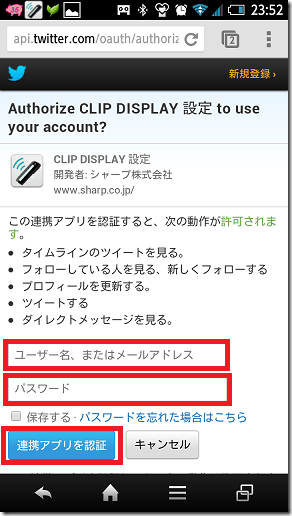
成功するとクリップディスプレイの設定画面に戻り、ユーザIDが設定されている状態になります。
なお、こちらもクリップディスプレイに表示するメンバーや情報を選択できます。
ボイスコントロール
ボイスコントロールについてはオン・オフのほかにコントロールするアプリ・設定と認識条件を設定できます。
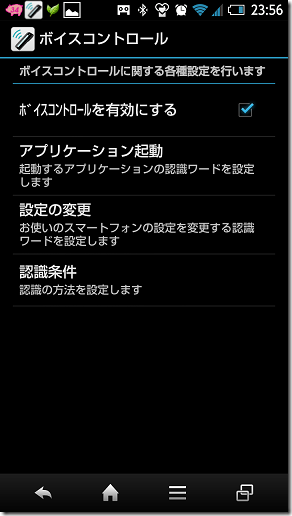
コントロールするアプリは「アプリケーション起動」から行います。はデフォルトでインストールしているアプリがすべて登録されているようです。認識キーワードはアプリケーション名そのままです)。英語の名前のアプリとか漢字の名前のアプリとか、読み方がどうなっているのかなぞですが・・・
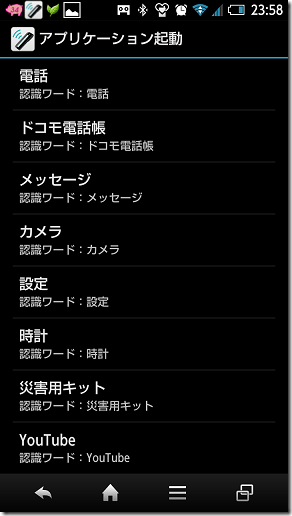
必要があれば認識キーワードは変更することは可能です。例えばSPモードメールなどはもしボイスコントロールをしたいのならば「メール」とでもしておいたほうが良いでしょう。
コントロールする設定項目は「設定の変更」から行います。こちらはすべてではなく機内モード・WiFi・マナーモード・音量のみ設定できるようです。
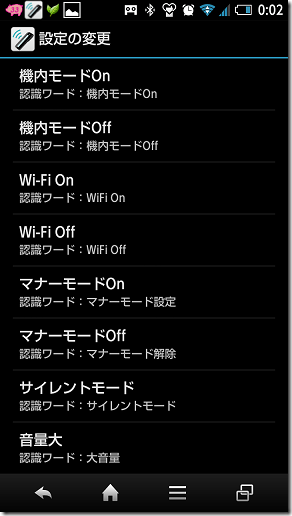
残りの認識条件は認識パターンとして「完全一致」か「前方一致」かを選択します。デフォルトは「前方一致」です。
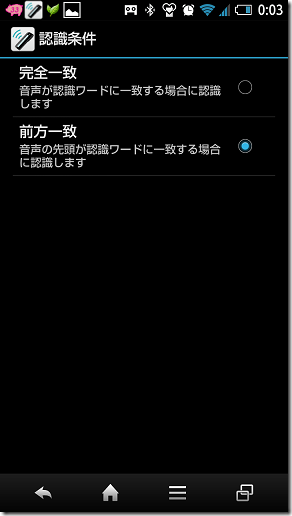
クリップディスプレイの表示設定
クリップディスプレイには「アプリケーションカード」というものがあり、クリップディスプレイの画面を左右にフリックすることで「アプリケーションカード」を切り替えることができます。
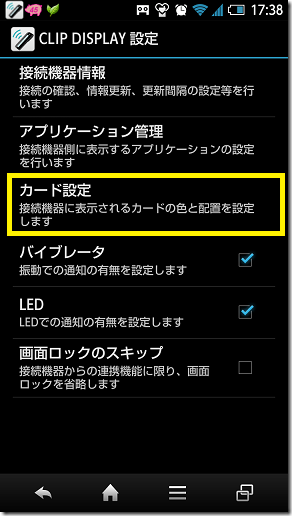
クリップディスプレイ設定アプリではこのアプリケーションカードの色と表示順を「カード設定」を選択することにより変更することができます。
色は好み次第ですが、順番はよく使うものを上に持って言ったほうが便利かと思います。順番は変更したい項目をタッチしたまま上下に移動することでできます。
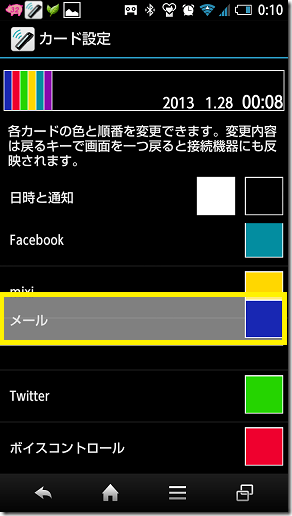
電話帳アクセスモニターの設定
AQUOS PHONE ZETA SH-02Eはアプリが電話帳にアクセスしようとすると警告する機能があります。クリップディスプレイで電話関係の表示を行うためにクリップディスプレイ設定アプリが電話帳にアクセスするので、この警告をオフにしないと毎回警告が表示されてしまいます。
「設定」→「ロックとセキュリティ」→「電話帳アクセスモニター」で「CLIP DISPLAY設定」を選び、「アクセスを許可する」とした上で「ステータスバーに通知する」をオフにしておきます。
まとめ
今回はクリップディスプレイを使いこなすための細かい設定を紹介しました。面倒なようですがこれらの設定は一度だけなので特に問題ないと思います。
ただ実際にクリップディスプレイを使ってみると一度に表示できる「アプリケーションカード」は最大4つなので、有効にするアプリケーションは4つ以下にしたほうが使いやすいと思います。私は「電話」「メール」「Facebook」だけにしてみました。
5つ以上アプリケーションを選択すると、クリップディスプレイ側の操作が1回多くなります(表示順が下位のアプリのみ)。
次回は実際の使い勝手を紹介したいと思います。



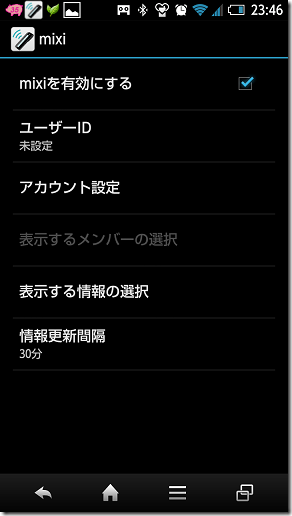
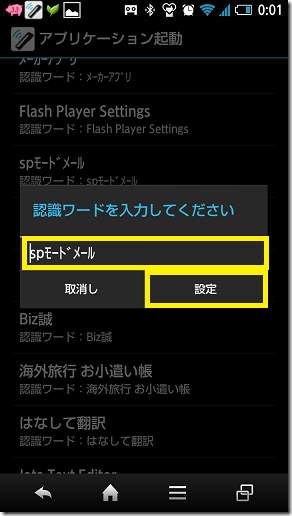


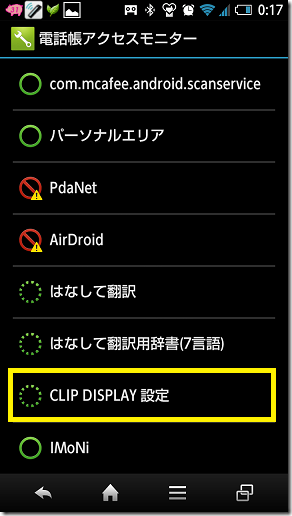
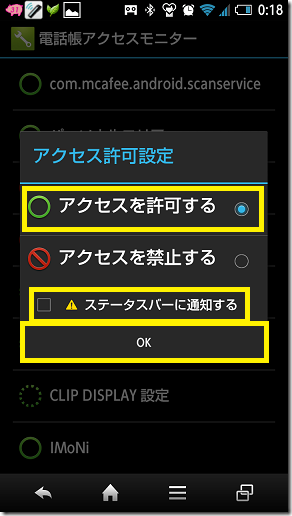

コメント