前回まではクリップディスプレイの設定を行いました。
今回はいよいよこのクリップディスプレイを使ってみたいと思います。
なお、本来はクリップディスプレイの画面を撮影して掲示したいのですが、きれいに撮影が難しいためクリップディスプレイの画面はシャープのサイトより引用します。
着信・発信履歴の確認
クリップディスプレイの左側のカラーバーをタッチして、電話アイコンのアプリケーションカードを選択すると、クリップディスプレイに着信・発信履歴が表示されます。
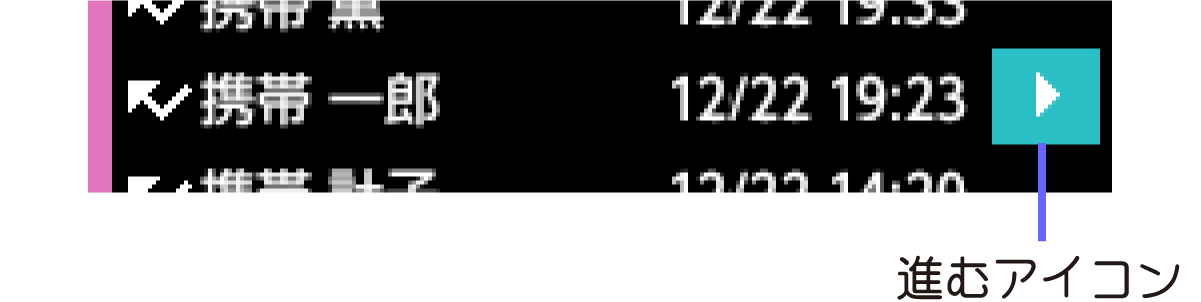
着信・発信は混在して日時順に並びます。画面には1件の着信・発信履歴が表示され、上下も半分状態の発信履歴が着信・発信履歴が表示されます。
今画面で上下フリックすると、画面がスクロールして次/前の履歴を見ることができます。ただし、スクロールはスマホの画面のように指に吸い付いてぬるぬるという感じではありません。上にフリックすると1行スクロールする、という感じになります。
発信
発信は着信・発信履歴の画面から行います。発信したい人の電話番号が中央に表示されている状態で、画面右側の「進むアイコン」をタッチします。
すると確認画面が表示されるので、「発信」の部分をタッチします。
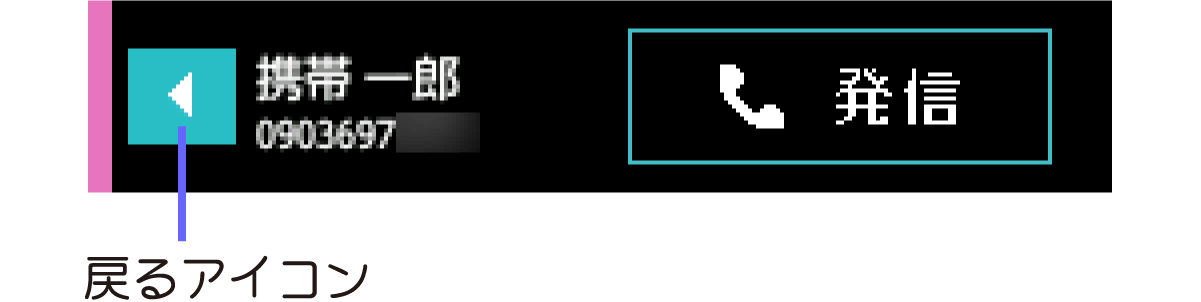
これで選択した履歴の電話番号に発信します。もちろんクリップディスプレイにはマイクとスピーカがあるので、クリップディスプレイを耳に当てて通話を行います。
通話は「終話」をタップすると終了します。もちろんスマホの画面で終話を選択しても、通話は終了します。

なお、発信先として選べるのはあくまでも着信・発信履歴にある電話番号だけで、電話番号を入力したり、電話帳から選択したりすることはできないのでご注意です。
着信
クリップディスプレイを有効にしている状態で着信があると、クリップディスプレイにかけてきた相手の名前(もちろん電話帳に登録されている名前)と、「応答」するか「拒否」するかの選択肢が表示されます。
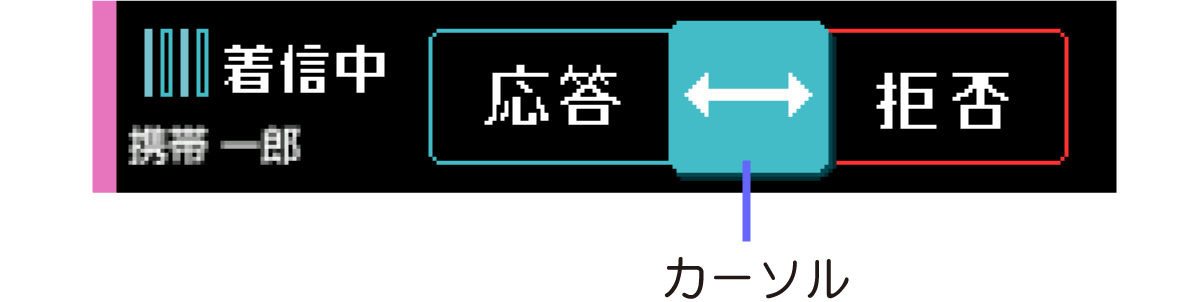
ここで「カーソル」を「応答」か「拒否」にドラッグします。「応答」の方にドラッグすると電話を取ったことになり、クリップディスプレイのマイクとスピーカを使って通話できます。「拒否」の方にドラッグすると電話が切れます。
あくまでも「カーソル」のドラッグが必要な点に注意してください。「応答」や「拒否」のエリアをタッチしても何も起きません。
まとめ
今回は簡単ではありますが、クリップディスプレイを使った通話方法について紹介しました。
私のAQUOS PHONE ZETA SH-02Eで確かめたところ、ちゃんと動作しました。AQUOS PHONE ZETA SH-02Eがエコ技が「技ありモード」でも動作することを確認しました。
発信は履歴にある電話番号のみという制限はありますが、発信・着信は問題なく動くので、AQUOS PHONE ZETA SH-02Eをかばんに入れたりしている人には便利な機能だと思います。
次回はメールやFacebookなど他の連携機能を紹介します。





コメント