前回は中華カーナビHizpo AD601とスマートフォンの連携機能を紹介しました。
今回はAndroid Auto機能を調べてみたいと思います。
Android Autoとは
Android Autoとは、車運転中にも使いやすいように画面などをチューニングしたAndroidの動作モードです。
Android AutoとAndroid Autoに対応したアプリを使うことで、大きめなボタンを使用したGUIでアプリを使うことができます。
Android Autoの使い方としては、スマホにAndroid Autoアプリをインストールしてスマホをそのまま車載デバイスとして使う方法と、車のディスプレイにAndroid Auto画面を表示して使う方法があります。
中華カーナビHizpo AD601とAndroid Auto
中華カーナビHizpo AD601の設定メニューを眺めていたところ、Android Auto関連の項目がありました。
「設定」→「Google」でGoogle関係の設定を表示させると「Android Auto」というのがあることがわかります。
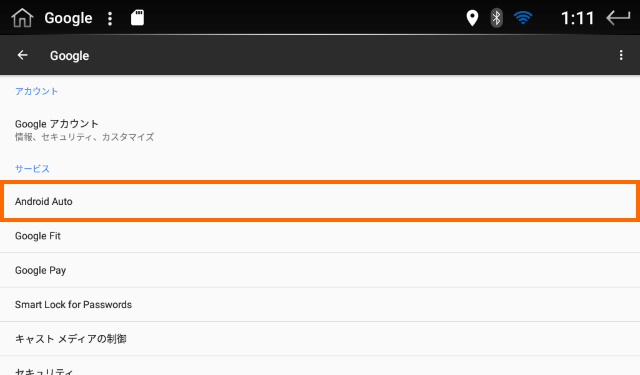
これを選択すると下のような画面となります。
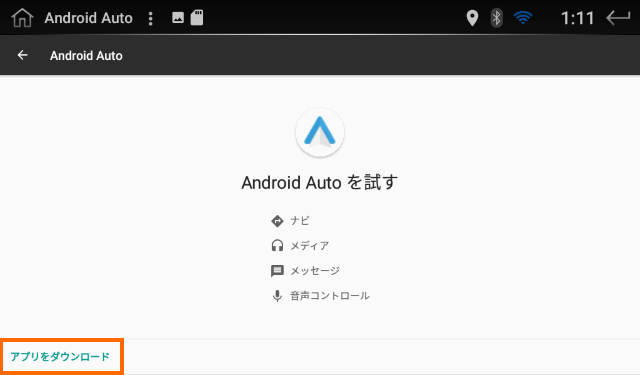
左下に「アプリをダウンロード」というのがあるので選択してみましょう。Google Playの画面が表示されます。
Google Playの画面でAndroid Autoをインストールしようとしてみると・・・なんとこのバージョンは対応していませんと表示されました・・・
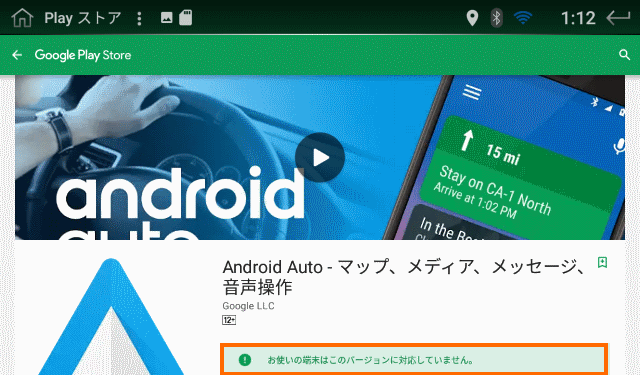
残念ながらHizpo AD601ではAndroid Autoはインストールできないようです。
中華カーナビHizpo AD601をレシーバーとする
Android Autoのヘルプを見るとAndroid Autoの利用は
- スマホ画面でAndroid Autoを使う
- スマホでAndroid Autoを実行してその表示を車のディスプレイで行う
の2パターンがあることがわかります。
中華カーナビHizpo AD601にAndroid Autoがインストールできないというのは、この二つのパターンではなくカーナビに直接Android Autoをインストールしようとしてできなかったということです。
というわけで、今度はスマートフォンでAndroid Autoを動かし、その表示を中華カーナビHizpo AD 601で行うケースを考えてみます。
手順は下記のヘルプに書いてあります。
簡単に手順を記すと
- AndroidスマートフォンにAndroid Autoをインストールする
- スマートフォンとカーナビをUSBケーブルで接続する
- 車のディスプレイでAndroid Autoを起動する
となります。
Android Autoのインストール
まずはAndroidスマートフォンにAndroid Autoをインストールします。
Android Autoのインストールは画面に従って行けばできますが、結構ステップが多いので一つ一つ確実に処理をしていく必要があります。
まずはGoogle Playで「Android Auto」を検索してインストールします。
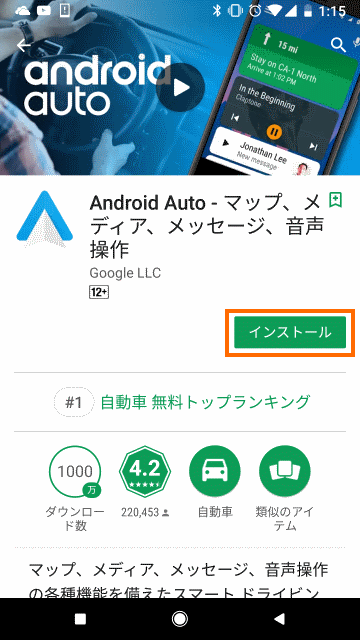
インストールしてAndroid Autoを開始すると次のような画面になります。
ここから怒濤の設定が始まります。
まずは使って見るを選択して次へ進みます。
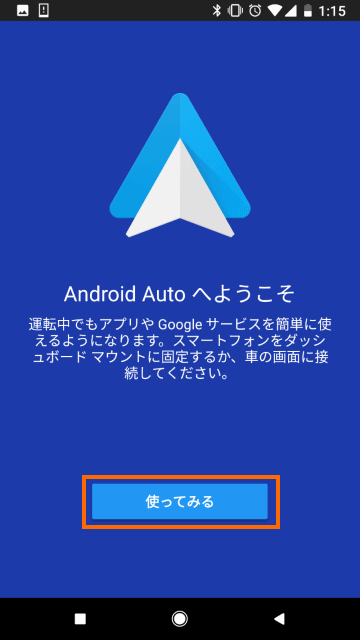
安全に留意して使うようにメッセージが表示されます。ここは最後までスクロールしましょう。
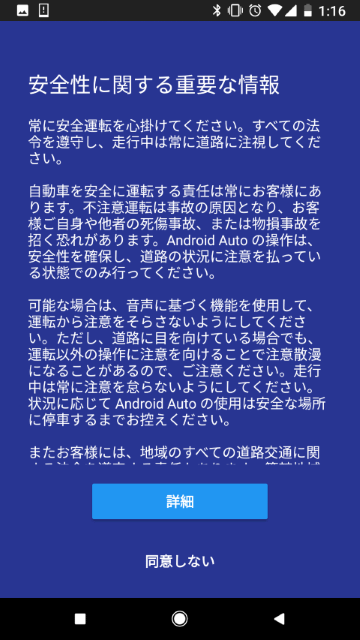
一番下までスクロールすると「同意する」というボタンに変わるのでこれを選択します。
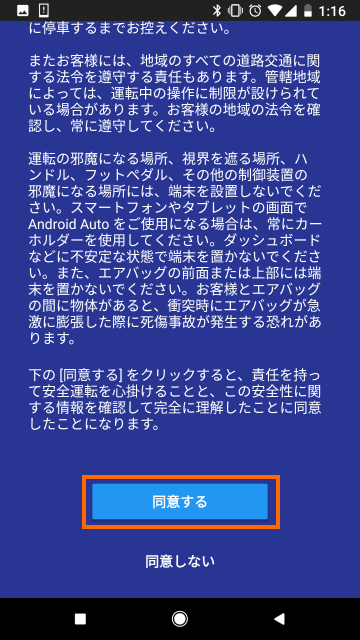
プライバシーポリシーを確認して「続行」を選択します。
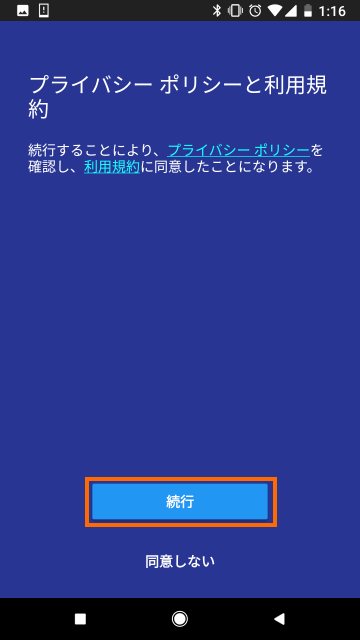
次に権限の付与が必要なことが表示されます。続行を選択します。
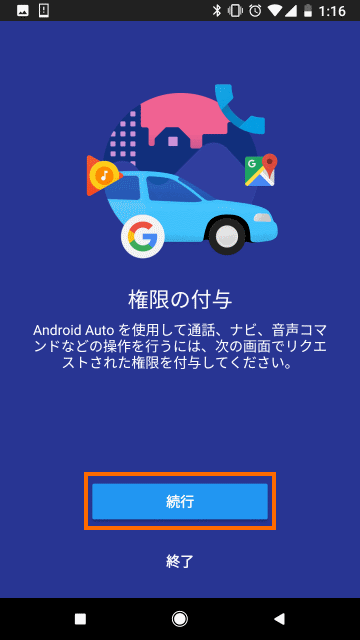
このあとは電話などのアクセス権を要求してきます。全て許可しておきましょう。
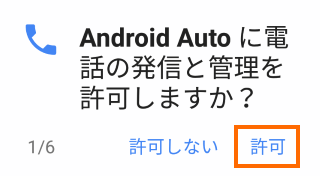
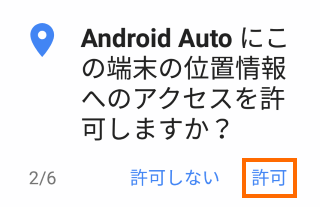
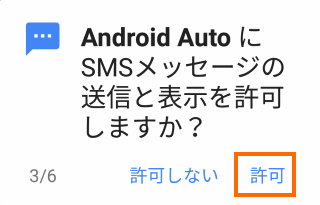
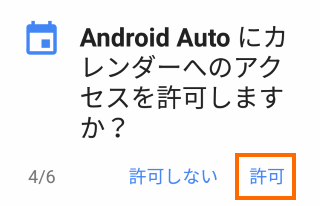
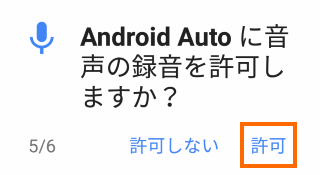
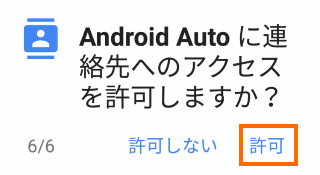
6つのアクセス権を許可して終わりかと終わったらまだ一つあります。
今度は通知に関する権限です。「続行」を選択します。
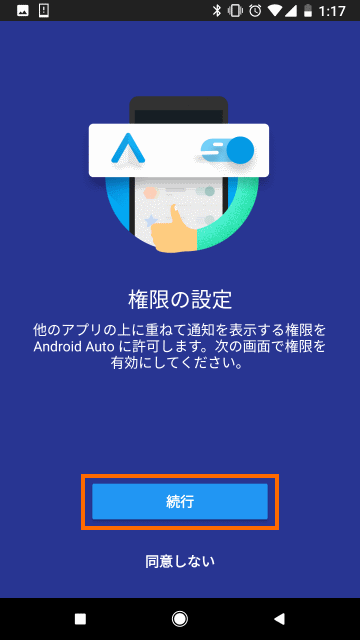
次に通知へのアクセスを許可するアプリを選びます。アプリの中に「Android Auto」があるはずなので、オンにしておきましょう。
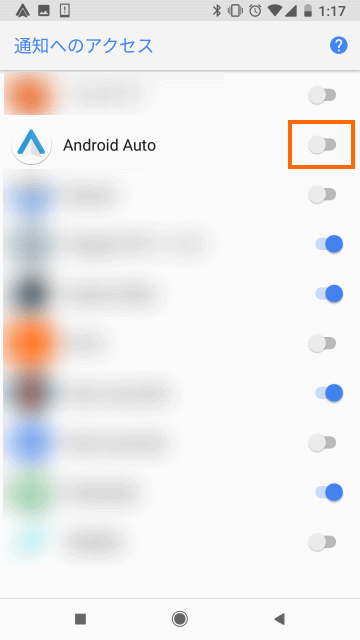
通知へのアクセスを許可した場合に、どのような情報がアプリに渡るか表示されるので、確認のうえ「許可」を選択します。
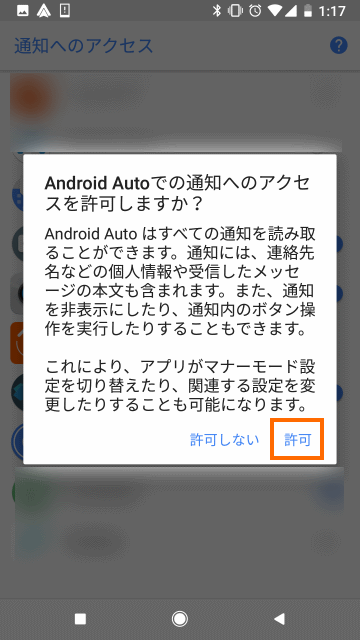
次にBluetoothの接続と、Android Autoの起動を連動させるかどうかを設定します。
これはカーナビのBluetoothと接続したら車内と認識して、Android Autoを立ち上げてしまおうということです。
Bluetoothと連動させるならば中華カーナビHizpo AD601(BluetoothではAWC・・・)をチェックします。
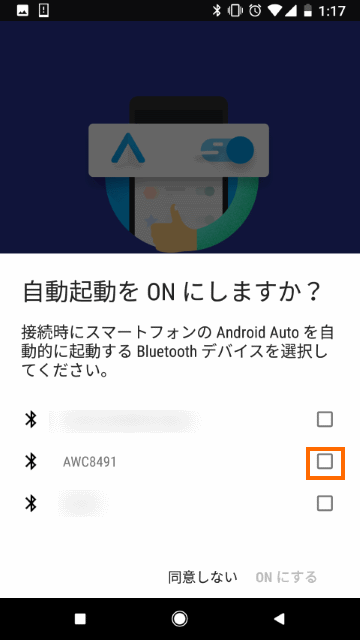
これでようやくAndroid Autoの設定は完了です。最後に音声での制御方法が表示されるので、読んだら「OK」を選択しましょう。
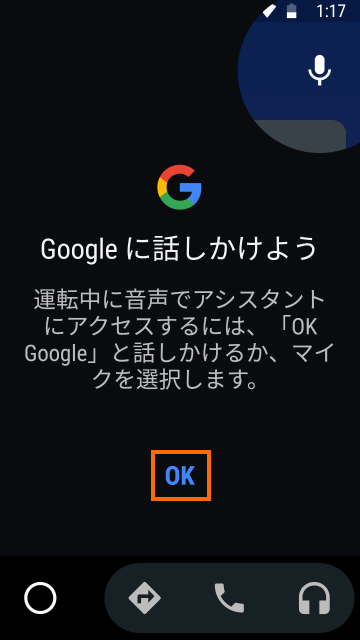
スマートフォンとカーナビをUSBケーブルで接続
中華カーナビHizpo AD601にはUSBポートがあるのでAndroidスマホとはUSB接続は可能です。
とりあえずUSBケーブルでつなげてみると・・・カーナビ側には何も起こりません。
車のディプレイでAndroid Autoを起動
問題はここです。
正規のAndroid Autoレシーバーの場合は、レシーバー側にAndroid Autoを回するためのメニューがあるようなのです、残念ながら中華カーナビHizpo AD601にはそのようなメニューがありません。
正規の方法でAndroid Autoを使うことはできないようです。
画面ミラーリングと組み合わせて利用する
正規の方法ではAndroid Autoを中華カーナビHizpo AD601で使用することはできません。
そこで登場するのは前回紹介した画面ミラーリングです。
AndroidスマホでAndroid Autoを動かし、その画面を画面ミラーリングでHizpo AD601に表示すればいかにもAndroid Autoっぽくカーナビを利用することができます。
下の写真がAndroid Autoの画面をミラーリングした状態です。
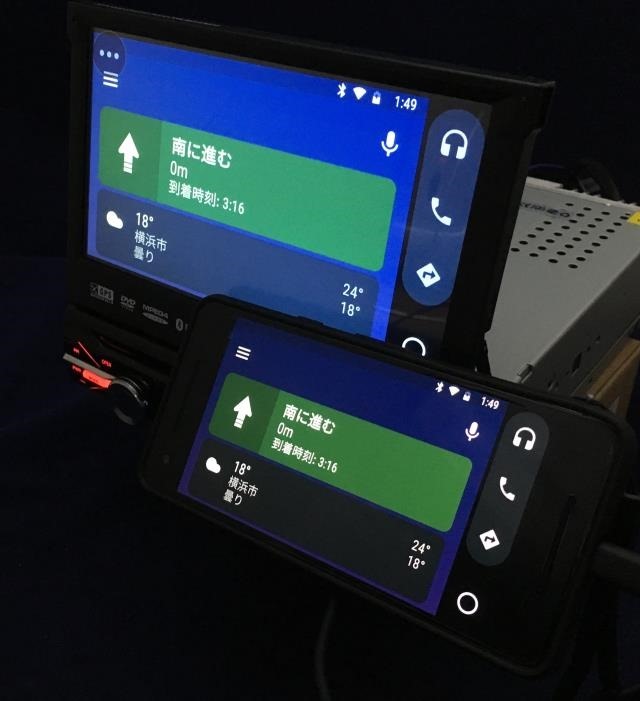
中華カーナビHizpo AD601の画面ミラーリングではカーナビ側のディスプレイのタッチで、Androidスマホを操作することができるので、あたかも本物のAndroid Autoかのようです。
Android Autoで起動するGoogle Mapは運転中に操作しやすいようにボタン等が配置されています。
通常のGoogle Mapをミラーリングして使うよりも、Android AutoのGoogle Mapをミラーリングした方が使いやすいのではないかと思います。
この使い方で満足な場合は、Easy Connectionの画面の「More」で「Android Auto」を登録しておくことをお勧めします。
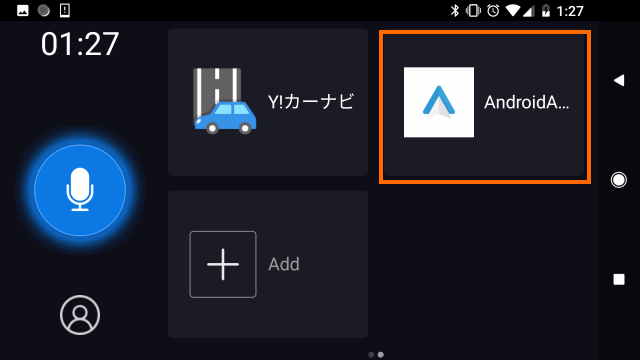
こうしておけば、ミラーリングの設定をしてから、すぐにAndroidスマホの画面をAndroid Autoに切り替えることができます。
まとめ
今回は中華カーナビHizpo AD601でAndroid Autoを使う方法を模索しました。
中華カーナビHizpo AD601にはAndroid Autoはインストールできず、また、残念ながらAndroid Autoのレシーバーとしても使うことができません。
しかしAndroidスマホにAndroid Autoをインストールして画面ミラーリングすることで、あたかもAndroid Autoかのように中華カーナビHizpo AD601を使うことができます。
次回はこのカーナビにバックカメラを接続してみます。








コメント