前回はDJIのコンパクトビデオカメラOSMO POCKETのセットアップを行いました。
今回はDJI OSMO POCKETの本体操作をチェックしてみたいと思います。
今回使用しているDJI Osmo Pocketは通販サイトのBanggoodで購入しました。
BanggoodではDJI Osmo Pocketをたびたびセールをしています。セール中ではAmazonや楽天で購入するよりもかなり安くOsmo Pocketを購入することができますので、セール情報を確認してみてください。

電源オン・オフ
電源オン・オフは右側のボタンを長押しして行います。
電源を入れるとOSMO POCKETのカメラ部分がくるくると回り、ジンバルの準備運動をしている感じでちょっとテンションが上がります。
そして電源をオフにするとスタッと横向きの姿勢(これがケースに収納するポジション)に戻ります。
電源オン→電源オフしたのが下の動画です。
ちょっと特別感を感じるのではないでしょうか。
動画・静止画の切替
OSMO POCKETはビデオカメラですが静止画も撮影することができます。
動画・静止画の切替はファンクションボタン(右側のボタン)を1回押すだけでOKです。
動画モードに切り替わるとビデオのアイコンが表示されます。

同様に静止画に切り替わるとカメラのアイコンが表示されます。

細かいところですが「写真」の「写」の時が中国フォントになっているのがちょっと残念です。
本体タッチスクリーンでの操作
OSMO POCKETのタッチスクリーン操作は、上下左右スワイプ・ダブルタップがあります。
下スワイプ
下スワイプは本体設定メニューに対応しています。タッチスクリーンの中央部分を下にスワイプしてみましょう。
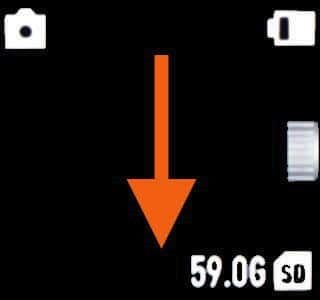
これで設定を意味する歯車アイコンが表示されます。
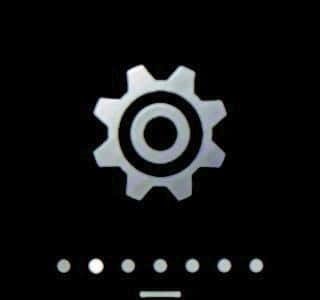
このアイコンの下には7つの点があり、左から2番目が大きくなっています。
これは設定メニューには7つの画面があり、現在の画面が左から2番目であることを意味しています。つまりこの画面でさらに左右にスワイプすると設定する項目を切り替えることができます。
画質設定・美顔効果設定
先ほどの歯車アイコンの画面から右に一回スワイプすると表示される画面です。
動画モードの場合は画質の設定ができます。画質は「三つ星」と「一つ星」の二つです。タッチスクリーンをタップすると切り替えることができます。


注意したいのはこの設定はビットレート(圧縮率)の設定で、解像度の設定とは関係ないということです。
解像度やフレームレートは別のメニューで設定します(後述)。
なお、画質を「三つ星」に設定すると次のような注意メッセージが表示されます。

試してみたところ撮影解像度で4Kの30fps以上を選択すると、スーパーファイン動画は選択できないようです。2.7Kの50fps以上でもスーパーファインは選択できませんでした。
静止画モードの場合は画質ではなく美顔モードのオン・オフを切り替えることができます。
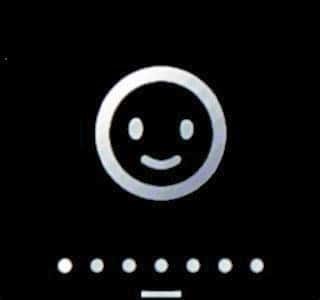
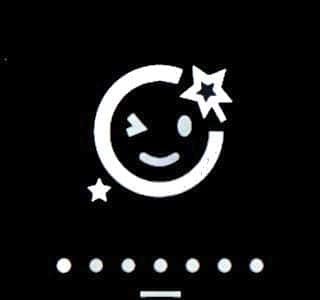
美顔モードのオン・オフでは動画のときのような警告は表示されません。
システム設定
歯車アイコンの画面でタッチスクリーンをタップするとシステム設定メニューに入ります。
システム設定メニューは全部で9このサブ項目があり、左右スワイプで切り替えることができます。

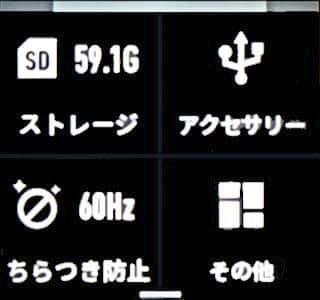
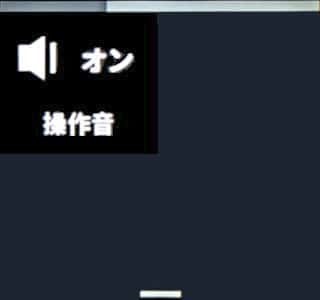
この中でちょっとわかりにくいのは「チルト制御」かもしれません。
このチルト制御をオンにしておくとタッチスクリーンの右端にダイヤルのようなアイコンが表示されるようになります。
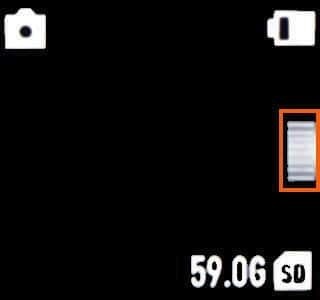
この部分を上下にスライドするとそのスライドに合わせてOSMO POCKETのカメラが上下に動きます。
また、「ちらつき防止」については動画を撮影する場所に応じて必ず設定しておきましょう。
東日本なら50Hz、西日本なら60Hzです。室内撮りの場合はこれでちらつきが防止できます。
画面設定
システム設定から左スワイプを一回すると表示されるのが「画面設定」です。
この画面ではタッチスクリーンをタップすると、表示される映像の大きさを「全画面表示」と「レターボックス」で切り替えることができます。
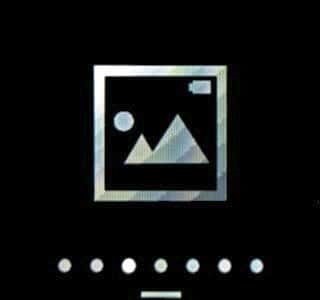
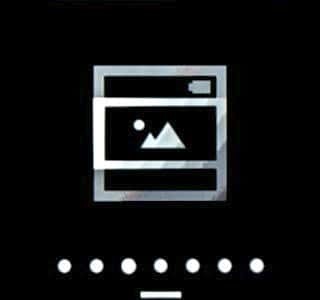
静止画を撮影する場合は「全画面表示」、動画を撮影する場合は「レターボックス」を選ぶと自然と思います。
オートフォーカス設定
画面設定から左スワイプを一回すると「オートフォーカス設定」になります。
この画面ではタッチスクリーンをタップすると「AFC」と「AFS」を切り替えることができます。


実はこの「AFC」と「AFS」についてはDJIからダウンロードできる日本語マニュアルには記載されていません。
英語版のマニュアルで確認すると「AFC」は「Auto Focus Continuous」、「AFS」は「Auto Focus Single」を意味するようです。
動く被写体を追っかけてフォーカスしたい場合は「AFC」を選択し、そうでない場合は「AFS」としておけばよいと思います。
プロ設定
オートフォーカス設定の隣にあるのが「プロ設定」です。
この項目も日本語マニュアルにはありません。

この画面でタッチスクリーンをタップすると次のような画面が表示されます。
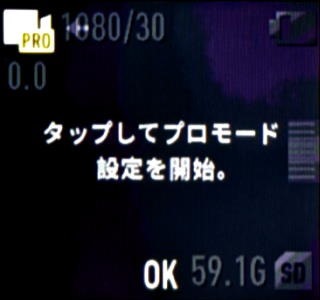
ちょっとわかりにくいですが、ここでタップしてプロモードに入ると左上に「PRO」というアイコンが表示されるようになります。
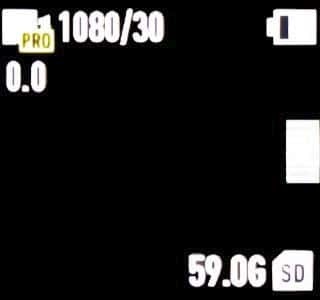
この「PRO」アイコンをタップすると撮影に関する詳細な設定を行うことができます。
動画モードの場合は次のような項目が表示されます。

カラーは「標準」と「D-Clike」が選択できます。「D-Clike」というのは色合いを抑えて撮影するモードのようで、後から絵作りしやすいようです。
ホワイトバランスについてはデフォルトの「オート(AWB)」の他に「晴天」「曇り」「白熱灯」「蛍光灯」が選べます。
露出に関しては「自動」の他に「-3.0~+3.0」の間で露出を選択できます。また、露出設定の画面で「M」選択するとISO感度とシャッター速度も選択できるようです。
シャッター速度は動画の撮影には影響しない気がします。
一方、静止画モードの場合は次のような項目が表示されます。
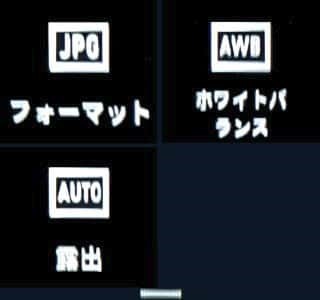
フォーマットについては「JPEGのみ」と「JPEG+RAW」を切り替えることができます。
「ホワイトバランス」と「露出」に関しては動画の場合と同様です。
明るさ調整
プロ設定の隣は「明るさ調整」になります。

この画面ではタップすることによりタッチスクリーンの表示の明るさを変更できます。変更できるのは3段階です。
防水ケースモード設定
明るさ調整の隣は「防水ケースモード設定」になります。この項目も日本語マニュアルにはありません。
次のような画面が表示されるので、OSMO POCKETに防水ケースを装着する場合はここでタップします。

防水ケースモードにした場合は一度電源をオフにするように表示されます。
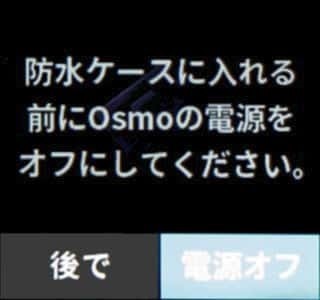
なお、防水ケースモードが有効になっている場合は次のように表示されます。
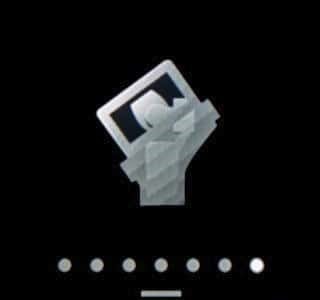
上スワイプ
下スワイプはジンバル設定メニューに対応しています。タッチスクリーンの中央部分を上にスワイプしてみましょう。
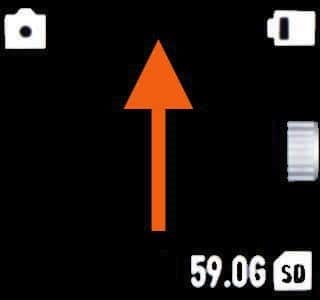
設定(操作)できる項目は4つです。
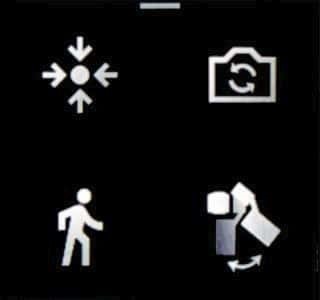
左上のアイコンはセンタリングするためのアイコンです。このアイコンを選択するとOSMO POCKETのカメラが正面を向きます。カメラがあさっての方向を向いてしまった場合は手で向きを直すのではなく、この機能を利用しましょう。
カメラが上を向いてしまったときにセンタリングしたのが下の動画です。カメラが正面を向いたのがわかると思います。
なおこのセンタリングはファンクションボタンの2回押しでも行うことができます。
右上のアイコンはカメラの向きを変えるためのアイコンです。タップする毎にカメラの向きが外側と内側で切り替わります。内側向きはセルフィー用となります。
なおこの切替えはファンクションボタンの3回押しでも行うことができます。
左下のアイコンはフォロー速度を設定するためのアイコンです。これは少しわかりにくいかもしれません。これは右下のジンバル制御モードとリンクします。ジンバル制御で「フォロー」となった軸に対してフォローする速度(追従する速度)を設定することができます。
「低速」と「高速」があり、手の動きに早く追従させたい場合は「高速」を、なめらかに動かしたい場合は「低速」を選択します。
右下のアイコンはジンバル制御モードの設定をするためのアイコンです。ジンバルの制御モードには「フォロー」「チルト固定」「FPV」の3つがあります。
この違いを知るにはまず「パン」「チルト」「ロール」を把握しておく必要があります。

「パン」は水平に回転させる動作、「ロール」は左右に傾ける操作、「チルト」は上下に傾ける動作です。
ジンバル制御モードで下のアイコンを選ぶと「フォロー」になります。
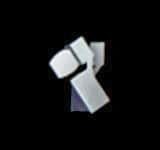
このモードではパンとチルトについてはフォロー(手の動きに追随してカメラの向きが変化)し、ロールについては変化しないようにOSMO POCKETが自動制御します。つまり水平のみ自動で維持して、他の方向は動かした方向に向きます。
簡単に動かしてみたのが下の動画です。ちょっとピンボケ気味ですが水平方向を保ちつつ、上下は動かした方向に追随している(上を向いている)のがわかると思います。
ジンバル制御モードで下のアイコンを選ぶと「チルト固定」になります。
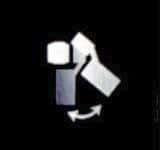
このモードについてはパンのみはフォローし、ロールとチルトについては変化しないようにOSMO POCKETが自動制御します。
これまたピンボケ気味ですが動画を撮影しました。「フォロー」では上を向いてしまったカメラが、「チルト固定」では水平に保たれていることがわかると思います。
このモードが一番安定しているので、歩きながら撮影したりするのはこのモードが良いかもしれません。
ジンバル制御モードで下のアイコンを選ぶと「FPV」になります。

このモードでは手で動かした方向にカメラは向きます。自分でカメラの向きを制御したい場合はこのモードをつかことになります。ジンバルによる水平制御は効かなくなります。
左スワイプ
左スワイプでは撮影モードの細かい設定ができます。
ファンクションボタン(右側のボタン)では動画と静止画の切替えしかできませんが、この左スワイプによる撮影モード設定画面では「スローモーション」「タイムラプス」「パノラマ」も選択できるようになります(この画面は上下スクロールできます)。

また、さらに左スワイプすると、現在選択している撮影モードに関する詳細な設定を行うことができます。
例えば動画撮影モードの場合は解像度とフレームレートを選ぶことができます。

動画の解像度はデフォルトだと1080Pになっているので4Kで撮影したい場合は、ここで4Kに変更しておきましょう。
右スワイプ
右スワイプではmicroSDカードに記録されている映像を確認することができます。
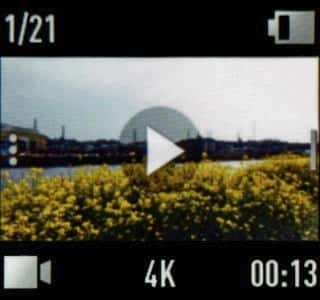
小さい画面ですが、撮影モードなどの情報も表示されていて、どのような画像を撮影したのかは把握できそうです。
この画面では上下のスワイプで映像の選択ができますし、タップで動画の再生が可能です。
またもう一回右スワイプをすると下のような画面になり、お気に入りとしてマークしたり、削除したりというような整理もできます。
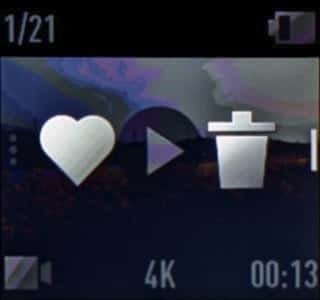
ダブルタップ
タッチスクリーンをダブルタップするとタップした場所のオブジェクトに対するトラッキング(アクティブトラッキング)が開始します。また、人の顔が写っているとフェイストラッキングになります。
実際にアクティブトラッキングしている様子見る方がわかりやすいと思います。
ただし動画の撮影モードで40K 60fpsを選択しているとアクティブトラッキング機能は利用できないようです。
便利な機能なのでこれはちょっと残念です。
まとめ
今回はDJIによるコンパクトビデオカメラOSMO POCKETの本体操作を紹介しました。
思ったより多くの操作方法があり、かなり長い記事となってしまいました。
小さなスクリーンで操作がしにくいかと思ったのですが、慣れればそんなことはなさそうです。
次回はスマホアプリであるDJI Mimoをチェックしたいと思います。







コメント