スマートフォンを新しくしたところ、Amazfit GTR 47mmとMi Fitアプリのペアリングができなくて困ってしまいました。
調べてみると、Amazfit GTR 47mmとMi Fitアプリのペアリングにはコツがあることが分かりました。そのコツとは下記の手順を踏むことです。
- Mi Fitアプリをインストールする (インストールだけして起動はしないこと!)
- Amazfitアプリをインストールする
- Amazfitアプリを起動してAmazfit GTR 47mmとペアリングする
- この状態でMi Fitアプリを起動してサインインする
この手順を踏むとMi FitアプリはAmazfit GTR 47mmはペアリングされている状態になります。
Mi Fitアプリを使いたい場合はこの順序でセットアップしてみてください。
前回はXiaomi(Huami)のスマートウォッチAmazfit GTR 47mmのウォッチフェースを変更してみました。
今回はスマホアプリとしてAmazfitアプリではなくMi Fitアプリを使ってみたいと思います。Mi Fitアプリを使うことでいままでできなかったことができるようになります。
今回使用しているAmazfit GTR 47mmは通販サイトのBanggoodから提供していただきました。
BanggoodでのAmazfit GTR 47mmの販売は終了してしまいましたが、Banggoodでのお買い物に興味がある方は下記を参照してみてください。

Banggoodでは様々なセールをしていますので、購入前にはクーポン・セール情報を忘れずにチェックしましょう!

Amazfit GTR用のアプリについて
Amazfit GTRを使うためにはスマートフォンアプリが必要です。
通常はAmazfit Watchというアプリを使います。
AmazfitアプリによってAmazfit GTR 47mmを設定したり、Amazfit GTR 47mmで測定したデータを確認することができます。



Mi Fitアプリのインストール
Amazfitの開発元であるHuamiはXiaomi系列と言うこともあり、実はXiaomiのアプリであるMi Fitも利用することができます。
今回はAndroidにMi Fitアプリを入れて試してみたいと思います。
インストールはGoogle Playで「Mi Fit」を検索してインストールすればOKです。
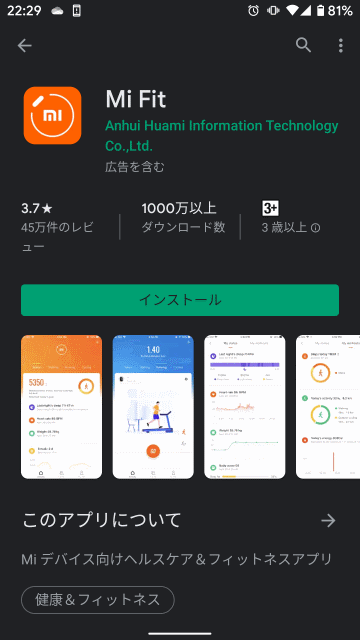
インストールしてMi Fitアプリを起動するとアカウントへのサインインを要求してきます。
Mi Fitアプリを初めて使う人は「新規登録」を選択しましょう。
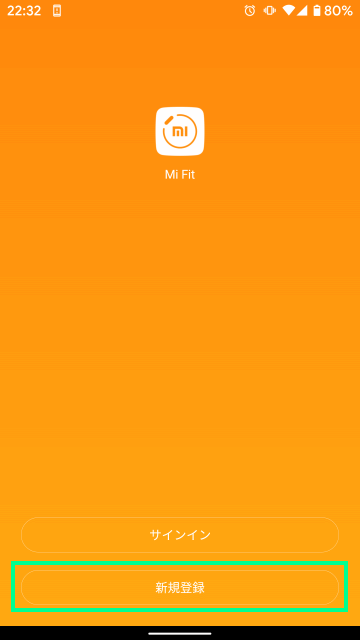
アカウントを作成する前に現在地を設定する必要があるので、日本在住の場合は「日本」を選択します。
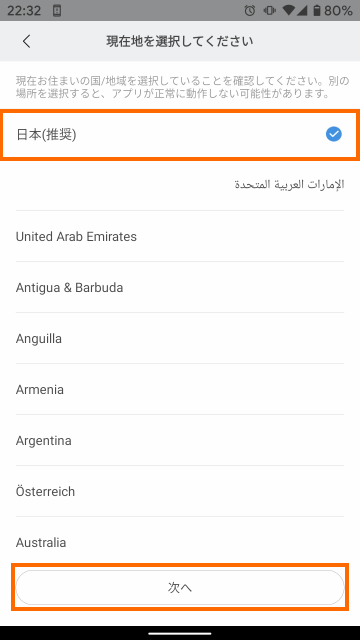
次に「ライセンス・プライバシーポリシー」と「ユーザエクスペリエンスプログラム」についてチェックを設定してから「同意」を選択します。
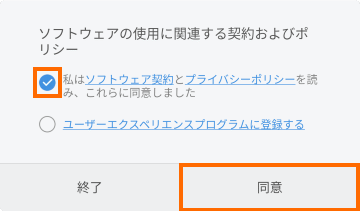
「ユーザエクスペリエンスプログラム」については許可しなくても(チェックしなくても)大丈夫ですが、「ライセンス・プライバシーポリシー」については同意が必要です。
プライバシーポリシーにはMi Fitアプリが吸い取る個人情報が記載されているのでチェックすることをお勧めします。
例えばこんな感じで収集される情報が記載されます。
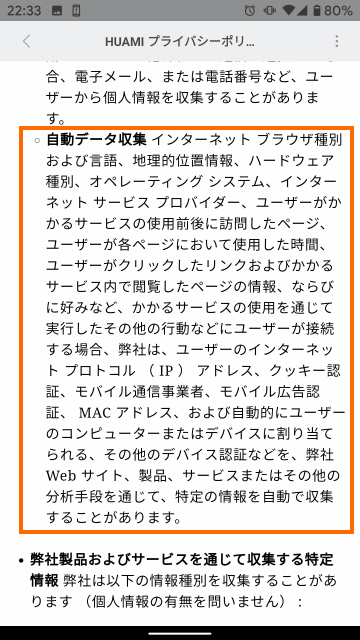
かなりの情報が収集されることになりますが、利便性とのトレードオフの面もあるので私は仕方が無いかなと思いました。
ライセンス等に同意すると、次はサインインするためのアカウントが選択できます。
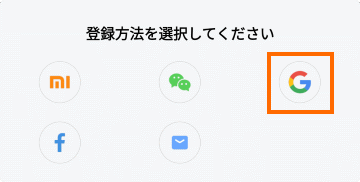
GoogleやFacebook等のアカウントが流用できるので、利用すると良いでしょう。私はGoogleアカウントを利用してサインインしました。
Googleアカウントの利用を選択すると、使用するGoogleアカウントを選択する画面になります。自分が普段使っているGoogleアカウントを選択しましょう。
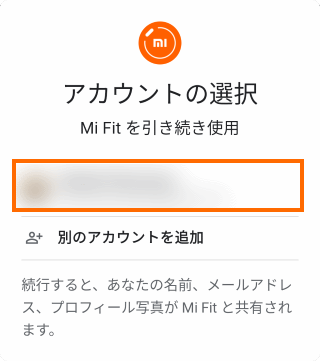
私は以前Mi Fitアプリを使っていたので、下記のように表示されましたが、初めての方はここでMi Fitアプリに公開する情報の設定などを行えばサインインできるはずです。
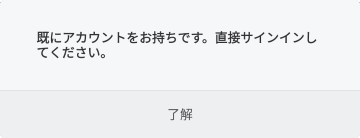
サインインするといくつかアクセス権を要求してきます。
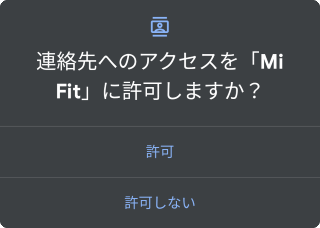
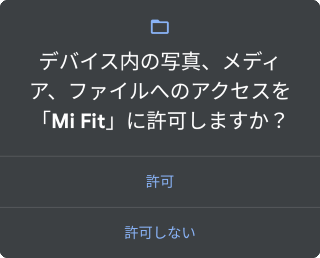
私は一応許可しておきました。
これでMi Fitアプリが使えるようになります。
念のためプロフィールを確認・設定しておきましょう。画面下で「プロフィール」を選択してから画面上部のアイコンを選択するとプロフィール設定画面に移ります。
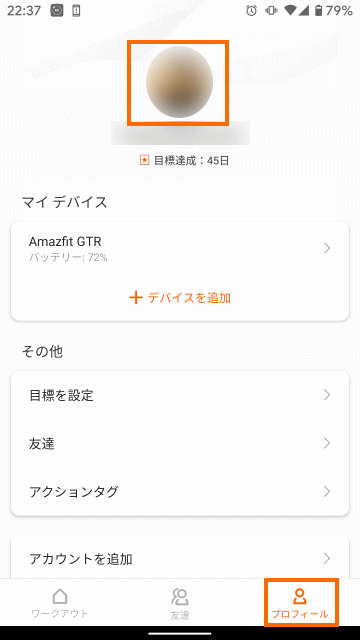
プロフィール画面では「性別」「生年月」「身長」「体重」を設定しておきましょう。
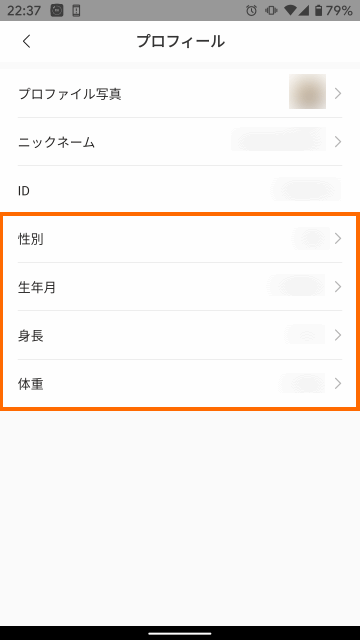
なおAmazfitアプリでAmazfit GTR 47mmとペアリングしておくと、Mi Fitアプリで改めてペアリングする必要はないようです。
私の場合は自動的にAmazfit GTR 47mmのデータが表示されました。
Mi Fitアプリでの日常データのチェック
それではAmazfit GTR 47mmで測定したデータがMi Fitアプリでどのように表示されるのかを紹介しておきます。
Amazfit Watchアプリでの表示と比較する場合は下記を参照してみてください。

概要の表示
Mi Fitアプリを起動すると「ワークアウト」が選ばれているはずです。
この画面では上から「当日のステップ数」「睡眠データ」「心拍数データ」「目標達成状況」が表示されます。
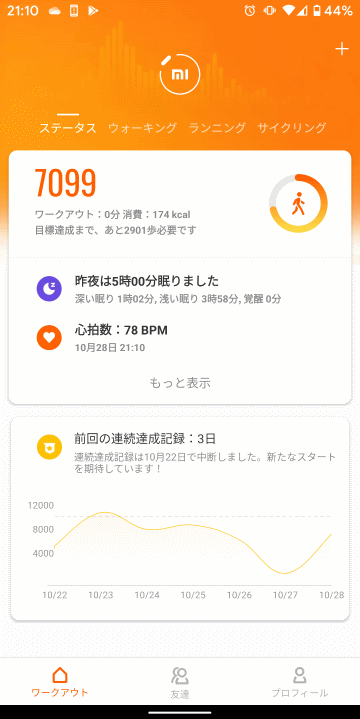
ステップ数データの詳細表示
ステータス画面でステップ数を選択すると、その日のステップ数の詳細データが表示されます。
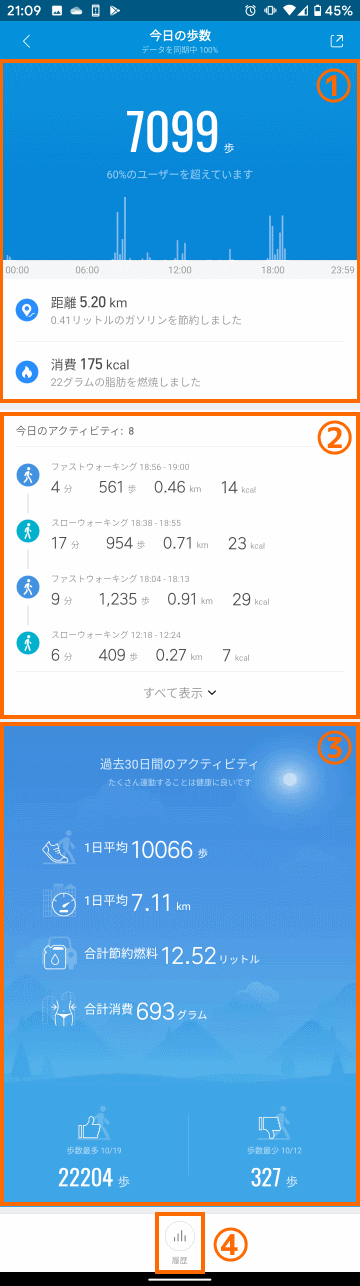
この画面は大きく4つに分かれています。
- 一日のステップ数の詳細データが表示されます
グラフでどの時間帯に歩いたのかと、その日一日の歩行距離数と消費カロリーが表示されます。
また「38%のユーザを超えています」という他のユーザとの比較情報も表示されます。
これはおそらく同地域・同年代のユーザの比較だと思います。平均値と比較することでモチベーションを増やそうという仕組みだと思います。 - Mi Fitアプリが検出したアクティビティが表示されます
ステップ数のデータを分析してMi Fitアプリが運動があったと判断した時間帯が表示されます。
同じ歩行であっても早歩き(ファストウォーキング)であったどうかなどがわかります。 - 過去3日の平均データが表示されます
また過去30日で最もステップ数が多かった日と、少なかった日も表示されます。
過去の情報と比較できるのでその日の活動が少なかったのか多かったのかがわかると思います。 - 過去のデータとの比較表示を行えます
ここを選択すると日単位・週単位・月単位の比較グラフを表示させることができます。
下の画面が日単位で比較したデータです。画面の下の「7 (週)」「30 (月)」で比較する期間を選択することができます。
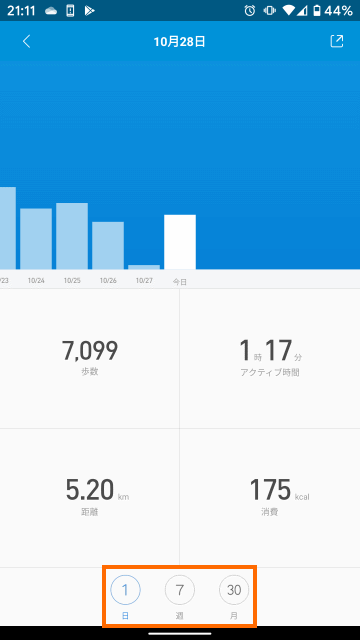
Mi FitアプリとAmazfit Watchアプリの表示を比べると表示される情報はほぼ同じですが、Mi Fitアプリだと他のユーザとの比較情報が追加されています。
睡眠データの詳細表示
睡眠時間データの詳細表示は下の画面の様になります。

この画面は大きく7つに分かれています。
- 睡眠に関する詳細データが表示されます
まず睡眠の質を評価したスコアが表示され、そのスコアの他のユーザとの比較結果も表示されます。
グラフでは、濃い紫で深い睡眠を、薄い紫で浅い睡眠を、黄色で覚醒(トイレなどで一時的に目が覚めた状態)をあらわしています。
その下には、睡眠時間における「深い睡眠」「浅い睡眠」「覚醒」の割合が表示されます。 - 睡眠の分析とアドバイスが表示されます
評価のポイントは睡眠開始時刻と睡眠時間のようです。
データだけでは改善ポイントばわからない場合に参考になります。
ただアドバイスパターンはちょっと単調なように感じます。 - 過去7日間との比較が表示されます
過去の情報と比較できるのでその日の睡眠の善し悪しがわかると思います。 - 他のユーザとの比較が表示されます
睡眠開始時刻と深い睡眠の時間に関して、他のユーザとの比較結果が表示されます。
他のユーザは同地域の同年代のユーザを比較対象としているようです。
この情報も自分の睡眠の善し悪しを判断する材料になりそうです。 - この日の状況を入力する画面に遷移します
どうやらその日の睡眠の状況をフィードバックすると、Xiaomi(Huami)がそのフィードバックを睡眠の分析に役立てるようです。 - 過去の睡眠データと比較する画面に遷移します。
過去の睡眠データは日単位・週単位・月単位で比較できます。 - 睡眠データの修正ができます
入眠した時間や起床した時間が正しくない場合は手動で変更できます。
ただ私が試している限りはAmazfit GTRの測定はなかなか正確で、修正が必要だったことは今のところありません。
5の「今日の調子はどうですか?」を選択すると次のような画面が表示されます。
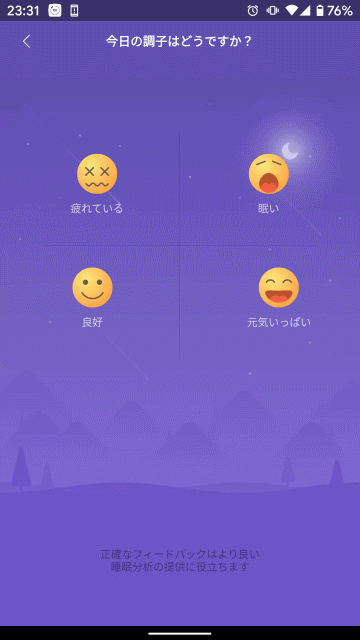
「疲れている」「眠い」「良好」「元気いっぱい」が選べますので、そのどれかを選んでみましょう。選んだデータはサーバに送られ、睡眠データの分析に利用されます。
また、6の「履歴」を選択すると次のような画面になり、過去の睡眠データと比較できます。
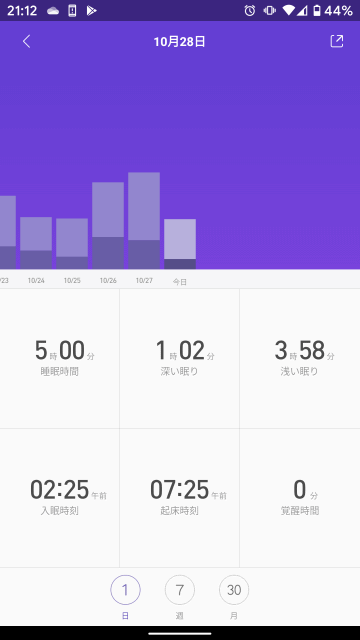
画面の下の「7 (週)」「30 (月)」で比較する期間を選択することができます。
睡眠データについてはAmazfitアプリで表示される情報と同じようです。ただ、他のユーザとの比較のグラフでは横軸に数値が出ていてMi Fitの方が見やすいと感じます。
心拍数データの詳細表示
心拍数データの詳細表示は下の画面の様になります。
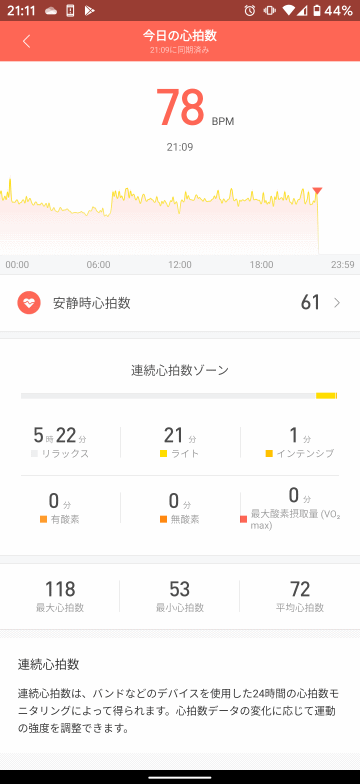
1日の心拍数の遷移がグラフで表示され、また、心拍数がどのレンジ(有酸素運動など)に何分ぐらいいたのかの情報が表示されます。
この日はほとんど自宅にいて心拍数に上下がなかったのでほとんどの時間帯がリラックスと判断されているようです。
この画面の「安静時心拍数」というところをタップすると、安静時心拍数の遷移が表示されます。
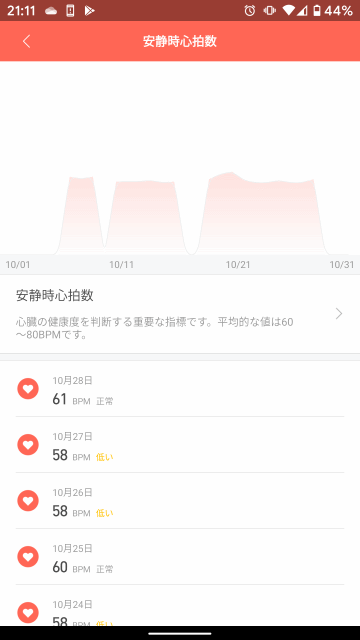
どうも安静時の心拍数で健康状態の変化が把握できるようです。例えば安静時心拍数が上昇傾向であれば、血圧や心肺機能に何か変化が生じていると疑うことができます。
心拍数についてもAmazfit Watchと表示される情報はほぼ同じです。
Mi Fitアプリでのアクティビティデータのチェック
ランニングなどのアクティビティ(ワークアウト)の情報はMi Fitアプリでも表示することができます。
Amazfitアプリでの表示と比較する場合は下記を参照してみてください。

概要の表示
ステータスの画面で「もっと表示」を選択すると、測定しているデータを一覧する画面になります。
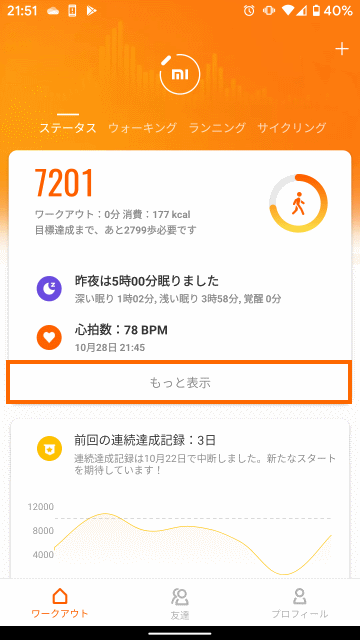
この画面上部で「マイワークアウト」を選択して「今日のアクティビティ」を選択すると、過去のアクティビティ(ワークアウト)の一覧が表示されます。
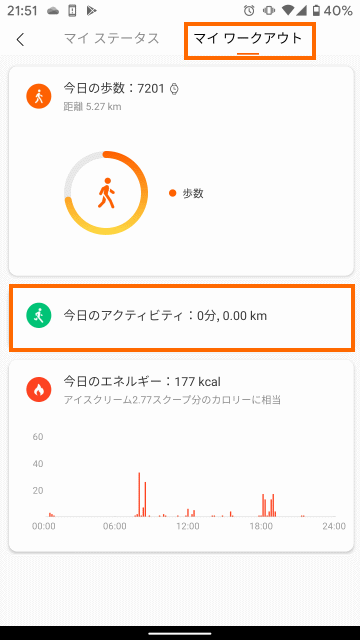
アクティビティ(ワークアウト)の一覧は、ワークアウトの種類・距離・時間などが表示されます。
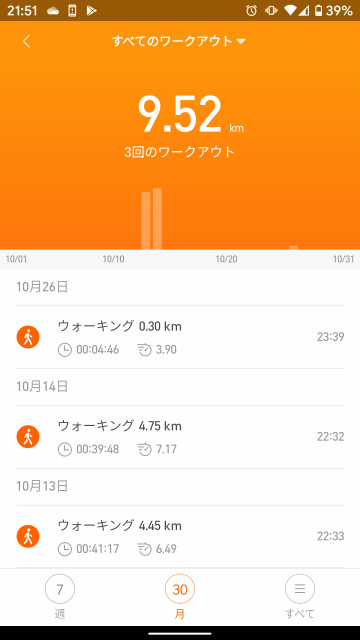
画面下の「週」を選択すると過去一週間のワークアウト、「月」を選択すると今月のワークアウトに絞り込むことができます。
「月」は過去30日ではないので注意してください。
詳細データの表示
ワークアウトの概要から特定のワークアウトデータを選択すると詳細データを表示させることができます。
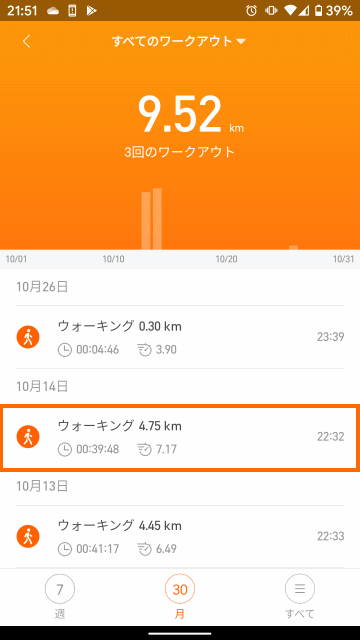
選んだワークアウトの情報は次のように表示されます。

表示されている内容はAmazfitアプリで表示したものと同じでした。
アクティビティ(ワークアウト)のデータについてはMi FitとAmazfitアプリで差はないようです。
Google Fitとの連携
AmazfitアプリにはできないMi Fitアプリの機能としてGoogle Fitとの連携があります。
Mi FitアプリとGoogle Fitアプリを連携することにより、Amazfit GTR 47mmで測定したデータをGoogle Fitで確認することができます。
Mi FitアプリとGoogle Fitを連携させるには、Mi Fitアプリのプロフィール画面で「アカウントを追加」を選択します。
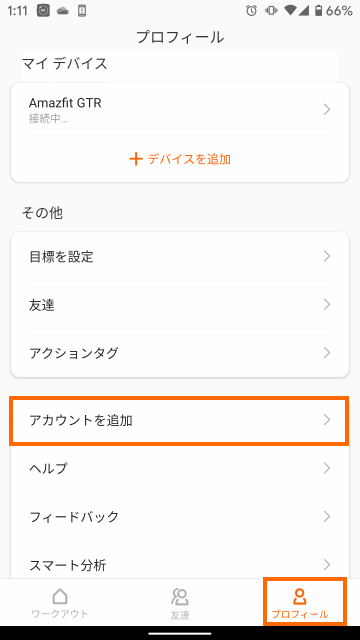
連携するアカウントとして「Google Fit」を選択します。
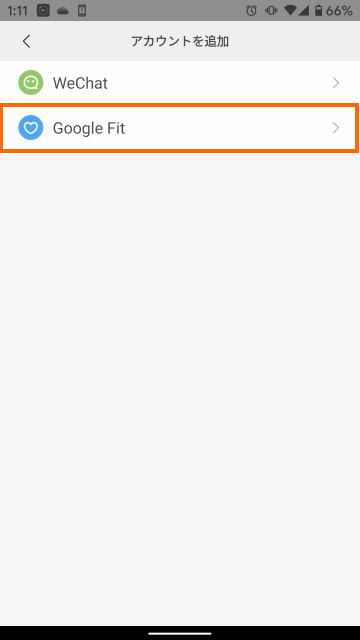
このあとにおそらくGoogleアカウントへのログイン画面が表示されると思いますが、私は過去に既に連携していたらしくログイン操作は不要でした。
Google Fitとの連携が完了したらGoogle Fitアプリを起動してみましょう。
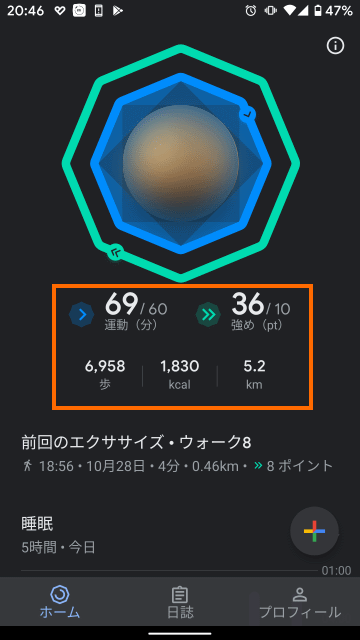
こんな感じでステップ数に関する情報が表示されます。
Amazfitアプリとの関係
Mi FitアプリとAmazfitアプリの関係は正直なところよくわかりません。
様々なデータを共有しており、同じデータを両アプリから確認できると思いきや、どちらかのアプリでしかできない操作もあります。
私が気づいたのは次の操作です。
- Amazfitアプリのみ可能な操作
- Amazfit GTRとのペアリング
- ウォッチフェースの変更
- Mi Fitアプリのみ可能な操作
- Google Fitアプリとの連携
なんとも中途半端な状況です。ユーザとしてはこの二つのアプリは統合してくれた方がありがたいと思います。
Amazfit GTR 47mmの最新モデルはAmazfit GTR4となっています。
また、コンパクトサイズとしてはAmazfit GTR Miniがリリースされています。
まとめ
今回はXiaomi (Huami)のスマートウォッチAmazfit GTR 47mmでMi Fitアプリを使ってみました。
Mi Fitアプリを使うとAmazfitアプリと同様にAmazfit GTR 47mmで測定したデータを確認することができます。ただ表示される情報に差はほとんどありません。
以前はAmazfitアプリは日本語化されていなかったのでMi Fitアプリを使うメリットがありましたが、最近ではあまり意味がないかもしれません。
次回はAmazfit GTR 47mmをしばらく使った感想を紹介します。







コメント
有難うございます。
とても分かりやすかったですが、記事にも書かれている様な方法でmi fitも登録してみたんですがamazfit アプリの情報が反映されないんですよね。
何か間違っているんでしょうかね。
コメントありがとうございます。
Mi Fitと連携してから私はAmazfitアプリは使っていないのですが、Mi Fitアプリとペアリングしてしまうと、Amazfitアプリとは通信できなくなってしまうようです。
(昔はMi FitアプリとAmazfitアプリの両方でスマートウォッチで測定したデータが見れたような気がしたのですが・・・)
Amazfitアプリを使いたい場合は、Mi Fitアプリとのペアリングを解消して、やり直す必要があるかもしれません。
ちなみに私はGoogle fit都の連携がしたいのでMi Fitアプリを使っています。
わかりにくいのでAmazfitアプリとMi Fitアプリは統一して欲しいですよね・・・