前回はXiaomi(Huami)のスマートウォッチAmazfit GTR 47mmのベルトを交換したことを紹介しました。
今回はこのAmazfit GTR 47mmのウォッチフェースを変更してみたいと思います。
今回使用しているAmazfit GTR 47mmは通販サイトのBanggoodから提供していただきました。
BanggoodでのAmazfit GTR 47mmの販売は終了してしまいましたが、Banggoodでのお買い物に興味がある方は下記を参照してみてください。

Banggoodでは様々なセールをしていますので、購入前にはクーポン・セール情報を忘れずにチェックしましょう!

プレインストールのウォッチフェース
Amazfit GTRにはあらかじめいくつかのウォッチフェースが用意されています。
プレインストールされているウォッチフェースについては「その3」でも紹介したのですが、再掲しておきます。

あらかじめ用意されているウォッチフェースはAmazfitアプリから選択することができます。
Amazfitアプリを起動したら右下で「プロフィール」選択した後に、マイデバイスから「Amazfit GTR」を選択します。
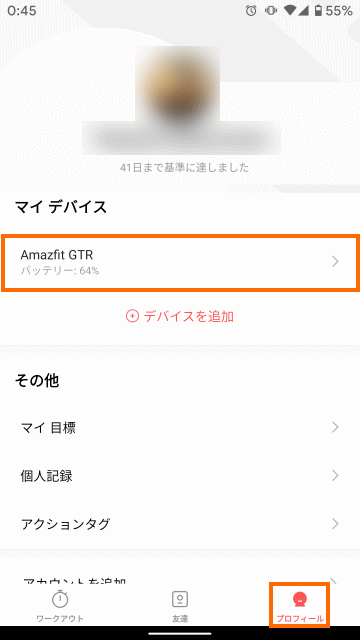
これで設定メニューが表示されるので「文字盤設定」を選択します。
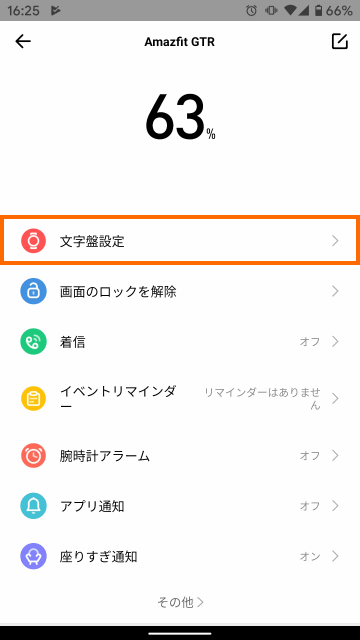
これで選択可能なウォッチフェースがずらっと表示されます。

このウォッチフェースのなかから使用したいウォッチフェースを選択します。
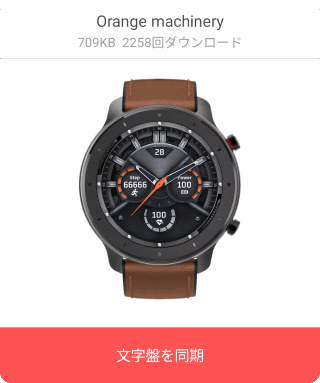
あとは「文字盤を同期」を選択すると、ウォッチフェースデータのダウンロードとAmazfit GTR 47mmへの転送が行われます。

サードパーティーのウォッチフェース
実はAmazfit GTRのウォッチフェースデータはインターネット上にたくさん転がっています。
「Amazfit GTR Watch Face」でググるといろんなサイトが出てきます。
その中でもデータが充実しているのが下記のサイトです。
タグホイヤーやカシオなど他社のロゴを使ったデザインもあり、権利的に心配になりますが、規制はされていないようです。
ウォッチフェースデータの入手
今回はアナログデザインで人気があるMarine Commander v1 Redというデザインを使ってみようと思います。
WebサイトにはDownloadというボタンがあるのでこれを選択します。
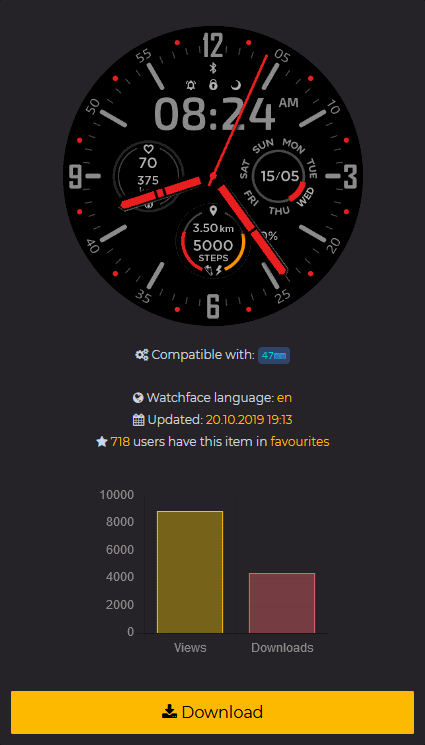
今回選択したウォッチフェースにはいくつかのパターンのデータがあるのでダウンロードしたいデータを選択します。
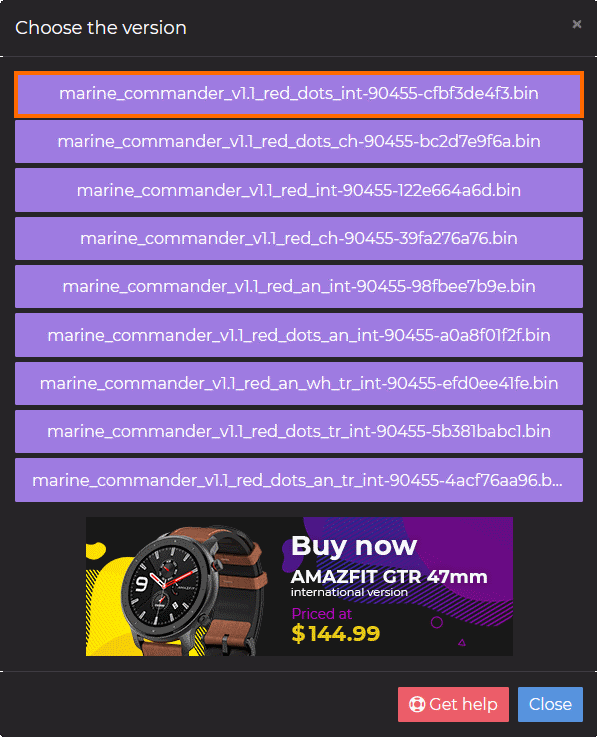
データの説明はウォッチフェースのページに記載されています。今回は一番上の
- dots: 赤い点が文字盤にデザインされているバージョン
- int: 国際版向け
をダウンロードします。
これで「marine_commander_v1.1_red_dots_int-90455-cfbf3de4f3.bin」というファイルがダウンロードできるはずです。
ダミーウォッチフェースの用意
残念なことに現時点ではAmazfit GTR 47mmのウォッチフェースを簡単に追加する方法は用意されていないようです。
そこでダウンロードしたウォッチフェースをプレインストールされているウォッチフェースのふりさせる必要があります。
このためまずAmazfitアプリを使ってダミーのウォッチフェースをダウンロードする必要があります。
Amazfitアプリを起動してわかりやすいウォッチフェースを導入しておきます。今回はプレインストールされているウォッチフェースのうち一番最後のものダミーとして選びました。
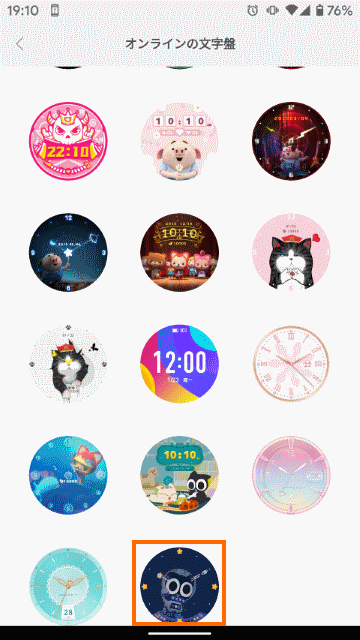
そして「文字盤を同期」を選択してこのウォッチフェースデータを取得します。
ウォッチフェースデータの差し替え
ダミーのウォッチフェースを導入したら適当なファイル管理アプリかPCに接続してスマートフォンのフォルダを確認してみましょう。
確認するフォルダは下記になります。
- Anroidの場合: /Android/data/com.huami.watch.hmwatchmanager/files/watch_skin_local/
- iPhoneの場合: /iPhone/Amazfit/watchSkin/
私の場合はAndroidスマートフォンをPCにつないでこのフォルダを開いてみました。
暗号のような名前のフォルダ名がありますが、一番日付が新しいものを開きます。
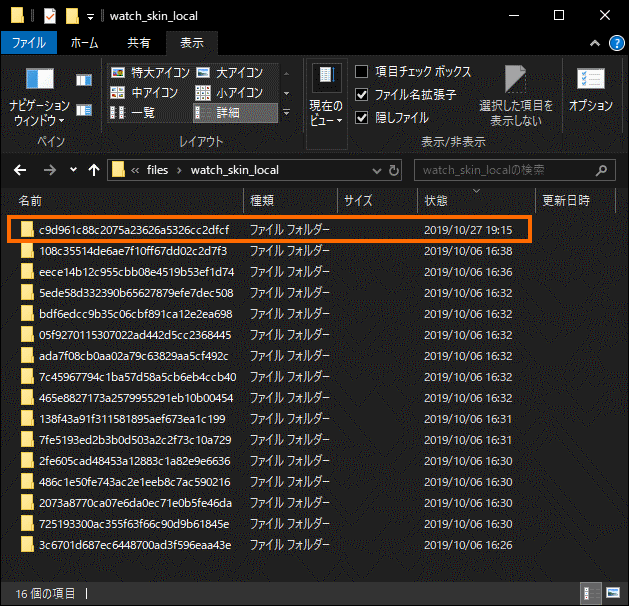
開いたフォルダにはファイルが三つあるはずです。重要なのは拡張子が「bin」のファイルです。
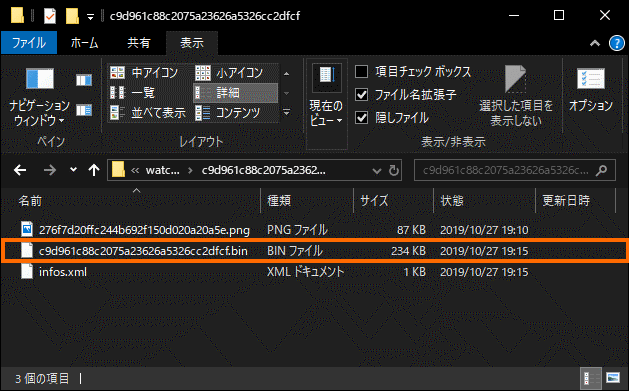
先ほどダウンロードしたファイル「marine_commander_v1.1_red_dots_int-90455-cfbf3de4f3.bin」のファイル名をこのフォルダにあるbinファイルのファイル名(上記の例ではc9d961c88c2075a23626a5326cc2dfcf.bin)に変更し、上書きコピーします。
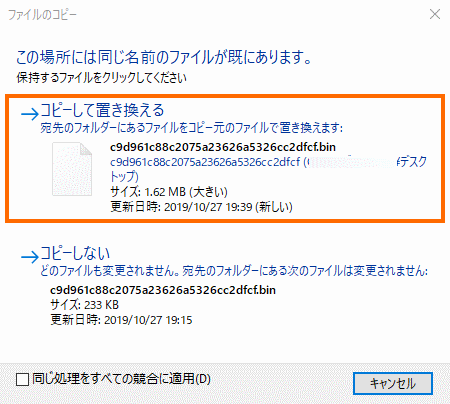
これでダミーのウォッチフェースデータの差し替えの完了です。
ウォッチフェースの設定
ここまできたらもう一度Amazfitアプリを開き、先ほど選択したダミーのウォッチフェースを再選択します。
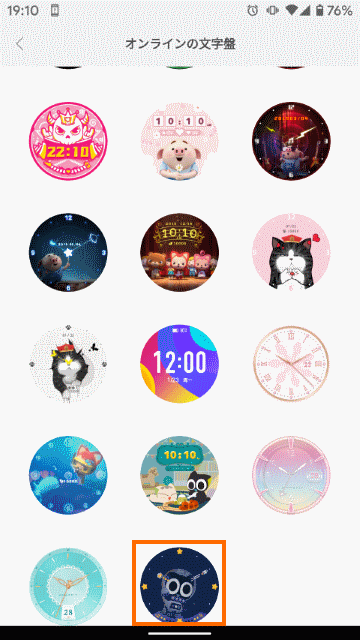
プレビュー画像は変わりませんが、そのまま「文字盤を同期」をしましょう。
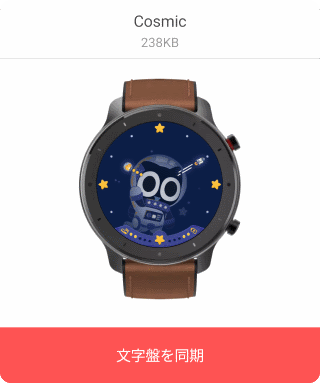
これで先ほど差し替えたウォッチフェースデータデータ(=ダウンロードしたウォッチフェースデータ)がAmazfit GTR 47mmに転送されます。
これでダウンロードしたウォッチフェースが設定されます。

このウォッチフェースは多くの情報表示され、なかなか良いのですが、日付(右側の丸の中の数値)が「日/月」で表示されているのが残念です。
サードパーティーアプリの利用
上記で紹介したようにプレインストールされているウォッチフェースを差し替えることで、ダウンロードしたサードパーティー製のウォッチフェースを使うことができました。
しかし、これは少々面倒です。そこでウォッチフェースを管理できるサードパーティーアプリAmazFacesを使ってみましょう。
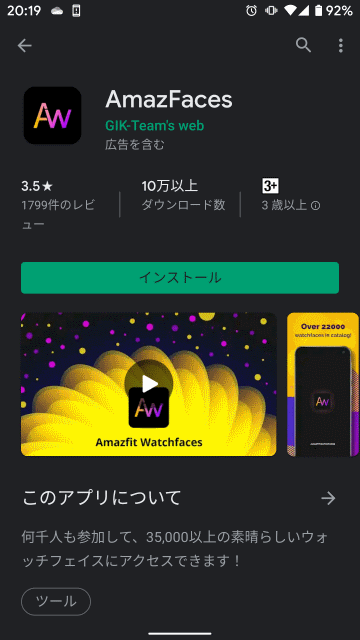
残念ながらこのアプリはiPhone版はないようです。
インストールしたら起動してみます。起動時に「ログイン」あるいは「アカウントの作成」を要求されますが、試すだけなら「Continue as guest」を選択しましょう。
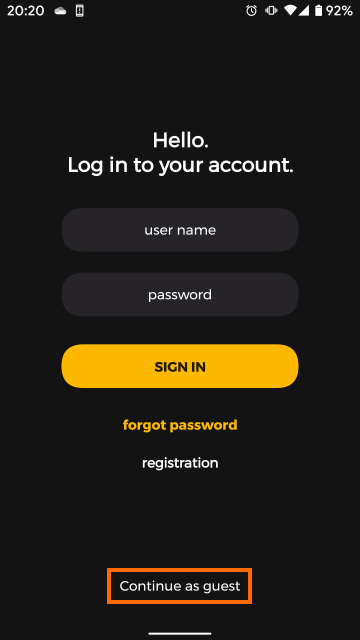
このアプリはウォッチフェースデータを格納するためにメディアへのアクセスが必要になります。
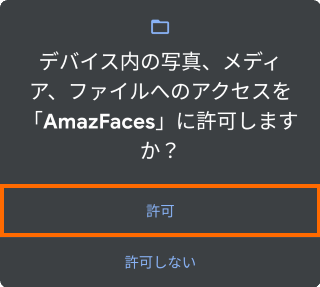
次に利用するスマートウォッチの選択になります。左右スワイプして「GTR 47/42」を選んで「CONNECT」を選択します。
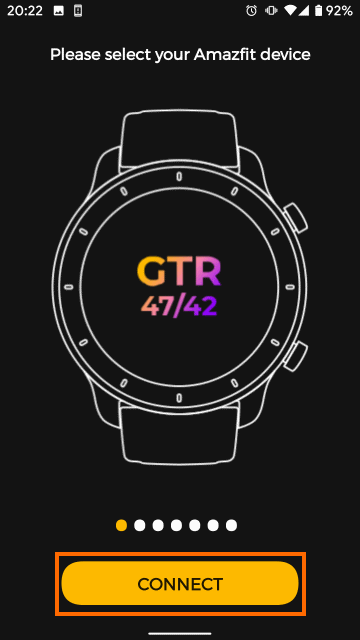
これでウォッチフェースを選択する画面になります。
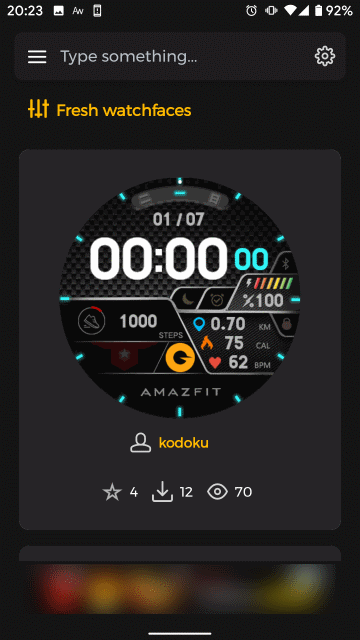
この画面では利用したいウォッチフェースを検索します。例えば上部の検索バーに「casio」と入力すれば、カシオの腕時計のデザインをパクったウォッチフェースが表示されます。
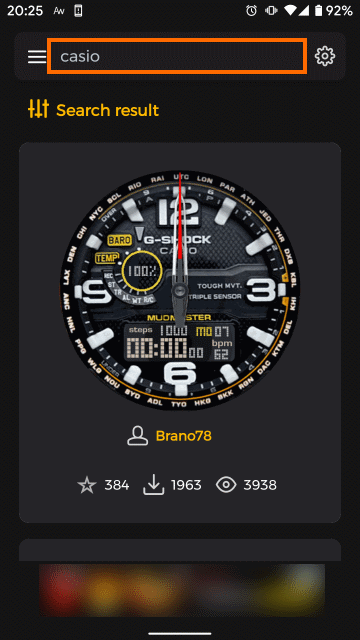
今回はこのG-SHOCKをパクったデザインを使ってみます。ウォッチフェースをタップすると「DOWNLOAD」をというボタンがあるのでこれを選択しましょう。
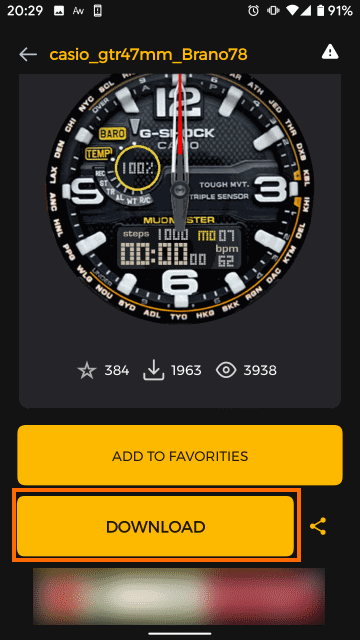
すると次のようなメッセージが表示されます。
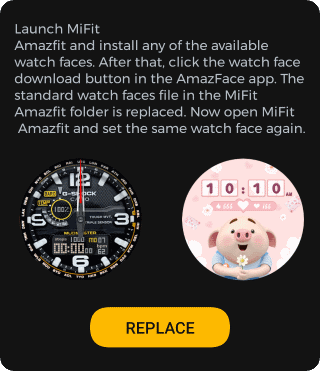
このメッセージは
まずAmazfitアプリでプリインストールのウォッチフェースをインストールしてから、AmazFacesアプリのダウンロードボタンを押すと、プリインストールのウォッチフェースが差し替えられる。
差し替えたらAmazfitアプリでそのウォッチフェースを選択すること。
という意味です。
そこで、いったんAmazfitアプリに戻り、プリインストールのウォッチフェースをインストールします。インストールするウォッチフェースは先ほどのメッセージに表示されていたウォッチフェース(右側)のウォッチフェースします。
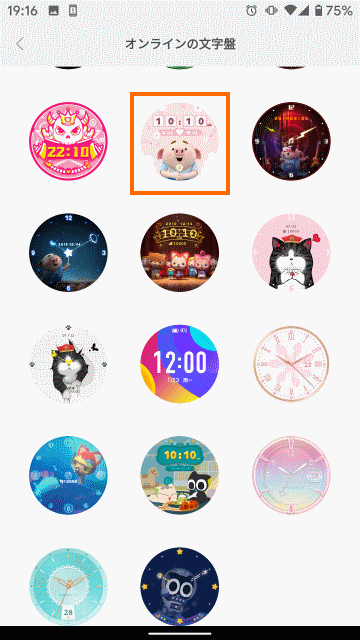
この後もう一度AmazFacesアプリに戻り、もう一度「DOWNLOAD」ボタンを選択します。
これで先ほどの「RPLACE」のボタンが「AMAZFIT」に変わりますので、これを選択しましょう。
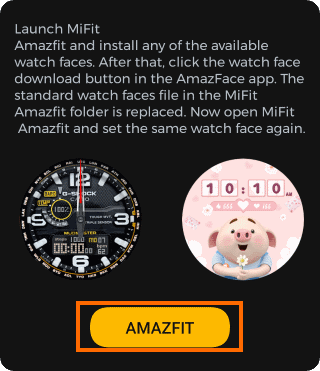
これでAmazfitアプリに切り替わったらもう一度先ほどのプリインストールのウォッチフェースを選択します。
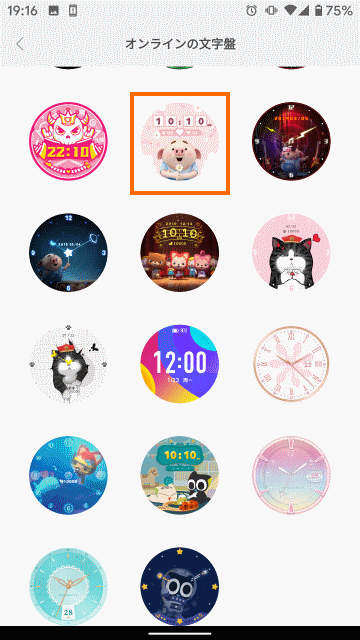
そして「文字盤を同期」選択してウォッチフェースデータがAmazift GTR 47mmに転送されるのを待ちます。
データの転送が完了すればAmazfit GTR 47mmのウォッチフェースが切り替わります。

実はAmazFacesアプリが内部で行っていることは、前のセクションで説明した処理と同じです。ファイルの改名やコピーが苦手な場合は、AmazFacesアプリを使うと良いでしょう。
Amazfit GTR 47mmの最新モデルはAmazfit GTR4となっています。
また、コンパクトサイズとしてはAmazfit GTR Miniがリリースされています。
まとめ
今回はXiaomi(Huami)のスマートウォッチAmazfit GTR 47mmのウォッチフェースを変更してみました。
ウォッチフェースを色々切り替えられるのはスマートウォッチのよい点だと思います。
Amazfit GTR 47mmにはサードパーティー製のウォッチフェースもたくさんでているので自分の気分に合わせて選択できるのではないかと思います。
次回はこのスマートウォッチをMi Fitアプリと組み合わせて使ってみます。







コメント
素晴らしい記事ですね!Amazfit GTRのウォッチフェースの変更方法がとても分かりやすかったです。デザインが豊富で、自分だけのスタイルにカスタマイズできるのが魅力的ですね。次回も楽しみにしています!