前回は中華Androidスマホ Ulefone Power 6を入手したことを紹介しました。
今回はいよいよUlefone Power 6に電源を投入したいと思います。
今回使用しているUlefone Power 6は通販サイトのBanggoodから提供していただきました。
BanggoodではUlefone Power 6は2019/07/28時点で159.99ドルで販売していますので、購入にトライしようと思う方は下記サイトを参照してみてください。

このスマホはクーポン・フラッシュセール対象となることも多いので、購入前にはクーポン・セール情報を忘れずにチェックしましょう!

電源オン&初期設定
初期設定はSIMなしでもできます。今回はSIMを入れずに起動してみました。
電源を入れると中央にElephoneのロゴが表示されます。白色のシンプルなロゴです。

ロゴ表示が終わると初期設定がになります。最初は英語ですので「ENGLISH (UNITED STATES)」を選択して言語を変更しましょう。
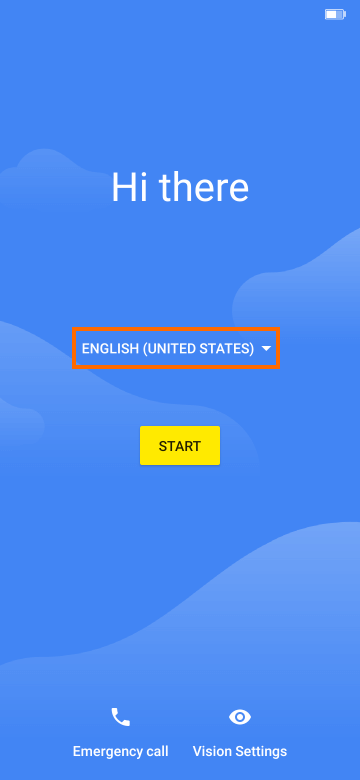
日本語は下の方にあるのでスクロールして探しましょう。
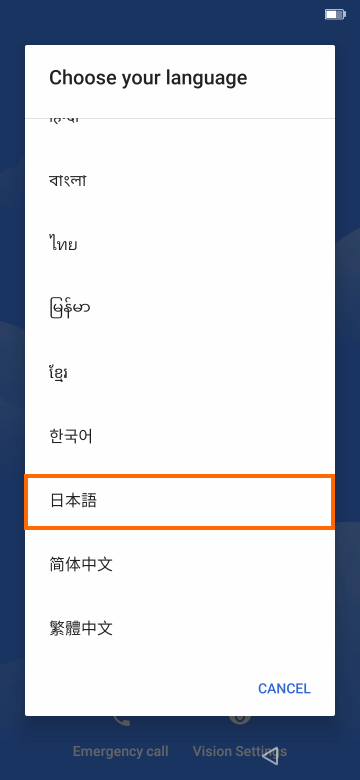
これでセットアップ画面が日本語なります。「開始」を選択してセットアップを開始しましょう。
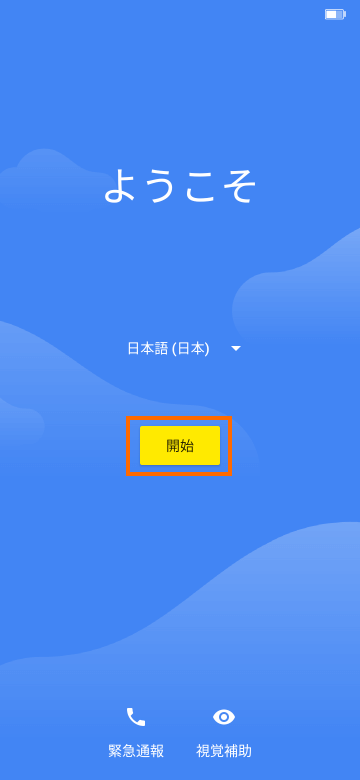
最初にSIMカードを入れるように言われますが、今回はSIM無しでセットアップするので「スキップ」を選択しました。
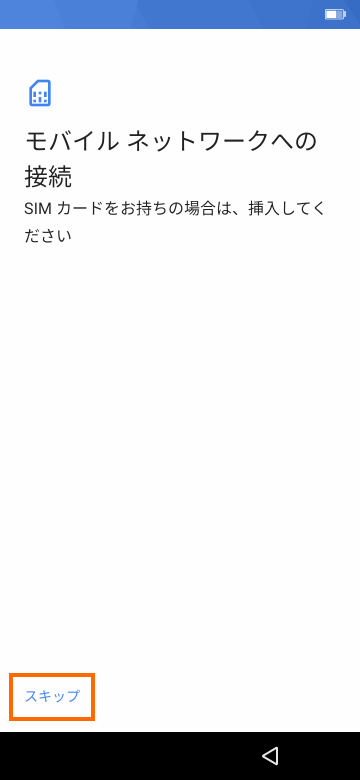
Wi-Fiのセットアップ画面になります。最初に周囲のアクセスポイントが表示されるので選択しましょう。私の場合はちゃんと5GHzを使っているアクセスポイントが表示されました。
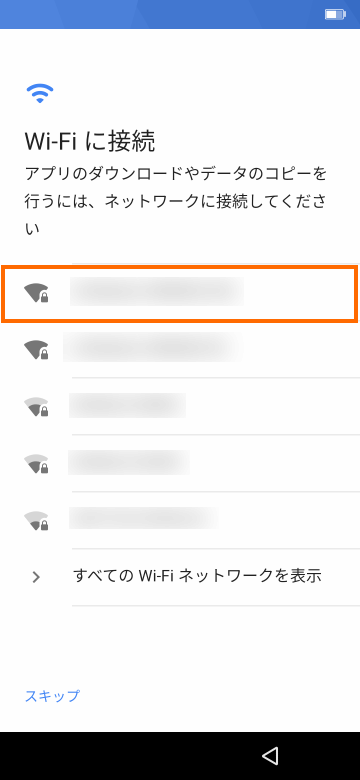
選択したアクセスポイントのパスワードを入力しましょう。入力を完了したら「接続」を選択します。
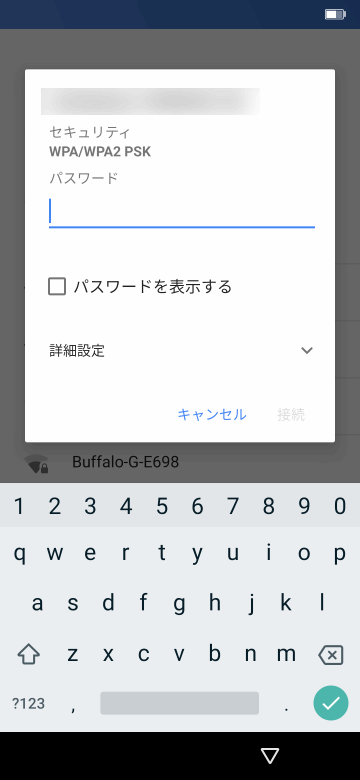
アクセスポイントの接続に成功すると、インターネットと通信してアップデートを確認します。この処理は1分ほどかかります。
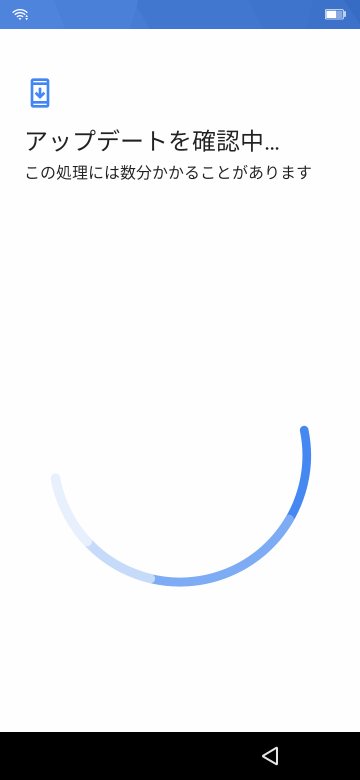
アップデートの確認が終わると、これまで使っていたデータをコピーするかどうかを選択できます。
今回はテスト用のセットアップなのでここではデータをコピーせずにセットアップするために「コピーしない」を選択しました。
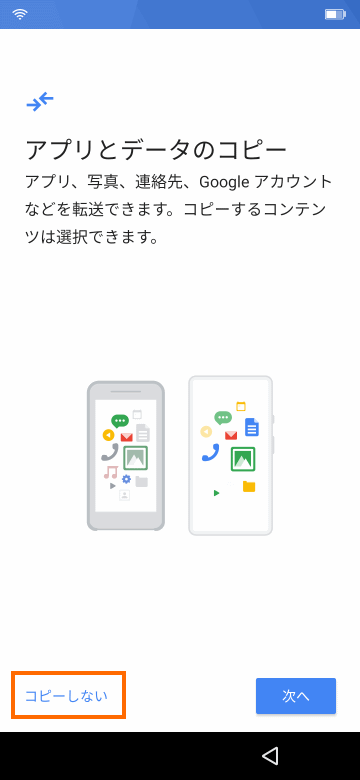
これでGoogleアカウントへのログイン画面になります。
Androidの場合はGoogleアカウントが必須のようなものなのでログインしておきましょう。この画面ではGoogleアカウントのメールアドレスか電話番号を入力します。
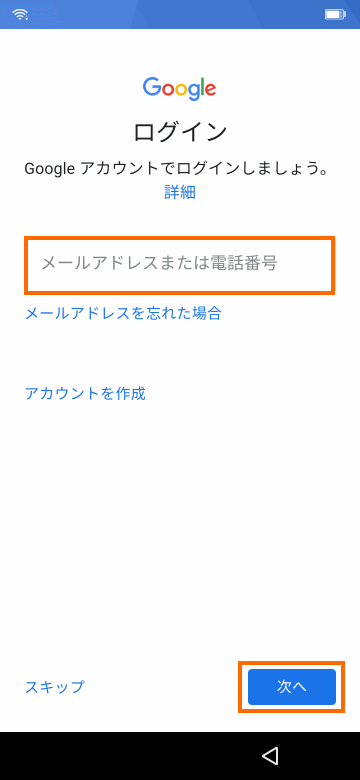
次にGoogleアカウントのパスワードを入力します。
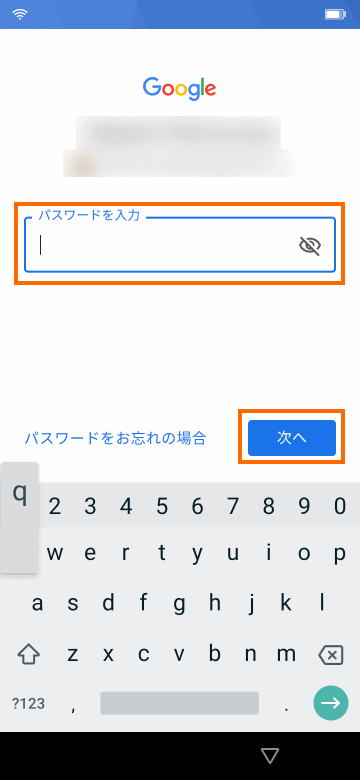
2段階認証を設定している場合はメインのスマホで認証するように表示されます。
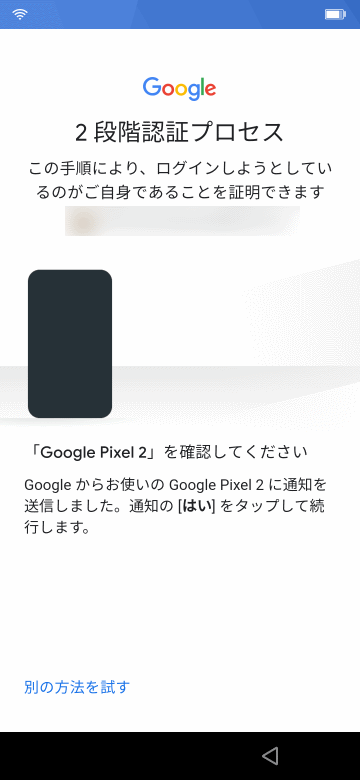
こちらがメインスマホ側に表示される認証画面です。ここでは「はい」を選択してログインを承認します。
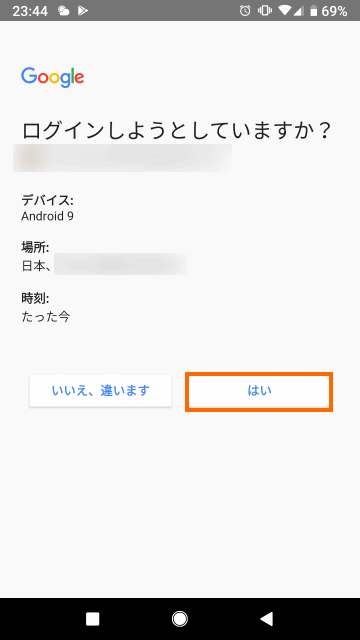
ログインに成功するとUlefone Power 6の画面にはGoogle利用規約への同意画面が表示されますので、利用規約を確認の上、同意しましょう。
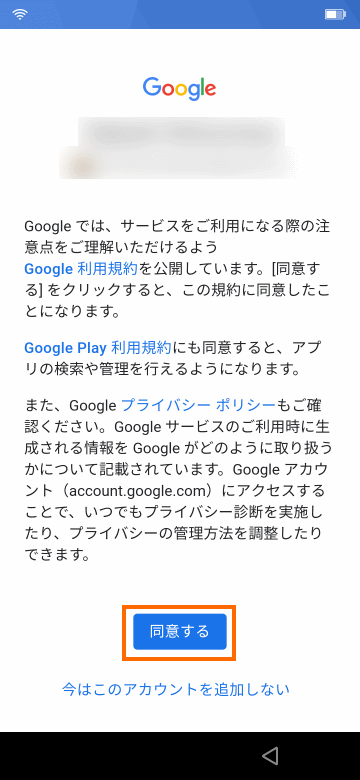
同意をするとGoogleのサーバと通信してアカウント情報を取得します。
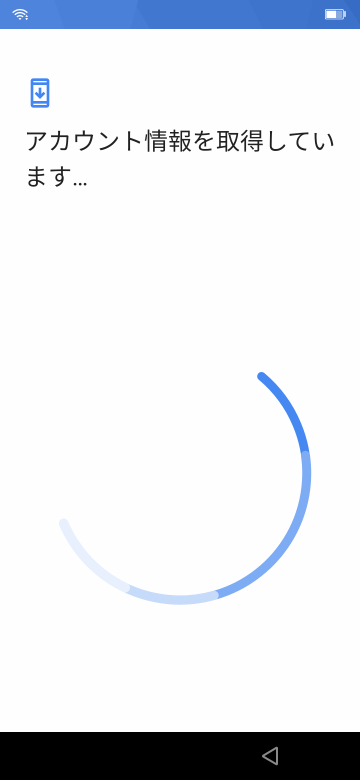
その後は日時の設定です。Wi-Fiで通信できていれば正常な日時がとれているはずです。正しいことを確認して次へを選択します。
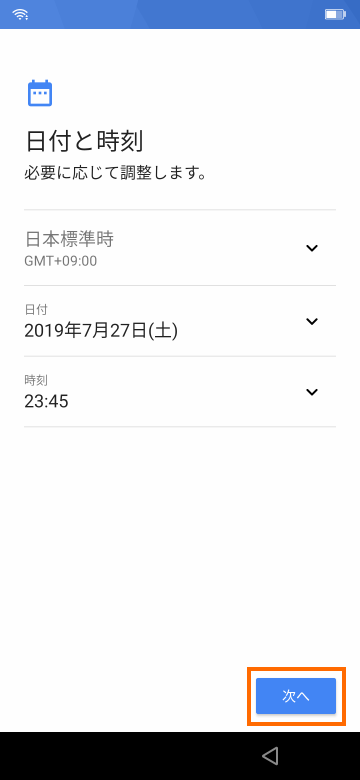
次はGoogleサービスの設定です。位置情報やWi-Fiのスキャンは常時Googleに情報を送ってしまうので、プライバシーが心配な場合はオフにして置いた方が良いかもしれません。

Googleサービスの設定が終わると指紋センサーの設定です。指紋センサーは後でも設定できますが、便利なのでここで設定しておきましょう。
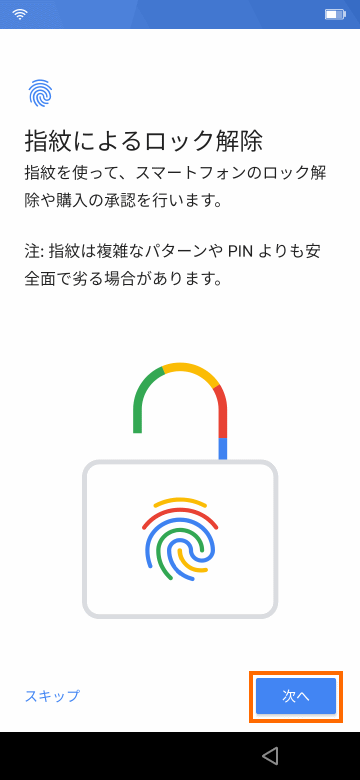
指紋センサーによる画面ロックを設定するためには、予備のロック方法の指定が必要です。ここではPINを選択しておきます。
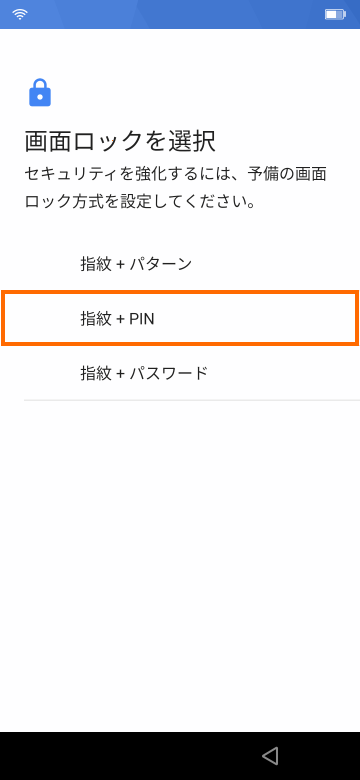
また、起動時のロック解除に指紋とPINを併用するかどうか聞かれます。面倒ですが、セキュリティを高めるためには併用しておいた方が良いので「はい」を選択しておきます。
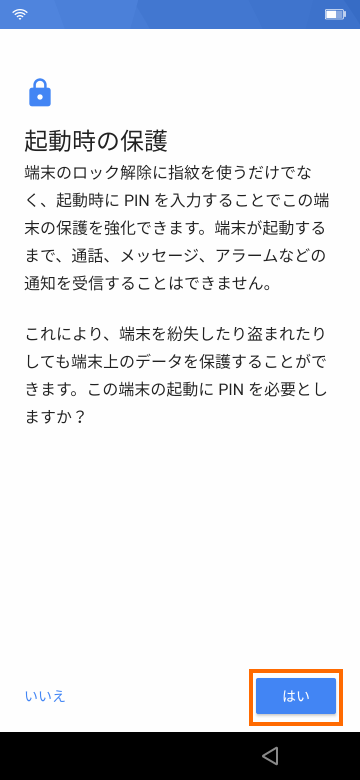
PINは4桁以上の数値を設定します。
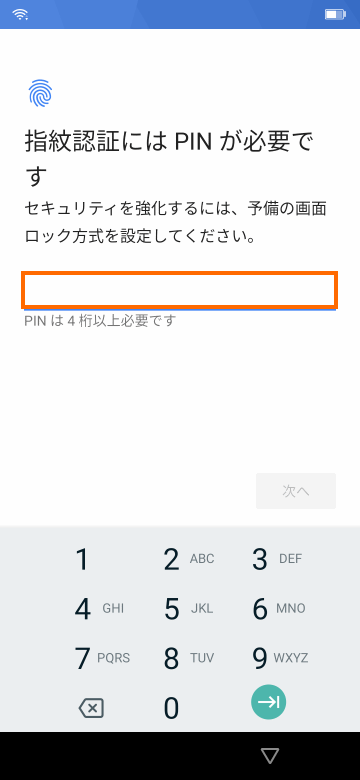
間違いがないことを確認するためにPINを2回に有力します。
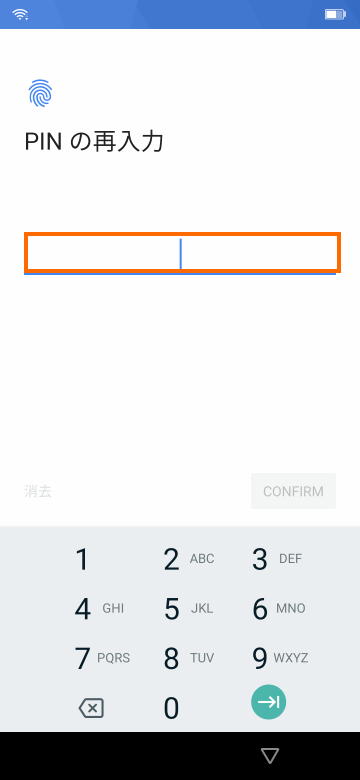
ようやく指紋センサーの設定です。ロック解除に使う指で指紋センサーをタッチしていきましょう。
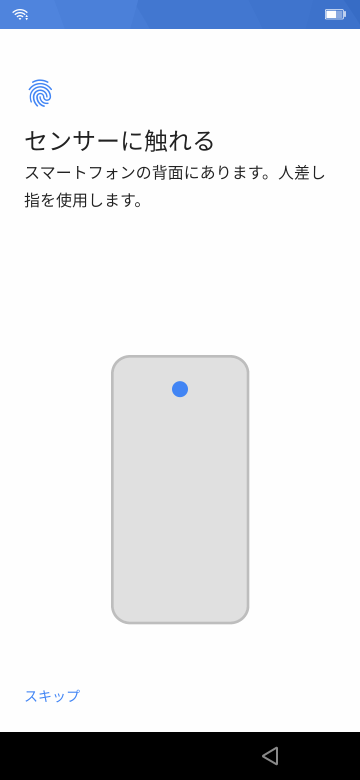
指紋センサーへはいろんな角度からタッチしましょう。
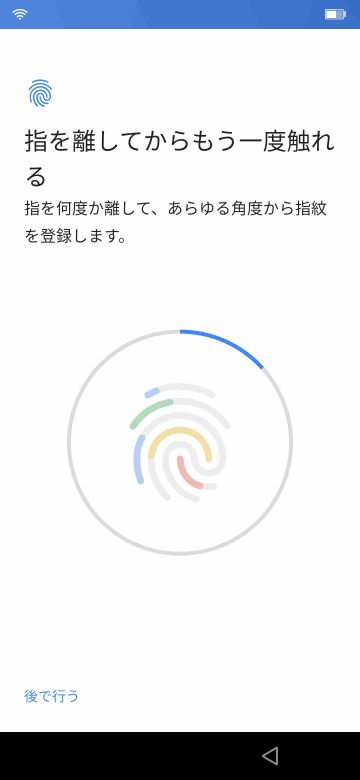
画面中央の円の青い部分が一周したら登録完了です。他の指の指紋を登録したい場合は「別の指紋を登録」を選択します。指紋の登録が完了したら「次へ」を選択しましょう。
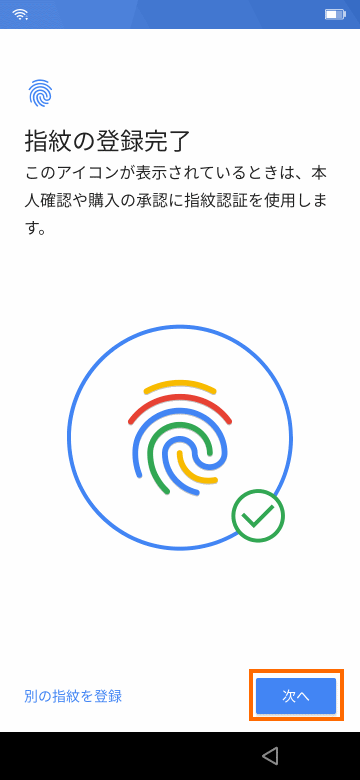
Googleアシスタントを使っている場合は次の画面で「有効にする」を選択します。私は使っていないので「有効にしない」を選択しました。
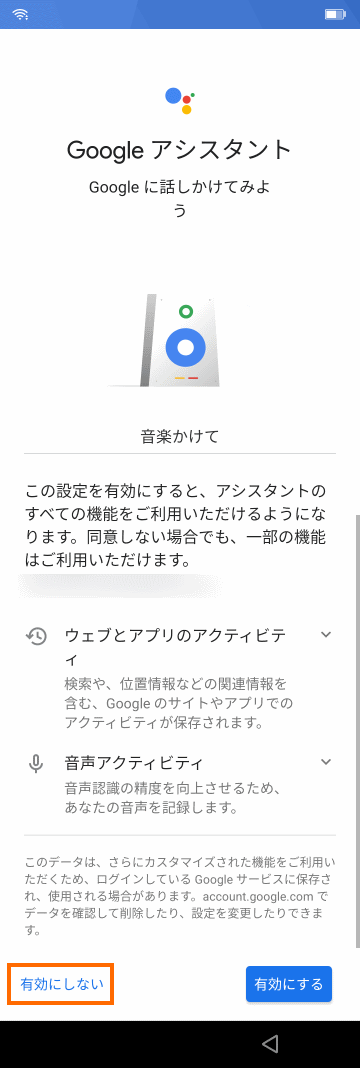
最後にその他の設定項目が表示されますが、特に設定したいことがなければ「いいえ」を選択してしまって問題ありません。
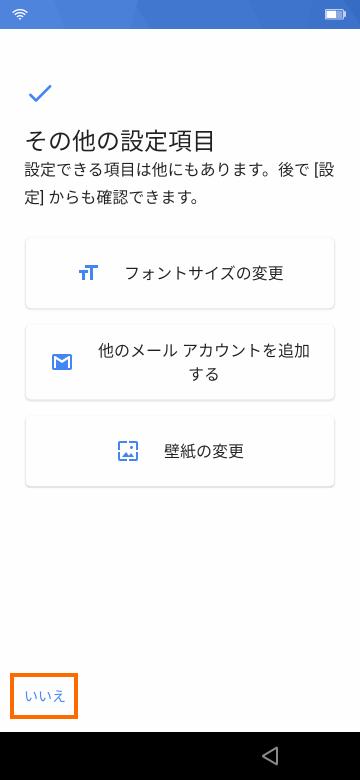
これで初期設定完了です。次のようなシンプルなホーム画面が表示されます。
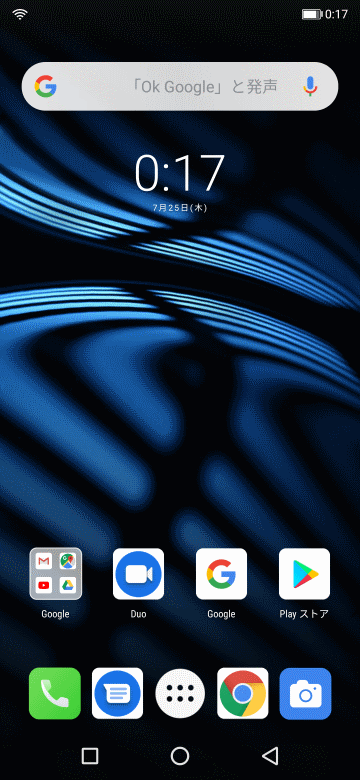
初期状態の確認
これでUlefone Power 6が使えるようになったので、初期状態をチェックしたいと思います。
プリインストールアプリ
「設定」→「アプリと通知」→「アプリをすべて表示」としたのが下のスクリーンショットです。

プリインストールされているアプリが少ない点は好感が持てます。
あまりなじみのないアプリは「システムスチュワード」と「ツールボックス」でしょうか。
「システムスチュワード」というアプリは、不要なアプリを強制停止させるなどのクリーンアップアプリのようです。
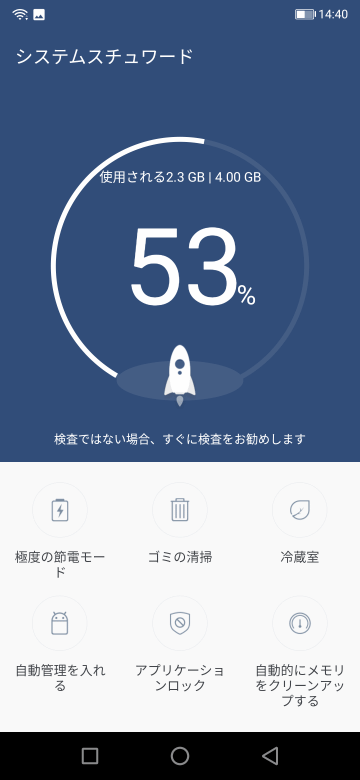
アプリ情報を見るとアンインストールできないタイプのアプリのようです。ただ特別な権限を持っているわけではないのでリスクは少なそうです。
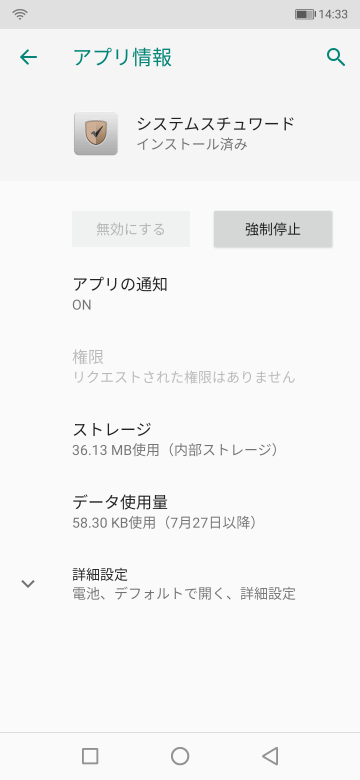
もう一方の「ツールボックス」というアプリは様々な小ネタアプリを集めたものです。
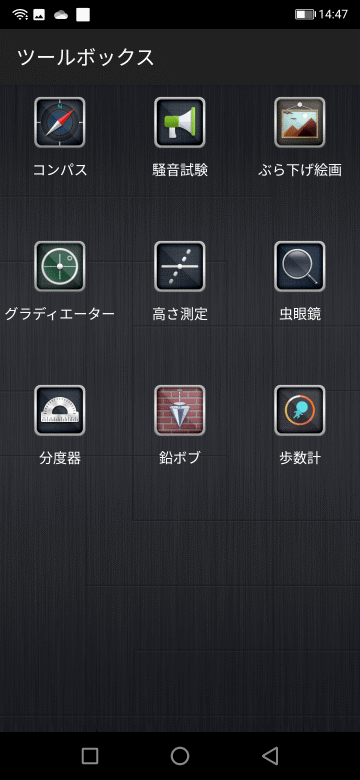
ただしこのアプリを使うためには「写真と動画の撮影」「音声の録音」「端末内の写真、メディア、ファイルへのアクセス」を許可する必要があります。
心配な方はこれらを許可せずに放置しておけば良いでしょう。
Androidのステータス
「設定」→「システム」→「端末情報」で表示させた画面が下記になります。
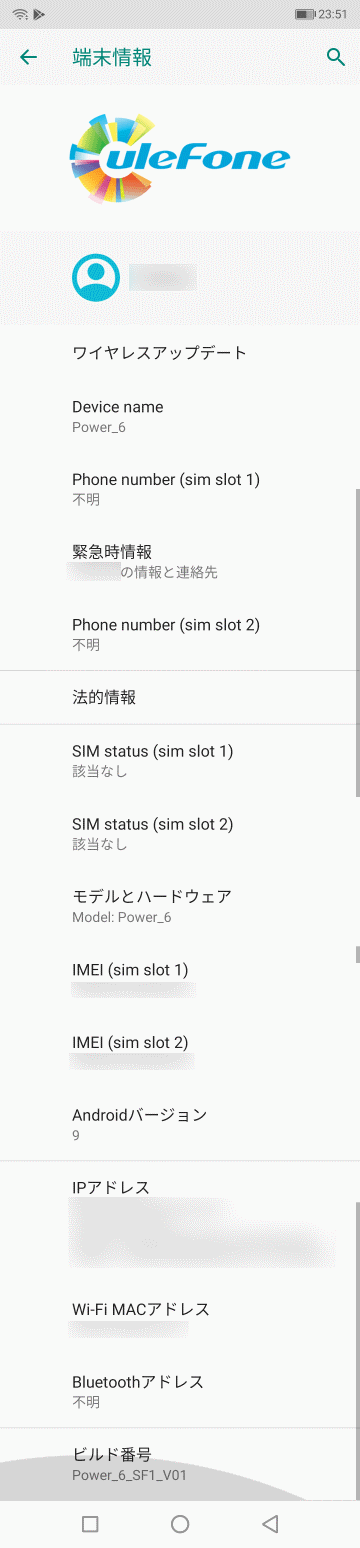
Androidのバージョンは「9 (Pie)」です。
Androidバージョンのところをタップすると詳細な情報が表示されます。
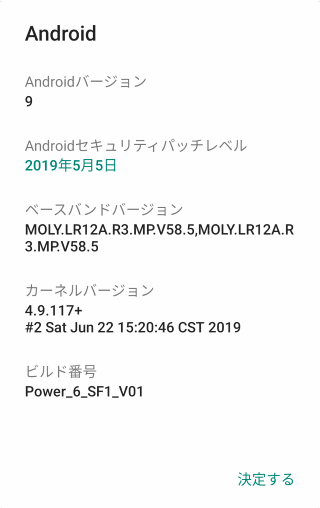
この情報を見るとビルドしたのは2019年6月22日になっています。このスマートフォンを入手したのが2019年7月中旬なので、輸送時間を考えるとROM作った後にすぐに書き込んで出荷したことになります。
「端末情報」の画面で「ワイヤレスアップデート」を選択すると、最新のROMデータがあるかどうかをチェックしてくれます。
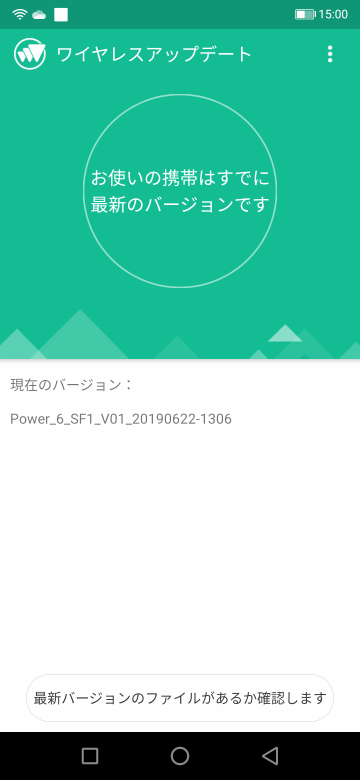
私がチェックしたときには新しいROMデータはありませんでした。
ストレージ
「設定」→「ストレージ」を確認してみます。64GBのストレージのうち、8.49GBがシステムやプリインストールアプリで使われています。
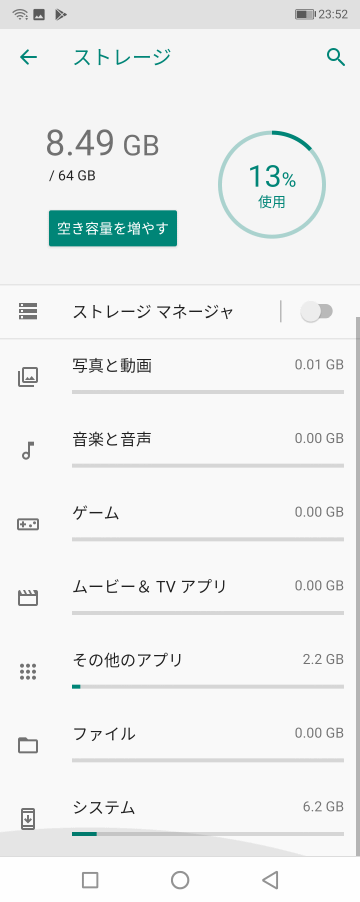
空き容量は十分あるので、よほど動画を撮影したりしない限り大丈夫そうです。
ルート化の状態
念のためルート化の状態を確認してみました。Root Checkerというアプリを実行してみるとルート化されてないと表示されました。
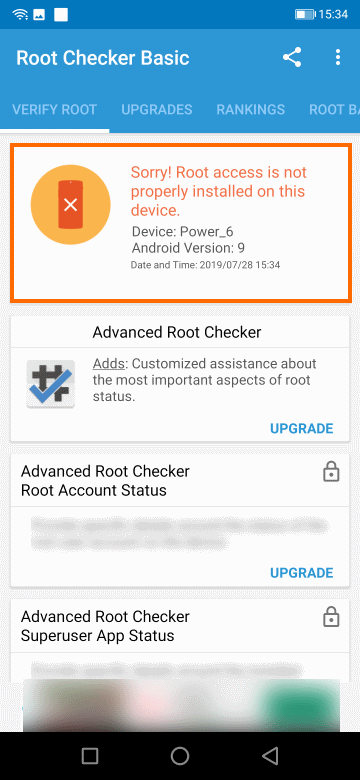
さすがにあらかじめルート化されているということはなかったです。
まとめ
今回は中華スマホUlefone Power 6の初期設定と初期状態を紹介しました。
実際に動かしてみると変なカスタマイズはなく、ほぼ素のAndroidのように感じられます。プリインストールアプリも少ないのも好印象です。
次回はこのUlefone Power 6でベンチマークソフトを動かしてみたいと思います。






コメント