前回は中華タブレットTeclast Tbook 10 SのAndroid側の初期状態を紹介しました。
調べたところすでに初期設定済みでアカウントもあったので、今回はAndroid側の初期化したいと思います。
今回使用しているTeclast Tbook 10 Sは通販サイトのGearBestから提供していただきました。
GearBestではTeclast Tbook 10 Sは2019/03/02時点で175.99ドル(19711円)で販売していますので、購入にトライしようと思う方は下記サイトを参照してみてください。

ファクトリーリセット
今回は入手した時点でAndroid側のアカウントが作成済みでした。
おそらく動作確認に使ったのだと思いますが、あまり気持ちよくはないので初期化をしたいと思います。
設定メニューからリセットしてもよいのですが、ここはリカバリーモードでFactory Resetをしてみましょう。
まずAndroidをFastBootモードで起動する必要があります。
FastBootモードに入るには、下記の画面でAndroidを選択し、ボリュームダウンボタンを押しながらチェックマークを選択します。
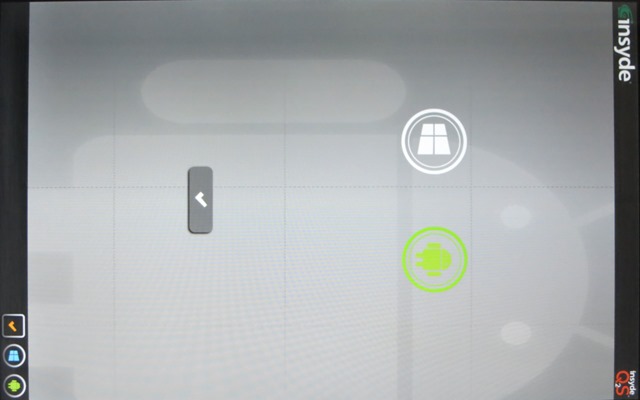
ボリュームダウンボタンは下記の画面になるまで押しっぱなしにしておきます。これでブートローダモードに入ります。
よく見るとすでに「LOCK STATE」が「unlocked」になっています。
このブートローダモードでボリュームボタンを使って「NORMAL BOOT」ところの表示を「RECOVERY MODE」に変更します。「RECOVERY MODE」になったら電源ボタンを押します。
これでしばらく待つとリカバリーモードに入ります。
リカバリーモードは次のような画面になります。
メニューの部分を拡大すると次のようになります。
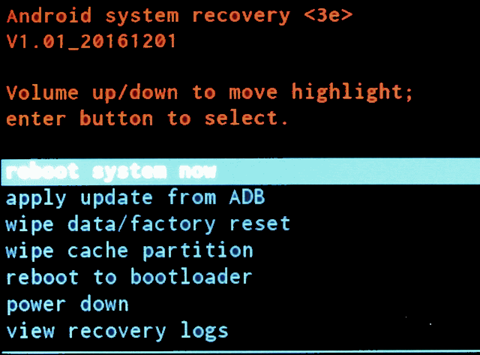
ここでボリュームボタンを使って「wipe data/factory reset」にカーソル(反転している行)を移動させます。
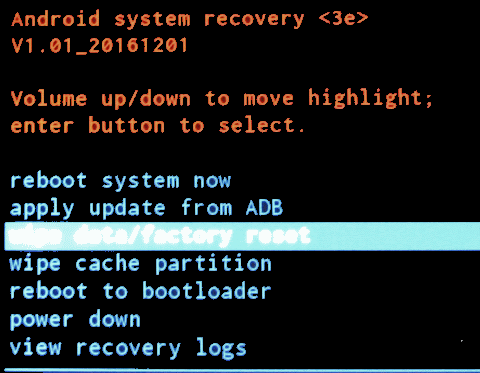
この項目を選択するには電源ボタンを押します。すると次のように「NO」と「YES」が並んだ表示になりますので、ボリュームボタンを使って「YES」の行に反転している行を移動させます。
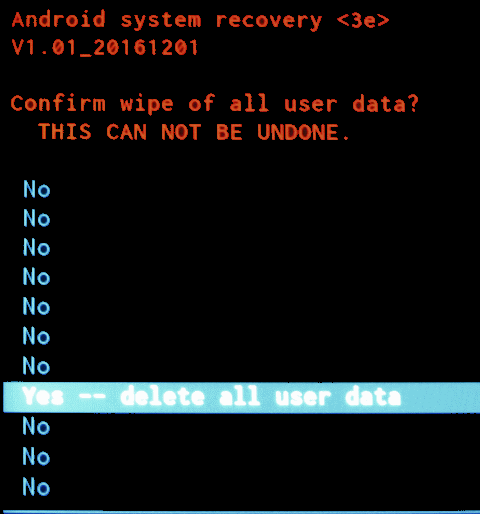
あとは電源ボタンを押せばファクトリーリセットが行われます。画面の左下の方にリセット状況が表示されるのでしばらく待ちましょう。
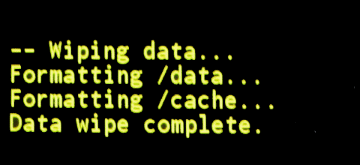
ファクトリーリセットが終わったら「reboot system now」を選択して通常モードで再起動しましょう。
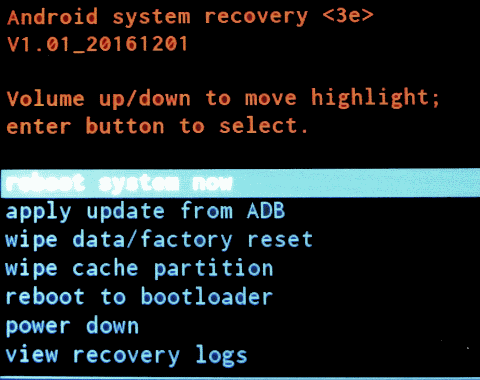
完全にリセットされた状態でAndroidが起動します。
ファクトリーリセット後の状態
ファクトリーリセット後に再起動したらAndroidの初期設定が始まる・・・と思ったところ普通に起動してしまいました。
最初に表示されたのはGoogleに位置情報を提供するかどうかという設定だけです。
ここで「AGREE」あるいは「DISAGREE」を選択するとホーム画面の使い方が表示されます。
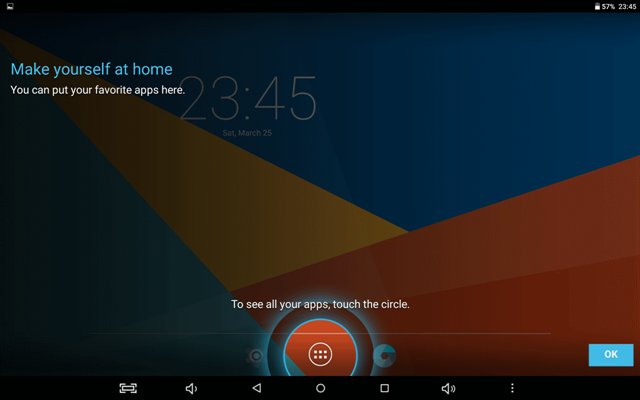
OKを選択すると普通にホーム画面が表示されてしまいます。
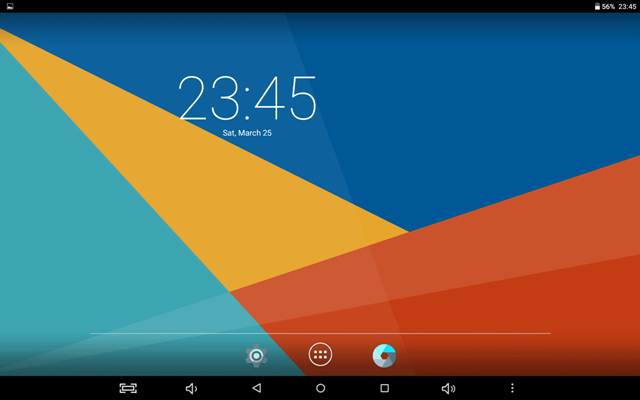
アカウントを調べてみたところやっぱり「Owner」というユーザがありました。どうやらリカバリーイメージがユーザがある状態で作成されているようです。
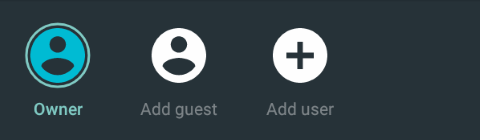
設定メニューによるリセット
Androidは設定メニューからもリセットすることができます。
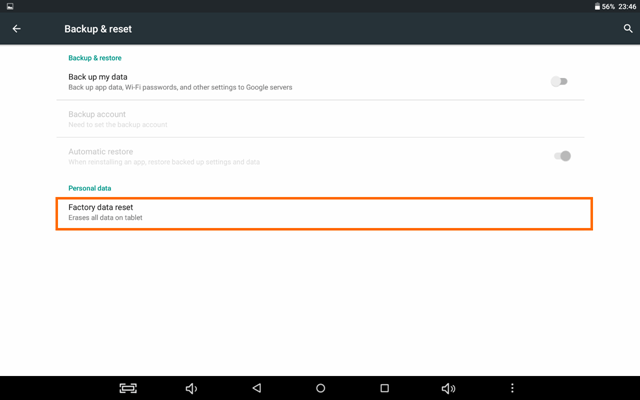
しかしリセットした結果は上記のファクトリーリセットと同じでした。
どうやらTeclast Tbook 10 Sでは完全に初期化(ユーザがない状態)にはできないようです。
初期設定
ということでTeclast Tbook 10 Sを使うためには自力で設定していかなければいけません。
設定する項目は
- 言語の設定
- Wi-Fiの設定
- タイムゾーンの設定
- Googleアカウントへのログイン
- ユーザ名の変更
- アプリのアップデート
- Google日本語入力のインストール
- マルウェアのスキャン
となります。
言語の設定
Teclast 10 SのAndoidは日本語に対応しています。
「Settings」→「Language & input」→「Language」で表示される言語一覧から「日本語」を選択するだです。
Wi-Fiの設定
こちらも「設定」→「Wi-Fi」でWi-Fiをオンにしてから自分のアクセスポイントに接続します。
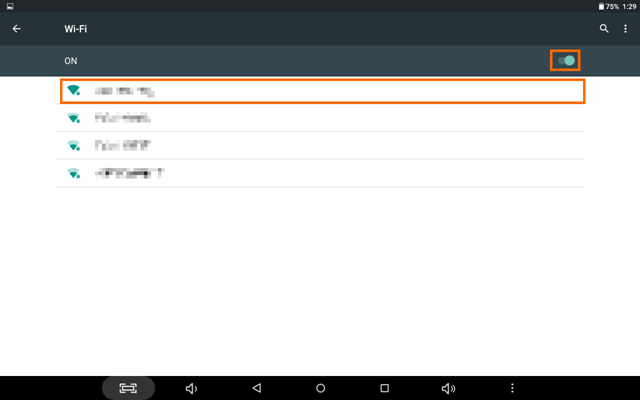
タイムゾーンの設定
Wi-Fiに接続すると時間は自動的に合うようになりますが、タイムゾーンは自動的には設定されません。
「設定」→「日付と時刻」→「タイムゾーンの選択」で「日本標準時」を選択します。
Googleアカウントへのログイン
Googleアカウントへのログインは「設定」→「アカウント」から行います。
まず「アカウントを追加」を選択します。
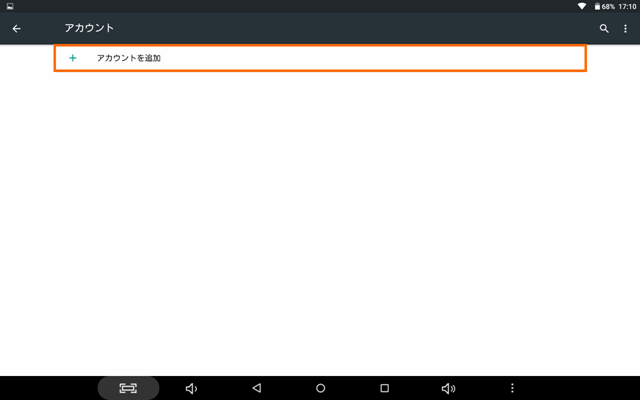
追加するアカウントはGoogleアカウントです。
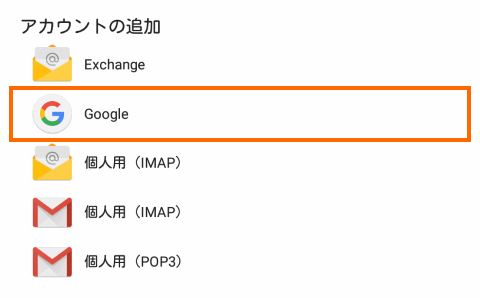
Googleアカウントに使っているメールアドレスを入力します。
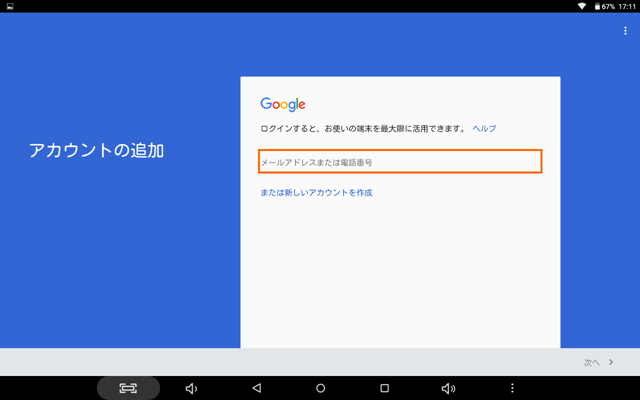
パスワードを入力します。
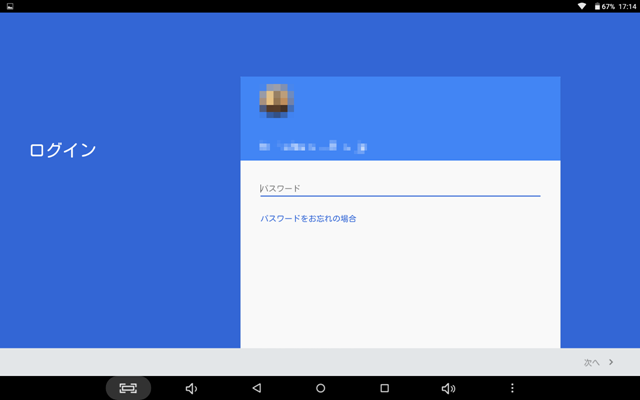
二段階認証を設定する場合は認証コードを入力します。
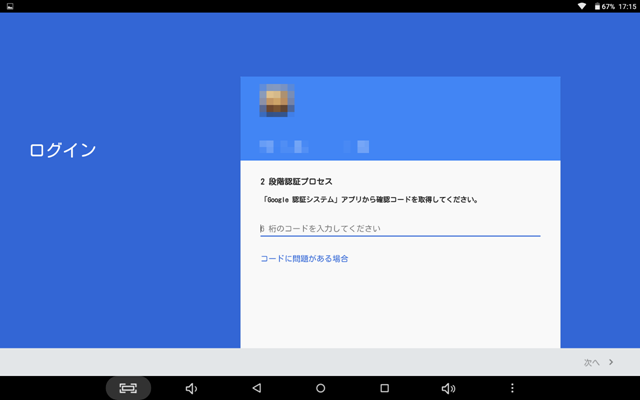
認証に成功したらログインします。
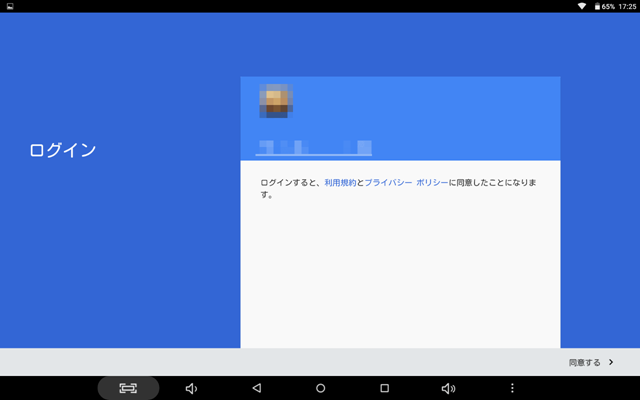
最後にGoogleアカウントを使ってバックアップするかどうかの選択肢をして終了です。
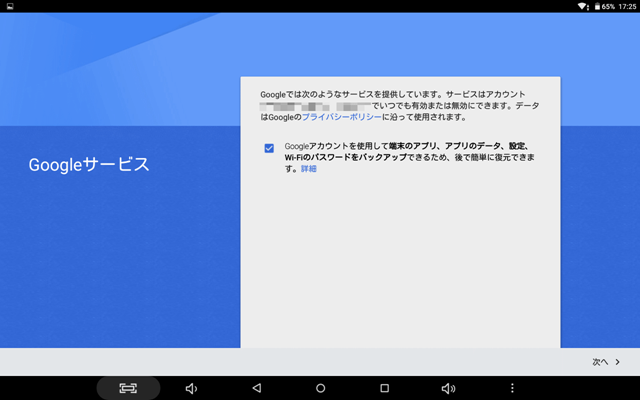
ユーザ名の変更
Googleアカウントにログインしてもタブレットのユーザ名は「Owner」のままです。
この名前は「設定」→「ユーザ」で変更できます。
まずは「Owner」を選択します。
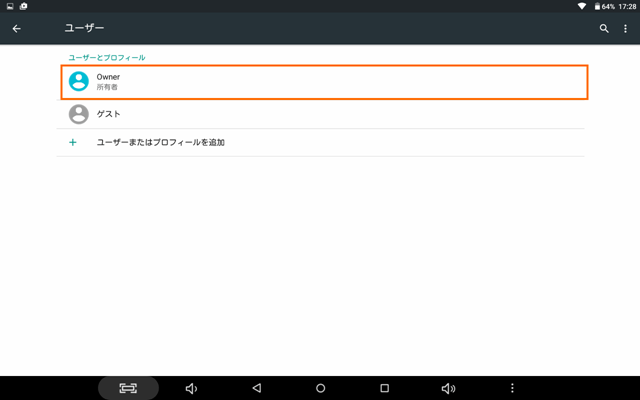
これでユーザ名を変更する画面になるので自分の名前などに変更しておきます。
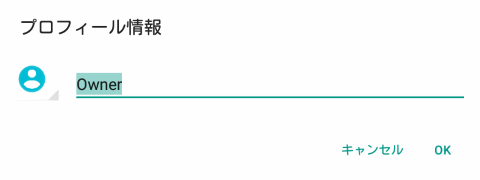
アプリのアップデート
GoogleアカウントにログインしたのでGoogle Playを使うことができます。
Google Playアプリを起動してマイアプリを見るといくつかアップデートがあることがわかります。
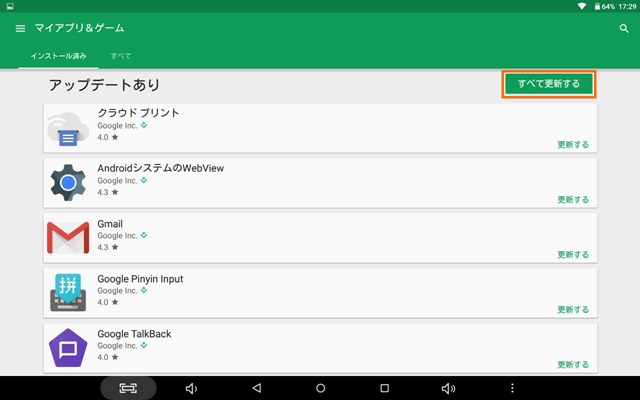
Google日本語入力のインストール
これで一通り使えるようになったのですが日本語を入力できないので、Google日本語入力をインストールします。
Google日本語アプリを入力したら「設定」→「言語と入力」→「現在のキーボード」で「Google日本語入力」を選択します。
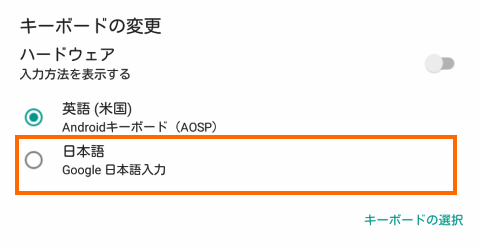
マルウェアのスキャン
最後に念のためマルウェアのスキャンをしておきます。
最近、中華スマホにマルウェアが出荷時に組み込まれているニュースもあったのでチェックしておきたいところです。
まず、シマンテックのノートンモバイルセキュリティで試してみました。
スキャンをしたところマルウェアは検出されませんでした。
もう一つAvira Antivirus Securityを試してみました。AviraはWindows用のセキュリティソフトで有名な会社です。
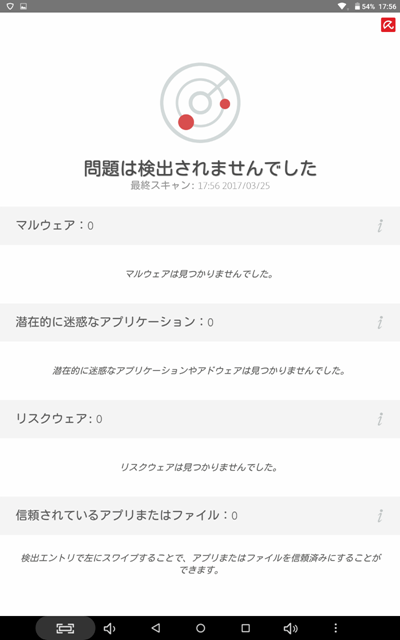
こちらでも問題なさそうです。
まとめ
今回は中華タブレットTeclast Tbook 10 SのAndroid側を初期化してから設定を行いました。
ファクトリーリセットするとAndroidの初期設定から始まると思ったのですが、リカバリーイメージが初期設定済みらしく個別にアカウントの設定などが必要でした。
次回はAndroid側でベンチマークソフトを動かしてみたいと思います。


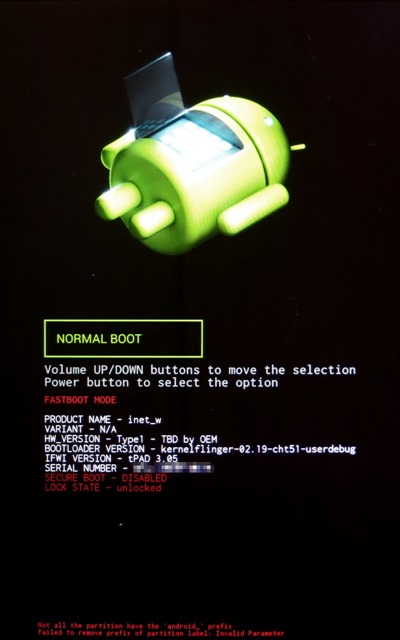
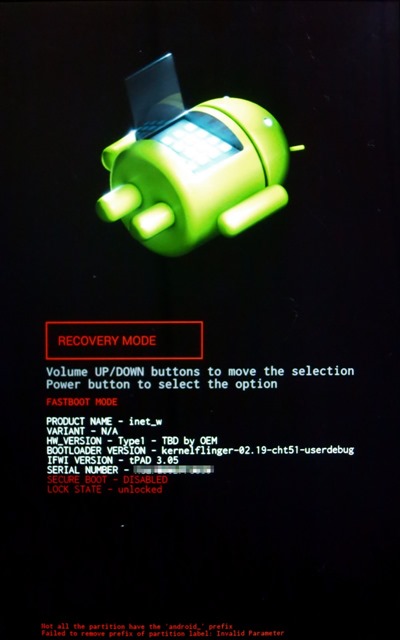
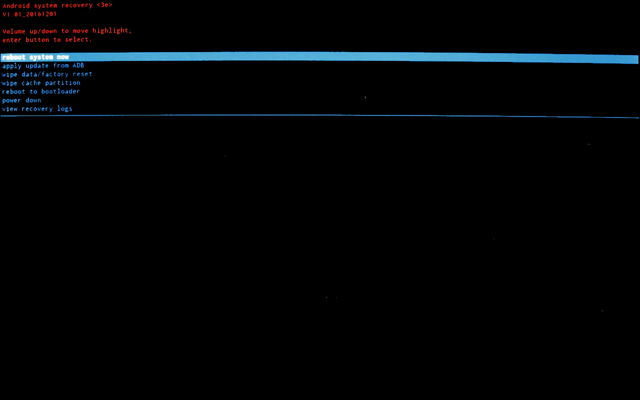

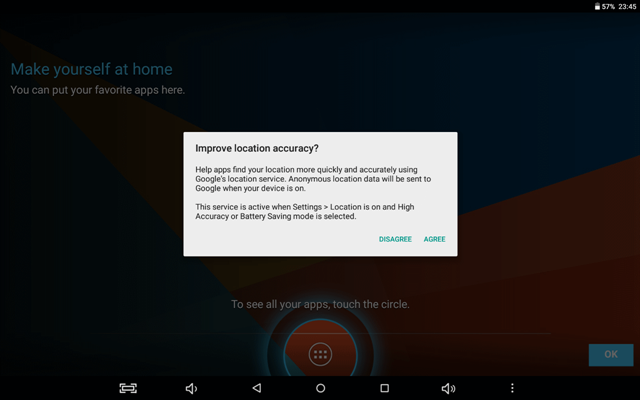

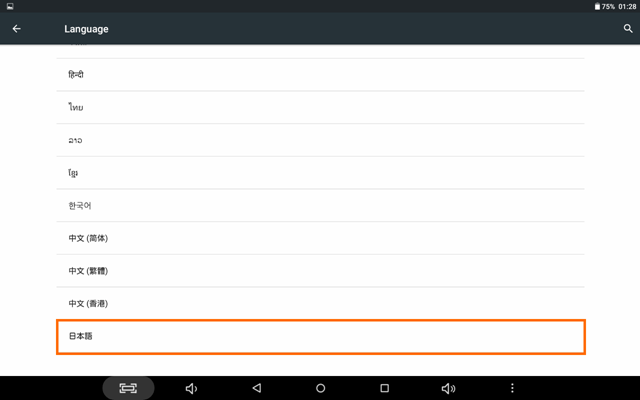
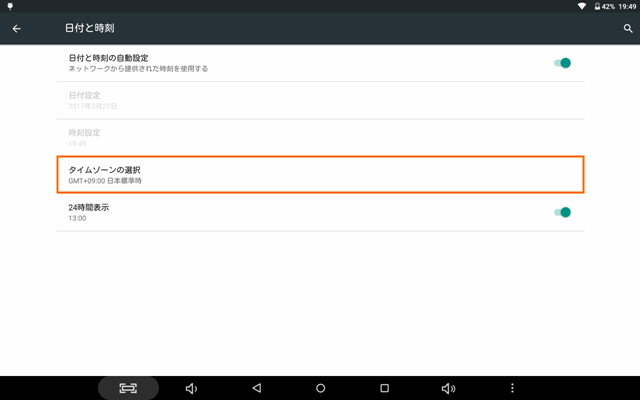
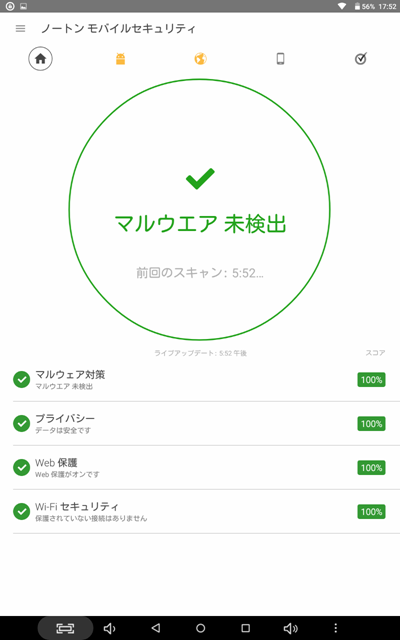



コメント