とりあえずAndroid 4.0(ICS)にあげたTECLAST P81HDはまともに動作しそうなので、セットアップしていきます。
設定メニュー
まず初めてAndroid 4.0を使う人は設定メニューをどうやって出すか困るかもしれません。
設定メニューを出す場合は、まず画面右下の時計をタッチします。
するとステータス表示みたいなのが出るので、赤枠で囲ったアイコンをタッチします。するとWiFiなどの設定をワンタッチで変えられる画面になります。
ここでも一番下の赤枠で囲った設定をタッチします。これで設定メニューが表示されます。もちろん画面右上のアイコンをタッチしてアイコン一覧の中から「設定」を選ぶこともできます。
日本人のための設定
言語が英語のままの人は上記の方法で設定メニューを表示して「Language&input」を選びます。
右側にメニュー項目が表示されますので「Language」を選んで、表示される言語一覧から「日本語」(一番下)を選びます。
(対応言語の数は明らかに増えていますね)
メニューが日本語になったら「スペルチェッカー」をオフにします。同様に「Google speech-to-text」もオフにします。この二つは、使わない可能性が高い気がするからです。少しでもメモリが開放されるとうれしいですね。
また入力方法として「Japanese IME」を選びます(「キーボードと入力方法」→「デフォルト」→「Japanese IME」を選択)。
次にタイムゾーンを直します。ファームウェアを更新した直後はタイムゾーンがGMTになっています。
「設定」の左側から「日付と時刻」を選んで、右側に表示された「タイムゾーンの選択」を選びます。タイムゾーンの一覧が出るので、「日本標準時(東京)」を選択します。
WiFiの設定
設定画面の左側の一番上がWiFiの設定です。まず「Wi-Fi」をタップします。まだWiFiがOFFなので右側には何も表示されていないはずです。ここで「Wi-Fi」の右の「OFF」を右にスライドして「ON」にします。
右側にアクセスポイント一覧が表示されるので、自分の接続したいアクセスポイントを選んでパスフレーズ等を入力します。
アクセスポイントがステルスモードなどの場合はアクセスポイント一覧に表示されないので、右上の「ネットワークを追加」を選んで手動で入力します。
Googleアカウントの設定
Androidマーケット(Google Play)に接続するためにはGoogleアカウントの設定が必要です。
設定画面の左側から「アカウントと同期」を選択します。
右側にはアカウントが表示されていないはずです。アカウントを設定するために右上の「アカウントを追加」をタッチします
アカウントの種類が表示されるので「Google」を選びます。
すでにあるGoogleアカウントを使用するのか、新たに作成するのか聞かれます。スマートフォンで使っているアカウントを利用する場合は「ログイン」を選択します。
Googleアカウントに利用しているメールアドレスとパスワードを入力します。
入力したGoogleアカウントの情報でログインします。1分ほど待ちます。
無事にログインできるとここデバイス(TECLAST P81HD)とGoogleアカウントのデータを同期させるかどうか聞かれます。同期させるとスマートフォンで設定した情報とかがTECLAST P81HDにも反映されたりします(と思います)。
とりあえずチェックを残したまま「次へ」を選択します。
これで完了です。画面の右側に今追加したアカウントが表示されればOKです。私の場合はなぜか同期エラーとなりましたが、とりあえず気にしないことにします。
アプリケーションのアップデート
Googleアカウントが設定できたらAndroidマーケットに接続して、アプリケーションをアップデートします。
左下の戻るボタンを連打か、戻るボタンの右隣のボタンをタッチして、ホーム画面に戻ります。
画面右上のアイコンをタッチします。
アプリケーション一覧の中から「Androidマーケット」を探してタッチします。
初回の実行時はGoogle Playの利用規約の確認がでます。規約を確認して「同意する」を選びます。
Androidマーケットの画面が表示されるので、右上のアイコンのうち右から三番目をタッチします。
アップデートがあるのはGoogleマップだけでした。「モバイルGoogleマップ」をタッチしてアップデートしておきましょう。
その他
そのほかにやっておくべきこともあります。
まずなぜかもモバイルデータ通信がONになっているのでOFFにします。「設定」→「データ使用」です。
次に「設定」→「アプリ」→「すべて」で使わないと思われるアプリを無効にします。無効にするには無効にしたいアプリを選んで「無効にする」というボタンをタッチするだけです。
私は下記のアプリを無効にしました。
- Androidキーボード
- Books
- BooksProvider
- Bubbles
- E-Book
- Exchangeサービス
- MusicFX
- News & Weather
- Phase Beam
- タグ
- メール
- 谷歌拼音输入法
これが正しいかどうかはわかりません。弊害があるかもしれないので無効にするアプリは慎重に選びましょう。
まとめ
細かく画面を載せていたら長大な記事になってしまいました。
ここまで設定した段階でメモリは下記のようになっています。
- 内部ストレージ: 102MB使用中/403MB空き
(更新直後は77MB使用中。Googleマップのアップデートが原因と予想) - RAM: 167MB使用中/104MB空き (WiFi OFFの状態)
(更新直後は184MB使用中。数MB余裕ができた。AndroidキーボードからOpenWnnに切り替えたからか?)
ただしWiFiをONにすると4~5MBほど使用中が増えます。
次回はベンチマークソフトをインストールして比較してみたいと思います。


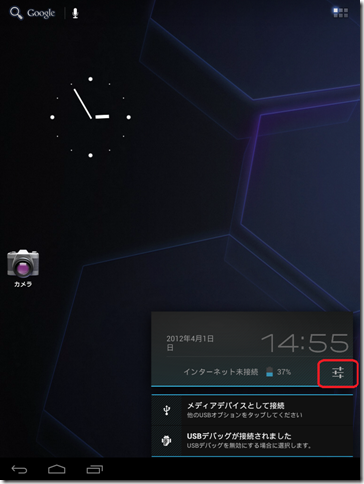
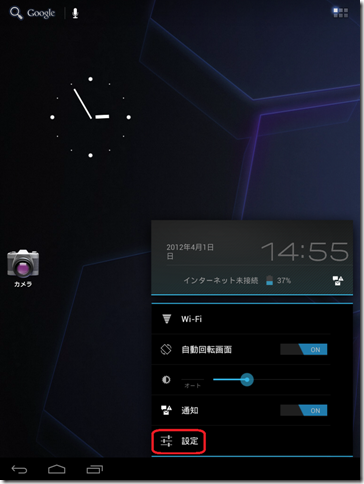
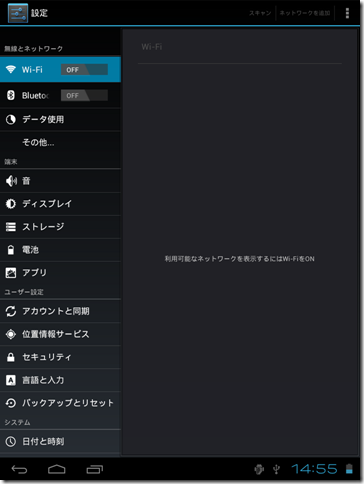
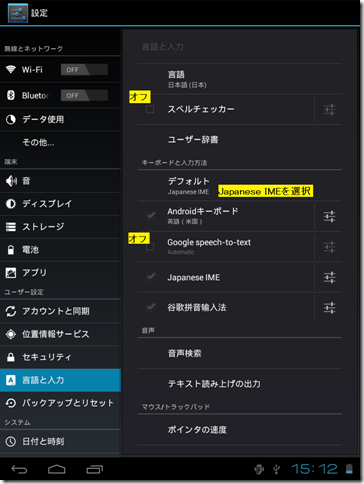
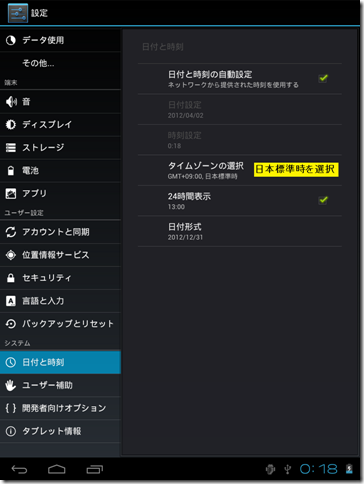
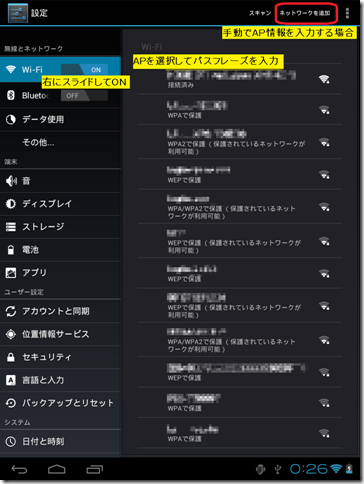
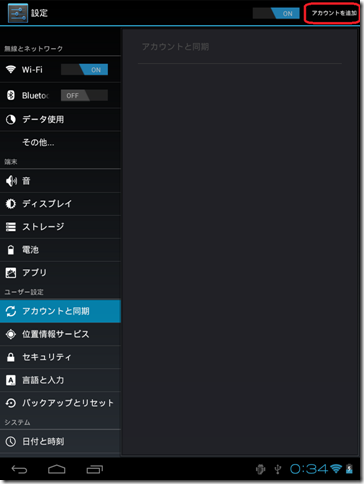
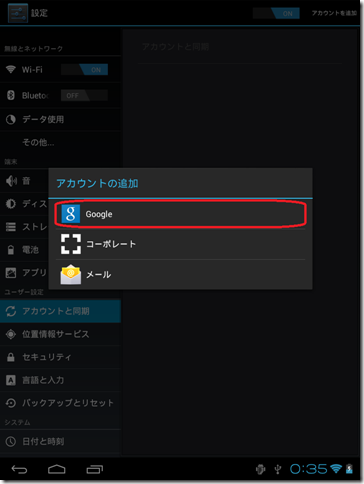
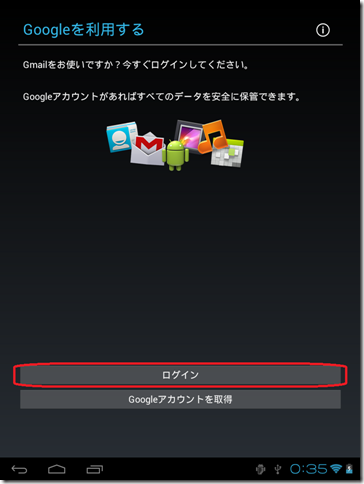
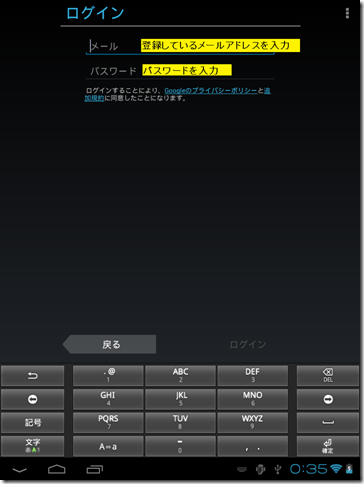
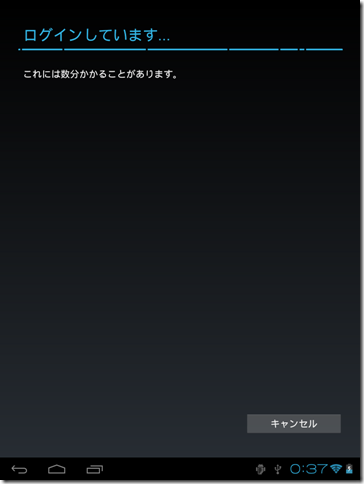
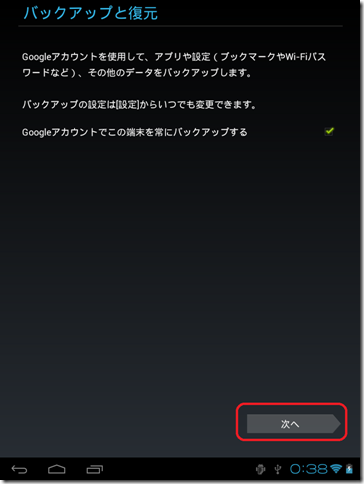
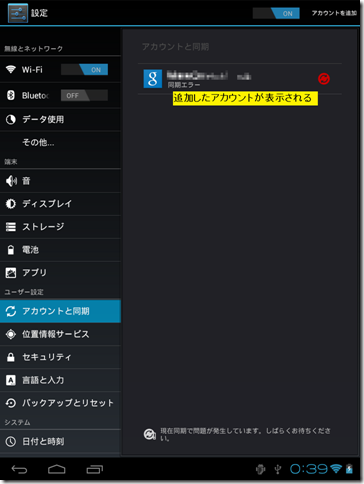
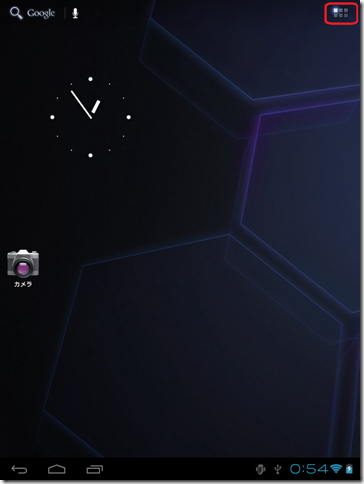
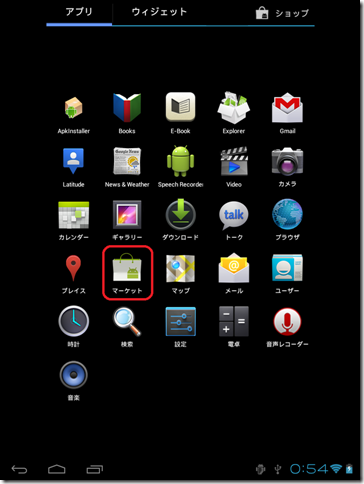
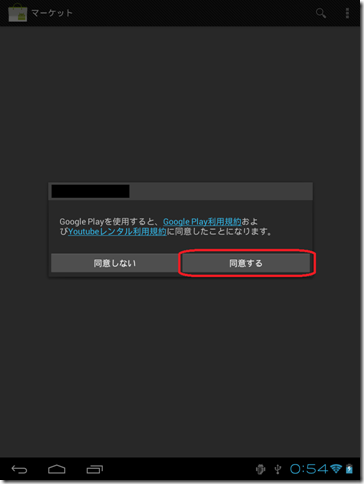
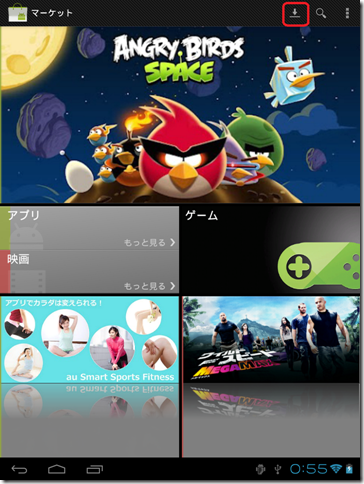
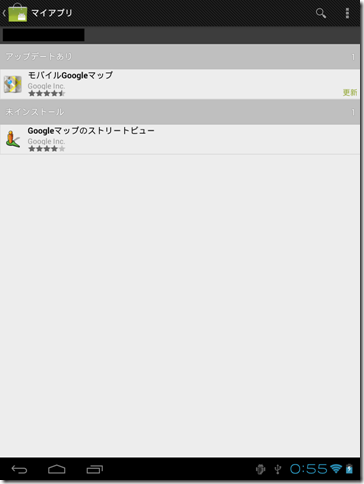
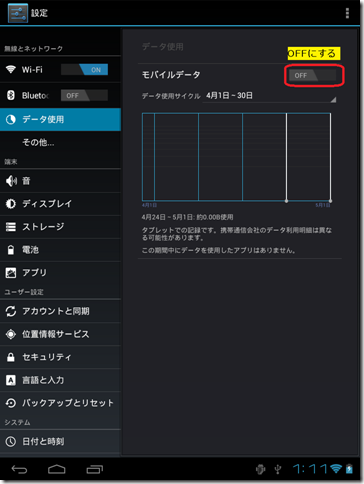
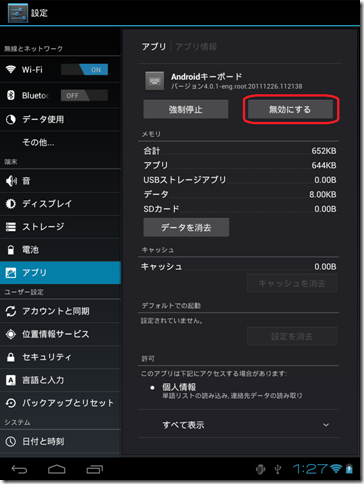


コメント