前回はDiskStation DS220jにUSB HDDを接続してみました。
今回はこのUSB HDDを活用する方法としてMacのTime Machine用に利用してみたいと思います。
私はDiskStation DS220jのDSMをDSM 7.0ベータに更新しています。

今回の記事はDSM 7.0ベータの画面を使って紹介します。
MacのTime Machine
Time MachineとはMacが備えるバックアップ機能です。
このバックアップ機能は、過去 24 時間分の毎時間のバックアップ、過去 1 か月分の毎日のバックアップ、過去のすべての月の 1 週間ごとのバックアップを自動的に作成します。
このためデータ容量をかなり消費します。
RAIDで保護しているHDDをこのTime Machineに利用するのは少々もったいないので、今回は外付けのUSB HDDをTime Machine用に利用しようと思います。
準備
USB HDDをDiskStation DS220jに接続し、このUSB HDDを「USBHDD1」という名前で供給フォルダとして利用できるようにしておきます。
さらにMacを利用しているユーザのアカウントがこの「USBHDD1」に「読み取り/書き込み」可能としておきます。
この辺は前回の記事を参考にしてください。

USB HDDをDiskStationでフルに使いたい場合はEXT4ファイルシステムでフォーマットし直した方が良さそうです。
Time Machineバックアップ先としての有効化
最近のMacOSを利用している場合は、AFPについては無効にしても問題はないかもしれません。
DiskStation DS220jがTime Machineのバックアップ先となるように設定をしていきます。
まずはDSMのコントロールパネルで「ファイルサービス」を選び、「SMB」と「AFP」が有効であることを確認します。
さらに「詳細」を選び、「Bonjour Time Machineブロードキャストを有効化」してきます。
さらに「Time Machineフォルダの設定」を選択して、USB HDD(私の場合は「USBHDD1」)を選択しておきます。
コントロールパネルに戻ったら「適用」選択します。
次のようなメッセージが出たら「はい」を選択しておきます。
これでDiskStation DS220jの設定は完了です。
Macでの設定
あとはMac側でTime Machineの保存先をDisk Station Ds220jの「USBHDD1」にするだけです。
Macのシステム環境設定からTime Machineを選択しましょう。
Time Machineの設定画面では「バックアップを自動作成」をチェックし、保存先としてDiskStation DS220jの共有フォルダである「USBHDD1」を選択します。
「USBHDD1」を選択したときにユーザ名とパスワードを要求されたら、DiskStation DS220jで作成したユーザの情報を入力します。
あとはMacがDiskStation DS220jと接続できる状態であれば、Time Machineでバックアップが作成されます。
まとめ
今回はDiskStation DS220jに接続したUSB HDDをMacのTime Machineの保存先として利用する方法を紹介しました。
USB HDDを利用できれば容量的には余裕がありますし、DiskStationを保存先とすれば、いちいちMacにUSB HDDを接続することなくTime Machineが利用できます。なかなかオススメの使い方と思います。
次回はDiskStation DS220jをDLNAサーバとして利用してみます。




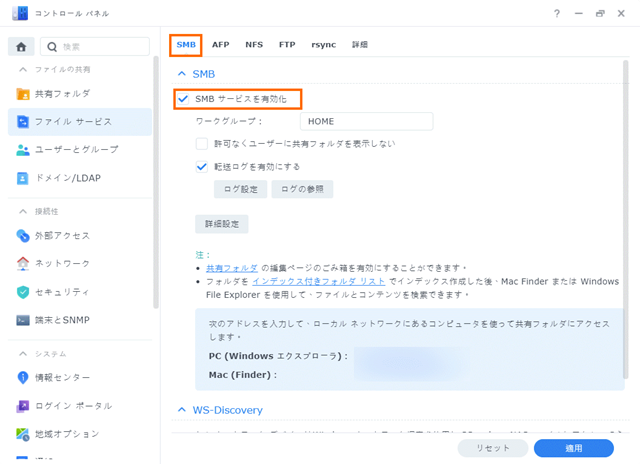
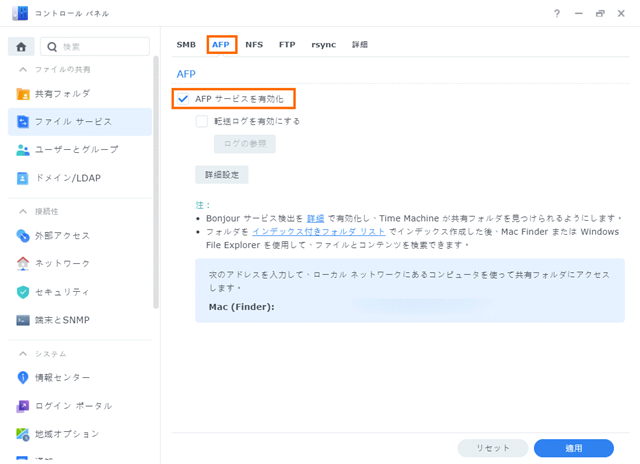
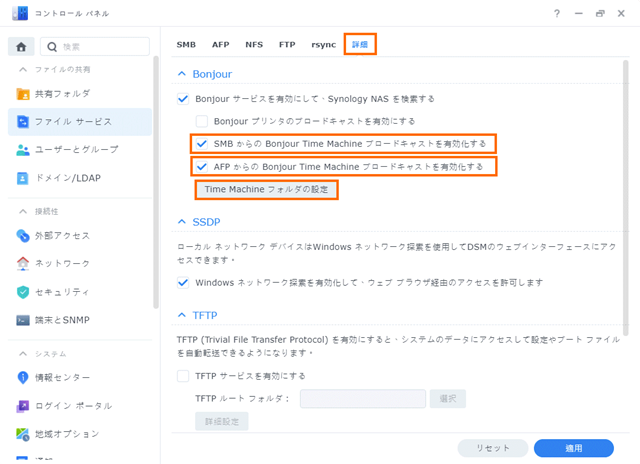
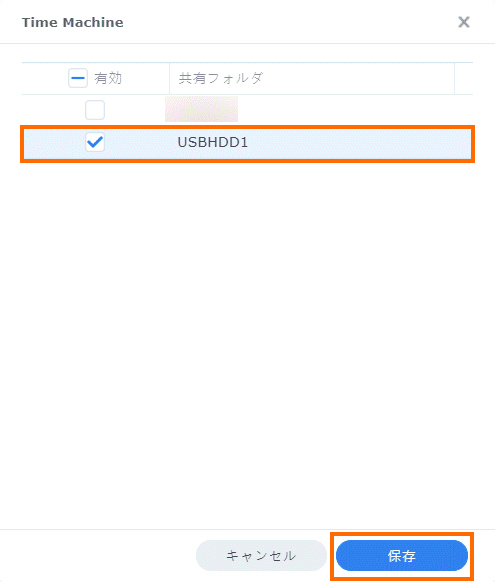
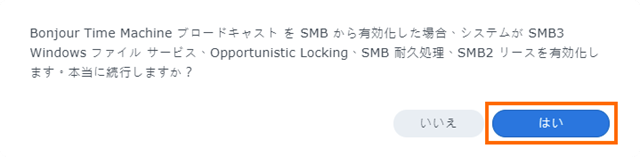

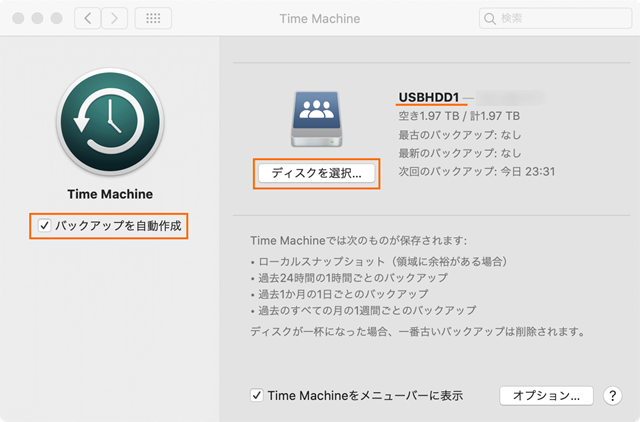


コメント