前回はDiskStation DS220jをMacのTime Machine用のフォルダとして設定してみました。
今回はDiskStation DS220jをDLNAサーバとして使って見たいと思います。
私はDiskStation DS220jのDSMをDSM 7.0ベータに更新しています。

今回の記事はDSM 7.0ベータの画面を使って紹介します。
メディアサーバーのインストール
DiskStation DS220jはデフォルトではDLNA機能は有効になっていません。
パッケージセンターから「メディアサーバー」をインストールしましょう。
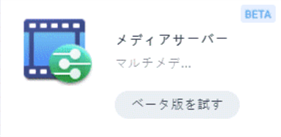
私はDSM 7.0ベータを使っているので「ベータ版を試す」となっています。
インストール自体はボタンを押すだけなので簡単です。
メディアサーバーの設定
メディアサーバーのパッケージをインストールしたら起動してみましょう。
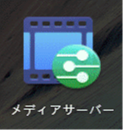
これでメディアサーバの設定画面になります。
「全般の設定」ではメニュー言語を「日本語」にして「適用」を選択しておきます。
「設定の表示 (表示の設定の誤訳?」では写真の並べ替えを「撮影日の撮影日」にして順番を「降順 (新しい順)」としておきました。ここでも設定を変えたら「適用」を選択しておきます。
「DMA互換性」についてはとりあえず変更しませんでした。
Windowsで試す
実験用としてWindows 10に入っているWindows Media Playerを使って見ましょう。
Windows Media Playerを起動すると自動的にライブラリの1つとしてDiskStation DS220jが表示されます。
この中の「写真」を選択すると、共有フォルダ「photo」に入っている写真の一覧が表示されます。
表示したい画像のサムネイルをダブルクリックするとその写真が拡大して表示されます。
Windows PCはパワーもありますし、DiskStation DS220jとは1000Mbps Ethernetで接続しているので、まずまずのの動きです。
東芝のテレビ(Regza)で試す
私の所有しているTVは東芝のRegza(M530Xシリーズ)でDLNAに対応しています。
正確にはDLNA対応とは名乗っておらず、「家庭内LAN 動画配信/動画視聴 -(DTCP-IP対応)」となっています
このテレビでDiskStation DS220jの映像が見えるかどうかを試してみましょう。
このモデルの場合は、DLNAサーバに接続するためには、リモコンの「見るコレ」ボタンを押して表示される画面から操作します。

みるコレボタンで表示れた画面では「アプリ/クラウド設定」を選択します。
これでメディアプレイヤーのアイコンが現われます。動画と静止画に分かれているので再生したいコンテンツに合わせて選びましょう。
今回は「メディアプレーヤー写真」を選択します。
私が試した限りではスマホやデジカメで撮影した動画(MP4)についてはこのテレビでは再生できませんでした。
これで接続するサーバーを選択する画面になります。
DiskStation DS220jでメディアサーバを動かしていれば、DiskStation DS220jの名前が表示されるはずですので選択しましょう。
上の画面で右側に表示されているのは無線LAMルーターのUSBポートに挿しているUSBメモリです。
これで「音楽」「写真」「動画」の3つのフォルダが表示されるので「写真」を選択します。
これでDiskStation DS220jの共有フォルダphotoに接続します。共有フォルダphotoのフォルダ階層をたどっていくと写真のサムネイルが表示されるはずです。
そして表示したいものを選ぶとその写真が画面に表示されます。
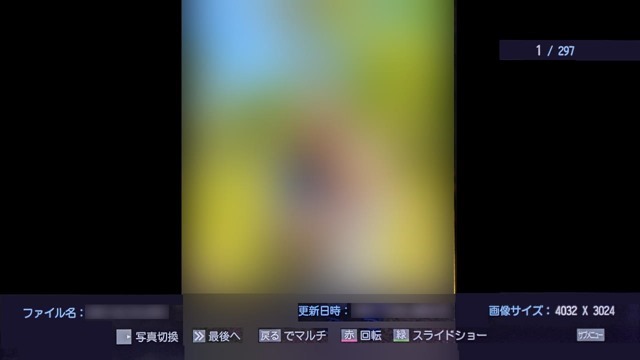
手動で写真送りすることもできますが、スライドショーも実行可能でした。
写真が表示されない場合
いろいろ試していると一眼レフで撮影した6000×4000の写真が表示できないことに気づきました。
下記が6000×4000の写真をRegzaで表示しようとしたときの画面です。
これを改善するためにはDiskStation DS220j側の設定を変更します。
DiskStation DS220jでメディアサーバーを開き「DMA互換性」から「デバイスリスト」を選択します。
これで稼働しているクライアントの一覧が表示されます。
このうち解像度の大きな写真を表示できないデバイスについて、プロファイルを「XBMC」に変更して「保存」を選択します。
私の場合はデバイスリストの一番上がRegza、2番目がWindows PCでした。この2つから接続する可能性があるのでプロファイルを変えておきました。
この設定を変更してからRegzaで解像度の大きな写真を表示させるとちゃんと表示されるようになります。
なおメディアサーバーの「設定の表示」に「オリジナル画像の代わりに低解像度の画像を転送する」という設定があります。
この設定を有効にしても解像度の大きい写真の表示が可能になります。ただし、かなり低解像度(VGA相当)になってしまうのでオススメできません。
6000×4000の写真をこの設定で表示させると「640×426」になって荒くなってしまいます。
まとめ
今回はSynologyのDiskStation DS220jでメディアサーバー機能を有効にしてみました。
メディアサーバーを有効にすること自体はかなり簡単ですが、表示したい写真が高解像度の場合は設定の変更が必要でした。
ただ、このメディアサーバ機能を有効に利用するにはプレーヤー側の能力が重要かもしれません。
次回はこのDiskStation DS220jにリモートで接続する方法を考えます。




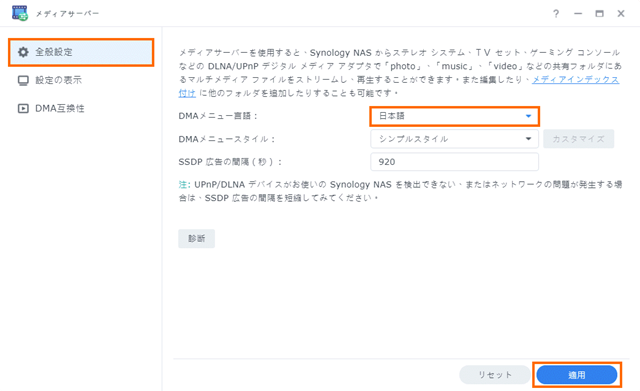
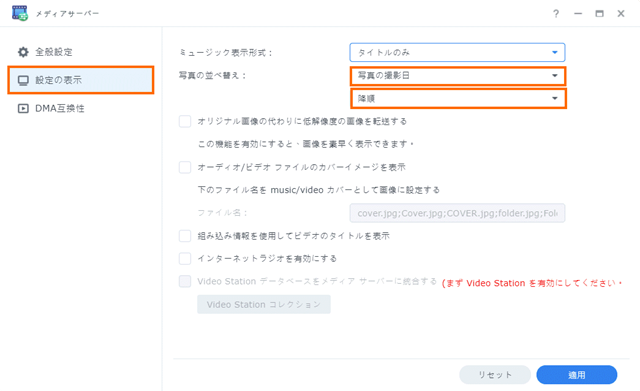
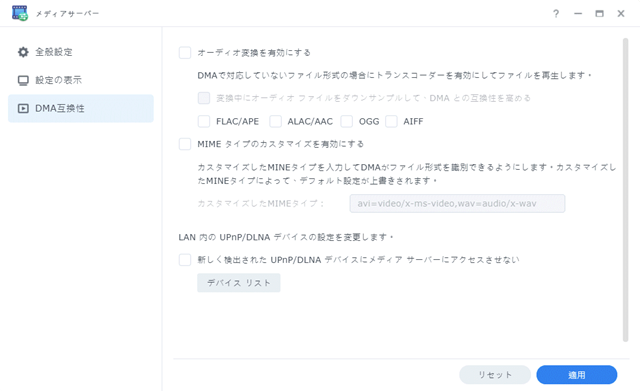
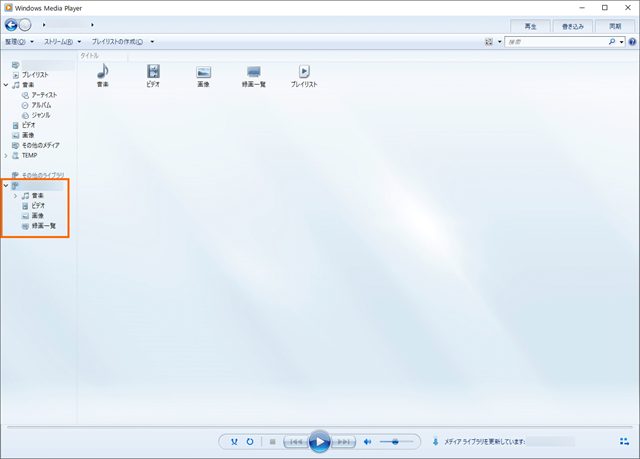
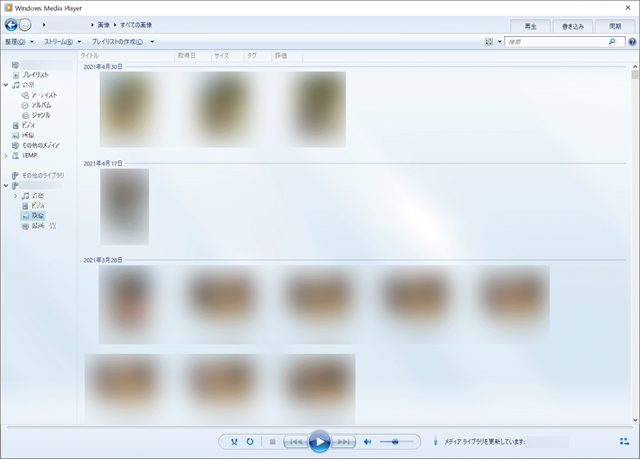

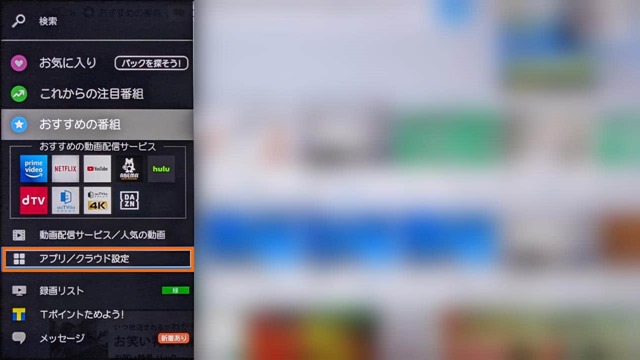
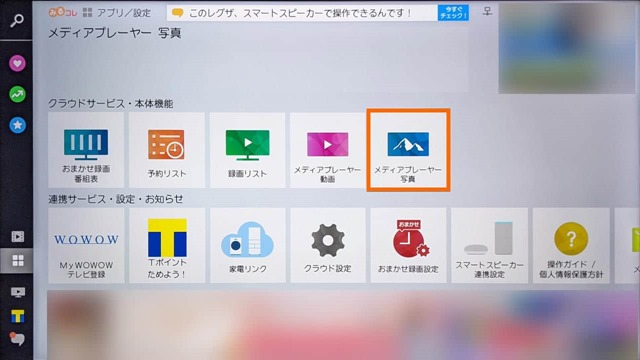
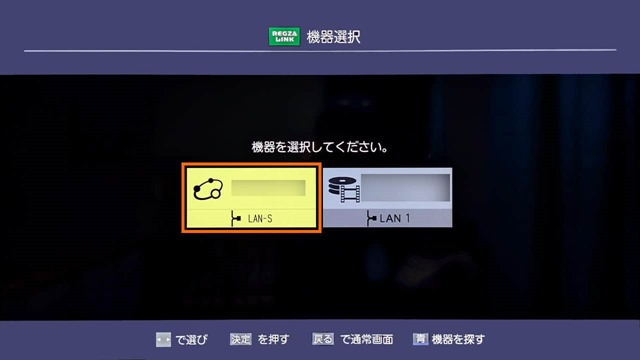
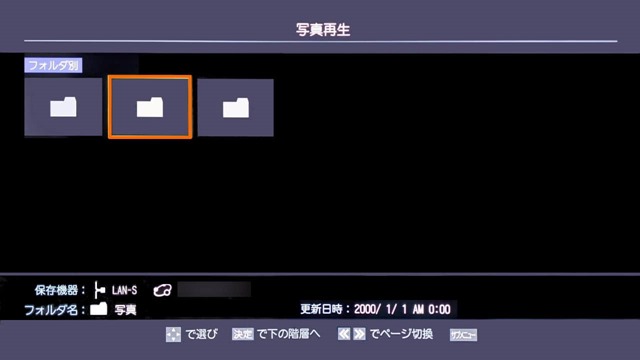

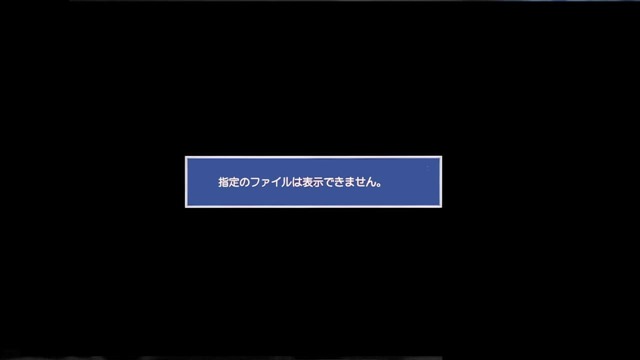
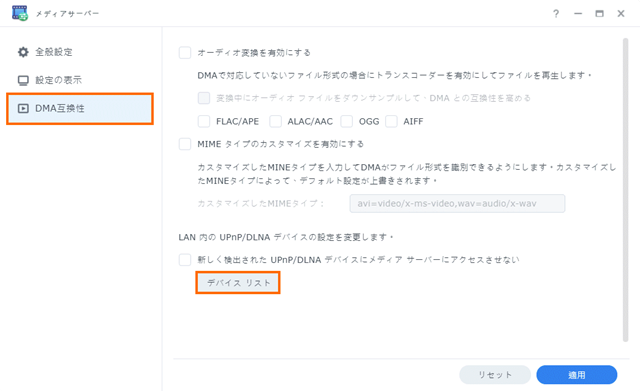
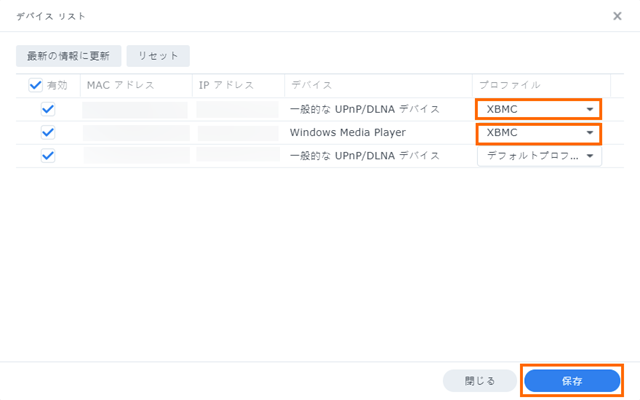
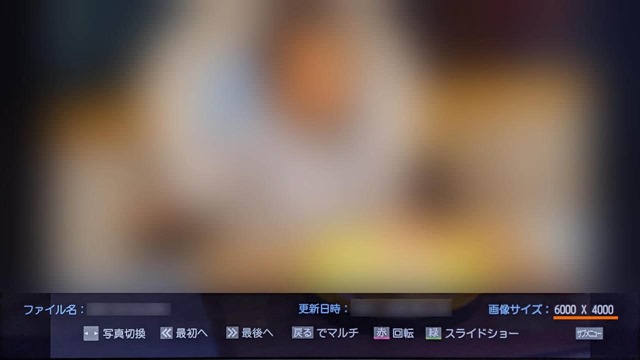
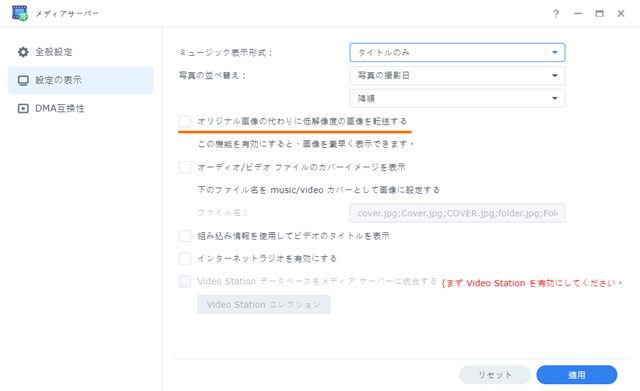



コメント