前回はモバイルバッテリーの紹介をしました。
今回はPC用のディスプレイを購入したので紹介をしたいと思います。
PHILIPS 27型4Kモニタ 276E8VJSB/11を購入!
今回購入したディスプレイは下記の製品です。
最大の特徴は3840×2160の解像度であることです。通常のFHDディスプレイの4倍の画素数なので、多くの情報を表示することができ作業効率の向上が期待できます。
もちろん4K解像度に対応しているだけでなく、
- アンチグレア画面
- LEDバックライト
- 狭額縁デザイン
- HDMI×2、Display Port×1の複数入力対応
など、実用的なスペックとなっています。
今回はこの4Kディスプレイが通販サイトNTT-X ![]() で29,980円 (税込み)
で29,980円 (税込み) ![]() の特価になっていたので、ついポチってしまいました。
の特価になっていたので、ついポチってしまいました。
2019/05/13まで会員限定の5,000円割引クーポンを適用すると29,800円 (税込み) ![]() で購入可能です。
で購入可能です。
もちろん楽天などのショッピングモールでも扱っているので、ポイントなどがある方はこちらから購入する方が良いかもしれません。
PHILIPS 276E8VJSB/11のパッケージ
通販サイトNTT-X ![]() は国内の通販サイトなので、注文すると数日で注文したディスプレイが届きました。
は国内の通販サイトなので、注文すると数日で注文したディスプレイが届きました。
さすがに27型だけあってパッケージもなかなかのサイズです。
パッケージの中身を取り出してみると次のようになります。

ディスプレイ本体以外に入っている物は
- スタンド (ディスプレイの脚)
- ACアダプタと電源ケーブル
- HDMIケーブル
- Display Portケーブル
- 取扱説明書
- CDROM
となります。
PHILIPS 276E8VJSB/11のディスプレイスタンド
箱から出した状態ではディスプレイにはスタンドが付いていないのでそのままでは使うことができません。
付属のスタンドをディスプレイに固定するとディスプレイは自立するようになります。
コストダウンのしわ寄せか、このスタンドはかなり機能が絞られています。
もちろんVESAマウントににも対応していません。
多くのディスプレイでは、ディスプレイの高さを調節することができると思いますが、この製品のスタンドでは高さ調整機能は備えていません。
そして基本的な機能である左右の首振りもできません。左右の向きを変える場合はスタンドごと動かす必要があります。
このスタンドでできることは仰角の調整のみです。下記の写真では画面がほぼ垂直になっています。

これを仰角を調整して一番上向きにすると次のようになります。

私がこれまで使っていた液晶ディスプレイは左右の首振り・上下の高さ調整ができる物だったため、この自由度の低さにはちょっとがっかりでした。
ただ、実際のところ、普通にデスクトップで使うのならば、最初にディスプレイの位置・向きをセットすれば、その後は向きを変えることはほとんどないはずです。
このため一人用のディスプレイとして使うのであれば、このシンプルなスタンドでも問題になることはないと思います。
なお、画面を垂直にした場合に、設置面からディスプレイ下端(物理的な下端)までの高さは約10cm、ディプレイの表示部の下端までの高さは約12cmになります。
この高さは調整できないため、ディスプレイの高さにこだわりがある方は要注意です。
PHILIPS 276E8VJSB/11のコネクタ
コネクタ類は背面に用意されています。

映像の入力はHDMIが2系統、ディスプレイポートが1系統となっています。
そのほかにHDMIで入力されたオーディオをスピーカーに出力するためのオーディオジャックと、電源を入力するためのACコネクタが用意されています。
一般的なディスプレイではコネクタは下向きになっていて、ケーブルが飛び出ないようになっていると思いますが、このディスプレイはコネクタが垂直になっています。
つまりケーブルを差すと下の写真の様に飛び出してしまいます。
おそらく基板を減らすことによるコストダウンの結果かと思います。
この配置のコネクタの場合はケーブル抜き差しは楽ですが、ディスプレイの後ろにスペースが必要なので注意が必要です。
なお、このコネクタの配置の影響か、本ディスプレイにはケーブルを束ねるような仕組みは用意されていません。
他製品との比較
同じ27型の4Kディスプレイを所有しているので比較してみました。
比較したのはDELLのP2715Qというディスプレイです。
この製品は2017年頃に発売され、当時は格安の4Kディスプレイとして話題を集めました。
PHILIPS 276E8VJSB/11とDELL P2715Qを上から比較したのが下の写真です。左がPHILIPS 276E8VJSB/11になります。

上から見るとPHILIPS 276E8VJSB/11の方がディスプレイが薄くなっていることがわかります。
注意する必要があるのはディスプレイスタンドの脚です。両ディスプレイともディスプレイ面からディプレイスタンドがはみ出しています。
PHILIPS 276E8VJSB/11の場合は円弧状のスタンドの脚がはみ出しており、この脚の幅は約35cmになります。
ディスプレイに近づけてキーボードを配置する場合などは、この脚が邪魔して希望する場所にキーボードをおけない可能性があるのに注意が必要です。
ちなみに、DELL P2715Qの場合はスタンドの脚の幅は25cmほどです。この場合、フルサイズのキーボードならちょうどキーボードの下にスタンドの脚が入り込むため邪魔になる可能性は低かったりします。
横から比較したのが下の写真になります。PHILIPS 276E8VJSB/11は左側です。
DELL P2715Qのスタンドは高さの変更の対応しているため、PHILIPS 276E8VJSB/11より大きくなっていることがわかると思います。
また、DELL P2715Qのディスプレイ面とベゼルには段差がある一方、PHILIPS 276E8VJSB/11には段差がないことがわかります(ディスプレイ下側のベゼルは段差があります)。
このため見た目はPHILIPS 276E8VJSB/11の方がかなりすっきりしています。また、ディスプレイの清掃なども楽になると思います。
PHILIPS 276E8VJSB/11を使ってみる
前置きが長くなりましたが、そろそろPHILIPS 276E8VJSB/11を使ってみたいと思います。
セットアップは簡単です。ACアダプタをPHILIPS 276E8VJSB/11に接続し、あとはPCとディスプレイケーブルでつなぐだけです。
今回はPCとの接続はDisplay Portを使いました。
電源ON!
あとはPCの電源を入れればPHILIPS 276E8VJSB/11に画面が表示される・・・と思いきや何も表示されません。
ディスプレイに電源を入れなければいけないのですが、このやり方がさっぱりわからないのです。
マニュアルを見ると下の図のように書かれています。
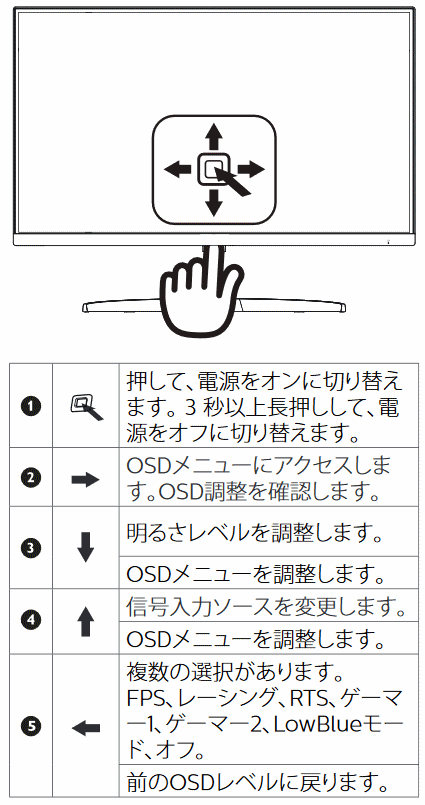
ボタンを押すと電源をオンにできるようなのですが、この図ではディスプレイ中央下部にそのボタンがあるように書かれています。
この図と対応する部分となると「PHILIPS」のパネルなのですが・・・これはもちろんボタンではありません(単なる飾りです)。
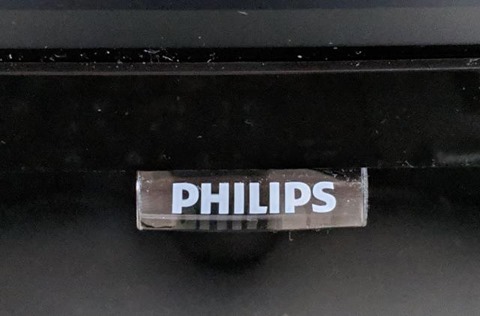
右下に電源アイコンがあるのでこれがタッチボタンになっているかと思いきや、これもボタンではなく単なる電源状態を表示するための物です。
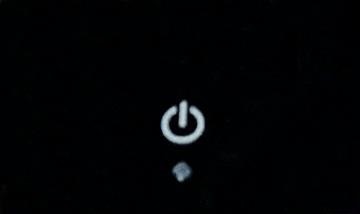
電源を入れるためのボタンがわからずかなり困ったのですが、ようやく見つけたのはディスプレイの裏面です。
ディスプレイ中央下部の裏面にコントロール用のボタン(スティック)が用意されていました。
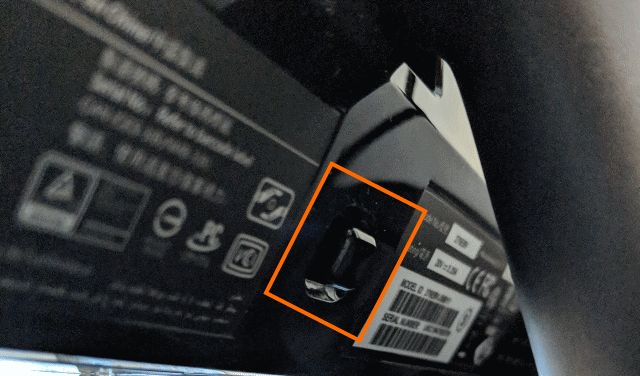
このボタンは上下左右の操作のほか、押し込むことができます。
このコントロールスティックを押すとようやくディスプレイに電源が入りました。
これで画面が表示されると思いますが、表示されない場合は入力端子を選択しておきましょう。
コントロールスティックの上を押すと入力端子の選択メニューのOSDが表示されます。
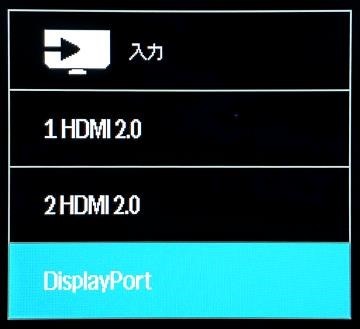
このメニューで適切な入力端子を選択しましょう。
ドライバのインストール
Windowsを使っている場合は付属のCD-ROMからドライバをインストールしましょう。
ドライバのインストールは、デバイスマネージャで「モニター」の下にあるデバイス(確か「Generic Monitor」のように表示されたと思います)を右クリックして「ドライバの更新」から行います。
ドライバのインストールに成功すると「Philips 276E8V (27inch Wide LCD MONITOR 276E8V)」として認識されます。
ディスプレイの詳細設定で確認すると次のように表示されました。
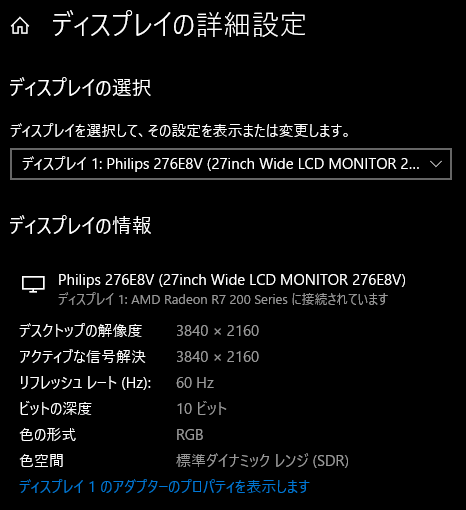
画質の調整
表示される画面はもちろん4Kの高精細な物です。
しかし、デフォルトで表示される画面は私にはかなりギラついているよう感じて、目が痛くなりそうでした。
そのような場合はPHILIPS 276E8VJSB/11のブルーライト軽減モードを使うと良いと思います。
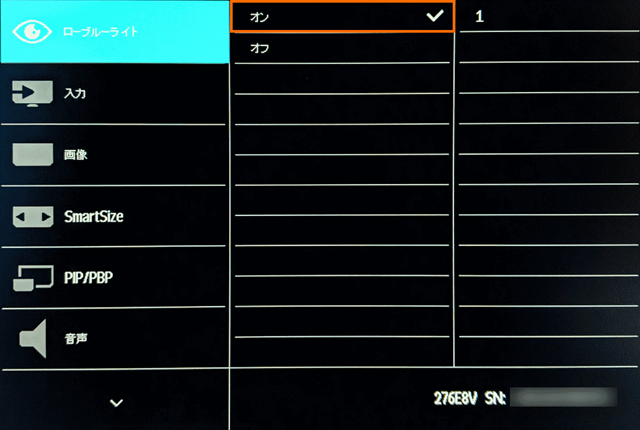
ただ私の場合はそれでもディスプレイが明るすぎるように感じたので、輝度とコントラストを30まで落として画面の明るさを抑えました。
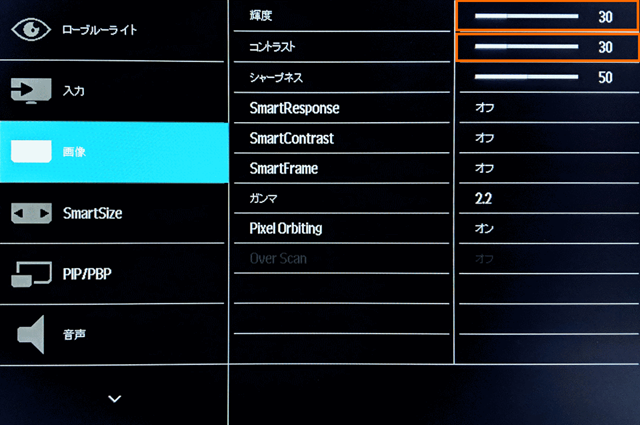
調整した値はもちろん記憶してくれるので、この調整は最初に納得できるまでじっくり行っておいた方が良いでしょう。
画質を調整したあとは目にも優しくなり、事務用となら満足いく物になりました。
その他
PHILIPS 276E8VJSB/11にはその他様々な機能があります。
- 複数の画像入力を一画面に表示するMultiView機能
- ディスプレイの画質(輝度・コントラスト・色・シャープネス)をワンタッチで変更できるSmartImage機能
- 表示されるコンテンツに従って自動的に明るさを調整するSmartContrast機能
ただ、私はこれらの機能は全てオフにして使っています。
というのもPHILIPS 276E8VJSB/11のOSDの操作性がかなり悪いからです。
このディスプレイを使う場合はOSDでいろいろ設定を変更するような使い方より、設定は固定して使った方が良いのではないかと思います。
まとめ
今回は低価格の4KディスプレイであるPHILIPS 276E8VJSB/11を紹介しました。
三万円台という価格ながらHDMI×2、Display Port×1の入力に対応しており、また、4K解像度を60Hzで表示することが可能です。
コネクタの配置やOSDの操作性などコストダウンのしわ寄せも感じますが、頻繁に操作する物でもないので問題ないと思います。
4Kディスプレイの入門用としてなかなか良い製品ではないかと思います。
次回からは久しぶりに海外SIMカードの紹介です。



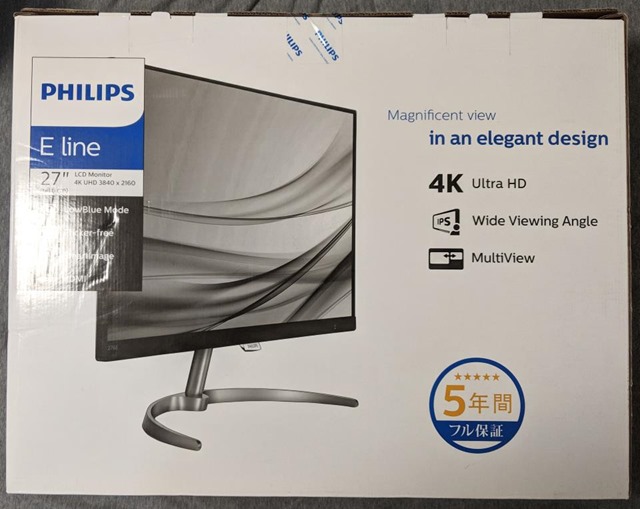







コメント