前回はkobo auraのパッケージを開けてkobo Touchと比較しました。
今回はkobo auraに電源を入れて初期設定を行います。
言語とセットアップ方法の選択
kobo auraの画面についていたフィルムをはがし電源を入れると、最初に言語の選択画面が表示されます。
当然ながらここでは日本語を選択します。
次にセットアップ方法の選択画面が表示されます。選択肢はWi-FiでセットアップするのかPCとUSB接続してセットアップするかです。私の場合は家のアクセスポイントが使える状態だったので、「Wi-Fiに接続してセットアップ」を選択しました。
WiFi接続
セットアップ方法として「Wi-Fiに接続してセットアップ」をWi-Fi接続の設定を行う必要があります。Wi-Fiに慣れていない人はここが大変かもしれません。
選択すると使用できるアクセスポイント一覧が表示されますので、その中で自分の使用できるアクセスポイントを選択します。
アクセスポイントを選択するとパスワードの入力画面になります。
私のアクセスポイントはWPSというワンタッチ設定方式をサポートしているのですが、kobo auraでは使えないので、手でパスワードを入力する必要があります。これがなかなか面倒なのでぜひ改善してほしいところです。
正しいパスワードを入力してインターネット接続ができるようになると、現在時刻の確認画面が表示されます。時刻が正しいことを確認し(間違っていたら修正して)、「次へ」を選択します。なお日本の場合はタイムゾーンは「UTC 9:00」です。
ソフトウェアアップデート
時刻の設定が完了すると、kobo auraはソフトウェアに更新がないかどうか確認します。kobo auraに入っているソフトウェアは生産時点でのものですので、セットアップ時から見るとだいぶ前のものになります。
そのため最新のソフトウェアが利用可能な場合は、自動的にダウンロードして更新してくれます。
ダウンロードが完了すると自動的に再起動します。
ログイン
再起動が完了すると、楽天会員のログイン画面が表示されます。初期設定完了までもう一歩です。
ここでは楽天の会員IDとパスワードを入力して「OK」を選択するだけです。
データの同期
ログインに成功するとデータの同期が始まります。
私の場合はすでにkobo Touchで楽天koboを利用していたので、購入した電子書籍の情報や読書中のデータがkobo auraにダウンロードされます。
このおかげで電子書籍リーダーを買い換えても、スムーズに移行すことができます。
しばらく待っていると同期が完了します。これでセットアップ&データの移行が完了です。
電子書籍のダウンロード
kobo Touchは購入した電子書籍はすべてダウンロードしたような記憶がありますが、kobo auraではダウンロードするかどうかを選択できるようになりました。このため内蔵ストレージの容量と相談しながら保存する電子書籍を選ぶことができます。
最初の同期が終わったばかりの状態では、読書中の電子書籍以外はダウンロードされていないようなので、読む予定がある電子書籍はダウンロードしておきましょう。
まとめ
今回はkobo auraの初期設定を紹介しました。
Wi-Fiの接続時にWPSを使えないのは残念ですが、読書データもスムーズに移行できますし、WPS非対応以外は問題ないと思います。kobo Touchからは格段に進化しているように思えます。
次回はkobo auraを使った感想を紹介します。


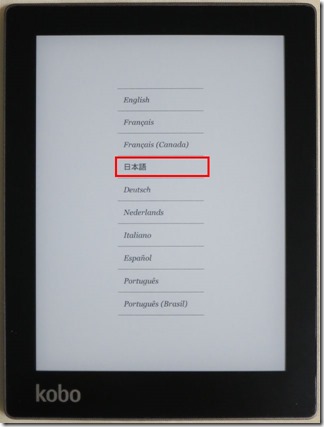
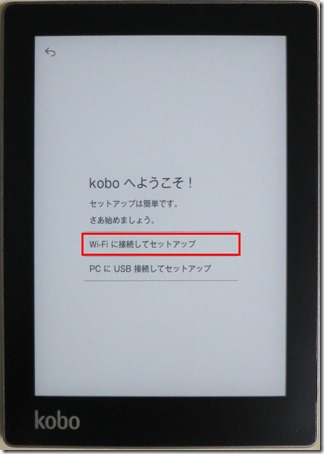
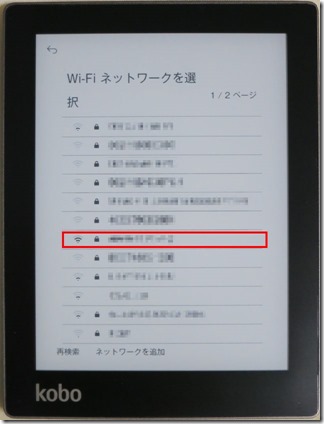
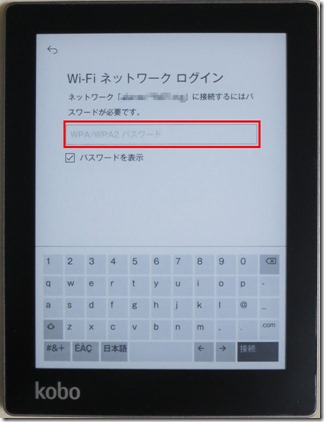
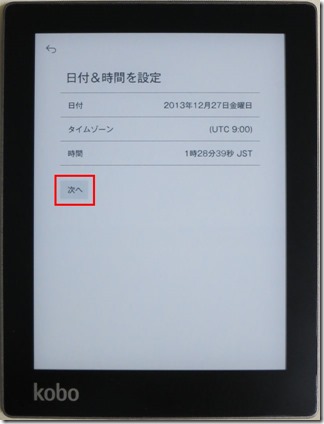

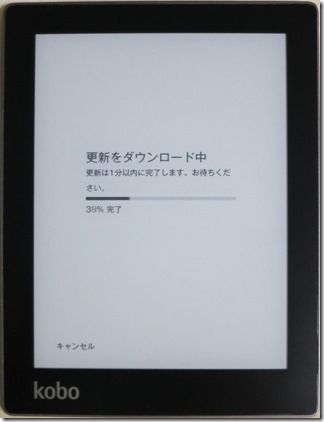
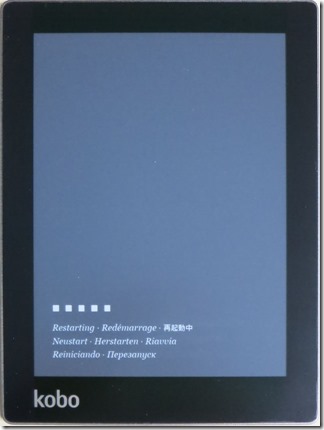
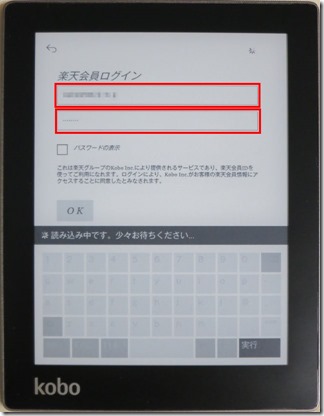
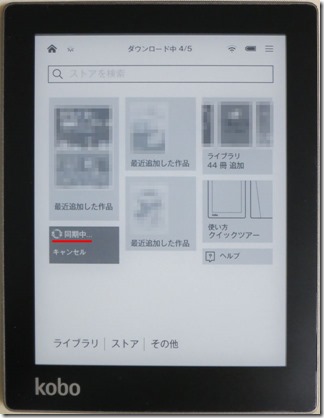
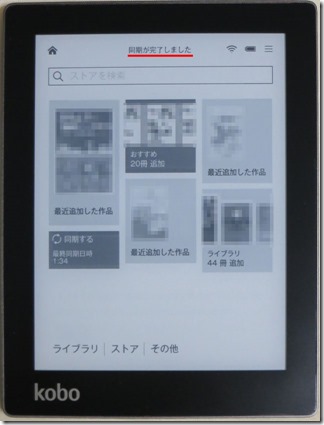
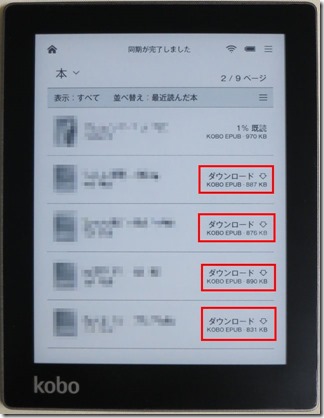


コメント