さて、前回でようやくkobo Touchがまともに動くようになりました。
しかし現時点では本は無料の青空文庫しか入っておりません。
今回はWindows用のKobo Desktopソフトウェアを使って本を購入してみたいと思います。
本の選択
Kobo Desktopソフトウェアを起動して「本を探すタブ」から購入したい本を探します。
今回は「特集」→「旅のおともに」→「機長たちのコックピット日記」を選択しました。価格は450円です。
普通の書籍版だと630円ですから3割引ぐらいですね。
購入
購入するには当然ながら「購入する」ボタンを押します。すると支払いについての画面が表示されます。
ここでも「購入する」です。クレジットカードの情報は入力の必要はないようです。以前楽天で買い物したときのデータが利用されるのでしょうか?
・・・エラーになりました。「内容に不備があります。もう一度お確かめください」だそうです。
しかし、いったいどの部分を修正したらよいかさっぱりわかりません。とりあえず「楽天会員情報をお支払いに利用しますか?」で「NO」を選ぶとクレジットカード情報を入力する欄が出てきました。
面倒ですが、チマチマと入力していきます。下記の画面ではわかりませんが、購入に楽天ポイントを使うこともできます。
ちなみにクレジットカードのカード番号は4桁ずつスペースで区切って入力しなければいけないようです。16桁を連続で入力しようとおかしくなります。
やっと購入することができました。ライブラリの更新を押してダウンロードを開始します。
ライブラリの更新と同期
ライブラリの更新を押してダウンロード完了すると、「ライブラリタブ」に購入した本の表紙が表示されます。
しかしこのままではまだkobo Touchで読むことができません。
kobo Touchを起動して、左上のアイコンをタッチし、同期アイコンをタッチします。
これで無事にkobo Touchに購入した本のデータが転送され、読書することができます。
まとめ
初めて楽天koboで本を購入してみました。
クレジットカードの入力が必要なところ以外はスムーズだったと思います。
次回は楽天koboのWebページから購入してみたいと思います。


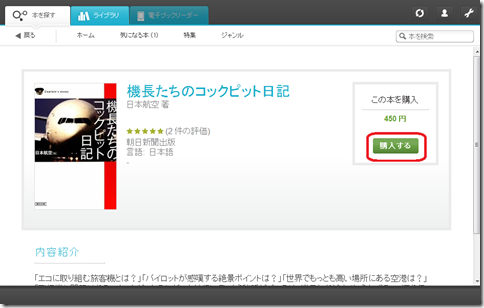

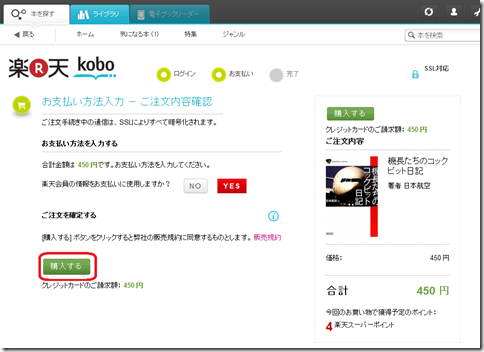
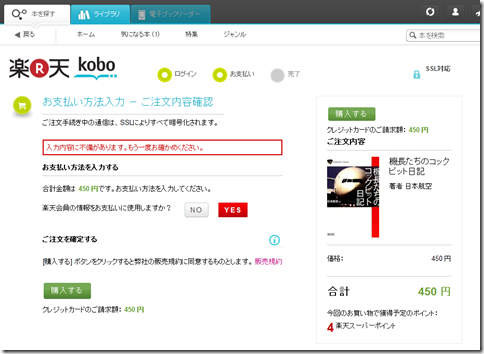
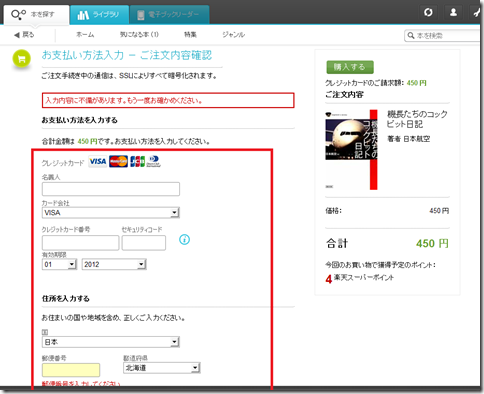
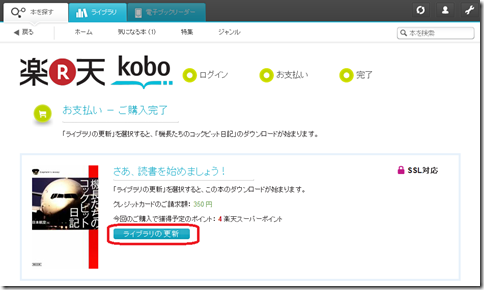

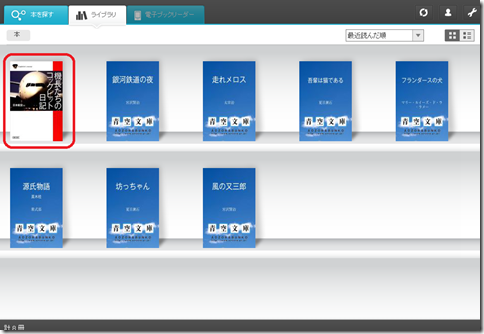
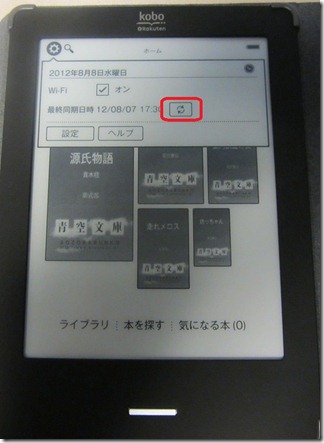
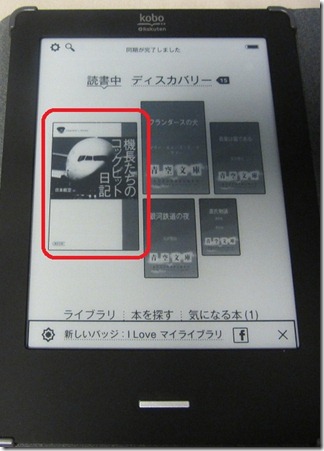


コメント