前々回にセットアップを実行したのですが、前回はPC側でKobo Desktopソフトウェアを使ってみたため、肝心のkobo Touch本体にはまだ触っていませんでした。
セットアップ後のkobo Touchの様子について紹介します。
起動直後
セットアップ完了後にkobo Touchを動作させるとまずリリースノートが表示されます。
面白いことに最新のリリースノートだけでなく、それ以前のリリースノートも見ることができたりします。あまり意味はありませんが、kobo Touchがどのように機能強化されてきたのかは知ることができます。
ここで左上のアイコンにタッチするか、中央下のボタンを押すとホーム画面に移動します。
ホーム画面
ホーム画面にはkobo Touchにインストールされている本の表紙が表示されます。ここで表示されている本をタッチするればその本の読書が開始できますし、違う本が読みたければ左下の「ライブラリ」をタッチして読みたい本を探すことになります。
設定
ホーム画面の左上のアイコンをタッチするとWiFiのON/OFFをするチェックボックス、kobo Desktopと同期するためのボタン、そして、詳細な設定メニューに入るためのボタンが表示されます。
設定メニューにはいろんな項目が表示してありますが、まずやるべきことは「日付&時間」と「ワイヤレス接続」だと思います。
「日付&時間」にタッチすると現在日時とタイムゾーンが表示されます。驚くことにタイムゾーンはUTC(世界協定時、いわゆるグリニッジ標準時)になっています。
ここは日本ですので、当然タイムゾーンはUTC+9:00としなければいけません。これにはタイムゾーンのところをタッチして、「タイムゾーン設定」という画面になったら、画面のキーボードの「英数」を押したあとに「tokyo」と入力します。そして表示される「Tokyo, Japan」を選択します。
次はWiFiの設定です。設定メニューから「ワイヤレス接続」を選択します。そしてWi-Fiに接続するの横の「接続」をタッチします。すると周囲のアクセスポイント一覧が出るので自分のアクセスポイントを選んで、パスワードなどを入力します。
本を探す
ホーム画面で「本を探す」をタッチすると「関連した本」「おすすめ」「ジャンル」「特集」「ストアを検索」といった方法で本を検索することができます。
この辺は前回紹介したKobo Desktopと同じ感じです。しかし、画面が狭いのとCPUが貧弱なので若干モッサリしています。
やはり本の検索はPCサイトで行うのが良いと思います。Kobo Touchで探すのは外出時にどうしても本を追加したいときだけでしょう。
気になる本
Kobo Touchにも「気になる本」というメニューがあります。
私はKobo Desktopで気になる本として1冊選択していたにもかかわらず、kobo Touchでは気になる本が0冊でした。
まさか、別々に管理しているのか!?と思ったのですが、WiFi設定を完了したあとに、ホーム画面の左上のアイコンをタッチして表示される同期ボタンをタッチしたころ、無事にkobo Touchでの気になる本とKobo Desktopの気になる本が一致しました。
まとめ
駆け足ですが、セットアップ直後のkobo Touchの様子を紹介しました。
次回はいよいよ書籍を購入してみたいと思います。


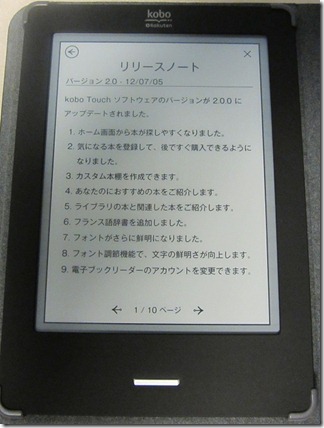

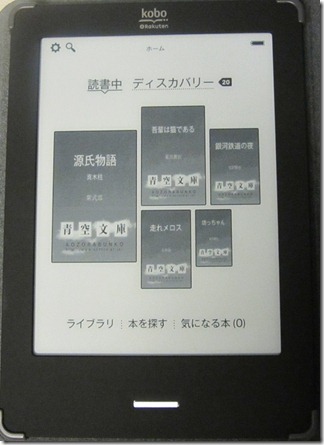
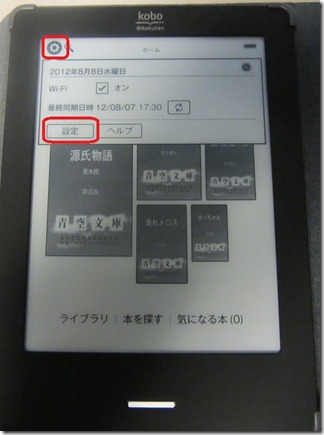
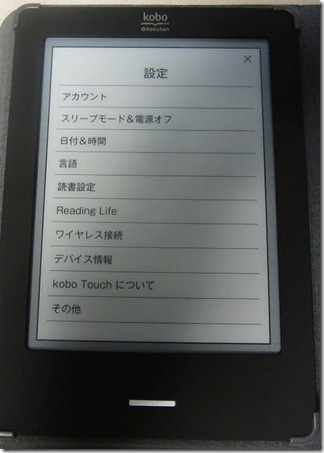
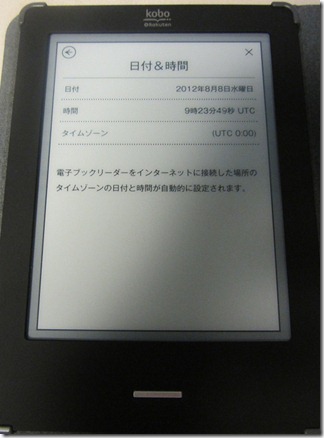
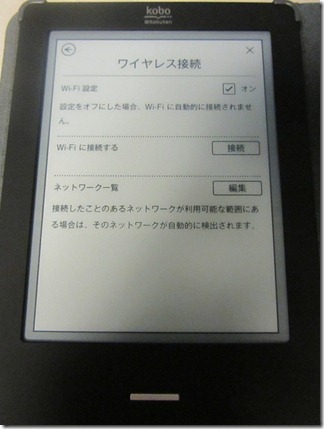

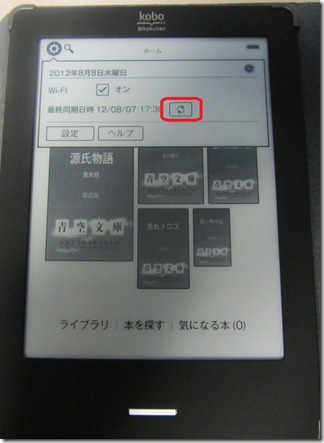


コメント