前回はスマートフォン用のジンバルiSteady Mobileを入手したことを紹介しました。
今回はこのジンバルを使うための初期設定を行いたいと思います。
今回使用しているHohem iSteady Mobleは通販サイトのTOMTOPから提供していただきました。
すでに後継機種のiSteady Mobile + (Plus)が発売されていて、TOMTOPでは2019/09/08時点で68.99ドルで販売しています。
購入にトライしてみようという方は下記のページを参照してみてください。

後継機種のiSteady Mobile +(Plus)が既に登場しています。モーターのトルクが大きくなり大型のスマートフォンにも対応できるようです。
スマホアプリの導入
iSteady Mobileはそのままでも一応使用できますが、ズーム制御や物体トラッキング機能を使うにはスマートフォンにアプリを導入する必要があります。
iSteady Mobile用には「Hohem Studio」というアプリがiPhone・Androidのそれぞれに用意されています。
今回はまずiPhoneに導入して試してみたいと思います。
App Storeで「Hohem Studio」を検索すると出てくるのでインストールしましょう。
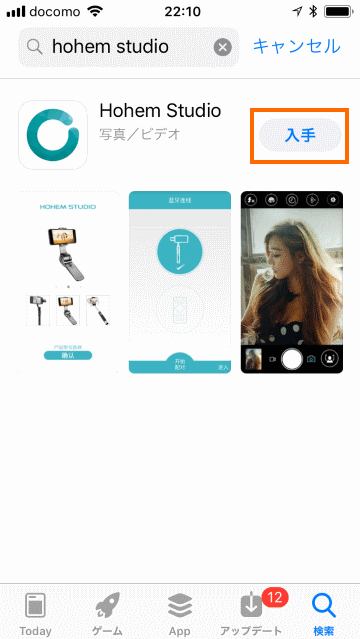
インストールで特に問題になることはないと思います。
Bluetooth接続
インストールしたHohem Studioを起動するとiSteady Mobileと接続するための画面が表示されます。
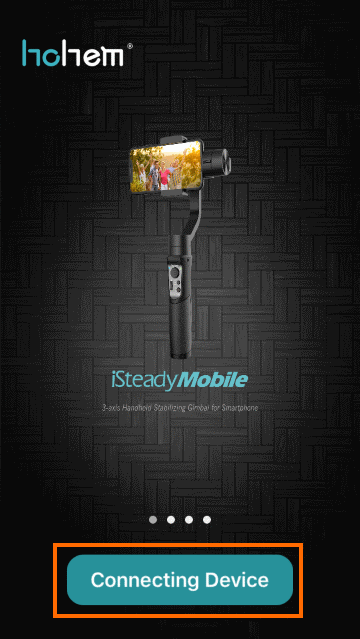
iSteady MobileとはBluetoothで通信するのでBluetoothはオンにしておきましょう。
「Connecting Device」を選択すると初回はいくつかアクセス権を要求してきます。
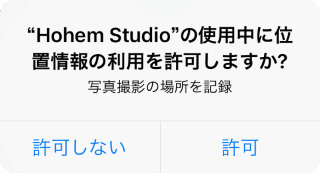
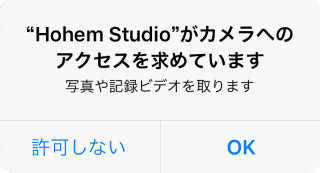
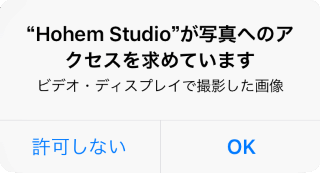
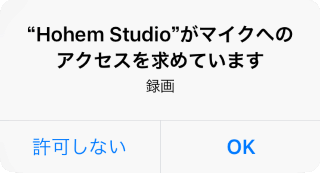
Hohem Studioアプリでは動画を撮影するので様々な権限が必要になるようです。私は全て許可しておきました。
これでBluetooth接続の画面になるのでiSteady Mobileの電源を入れます。
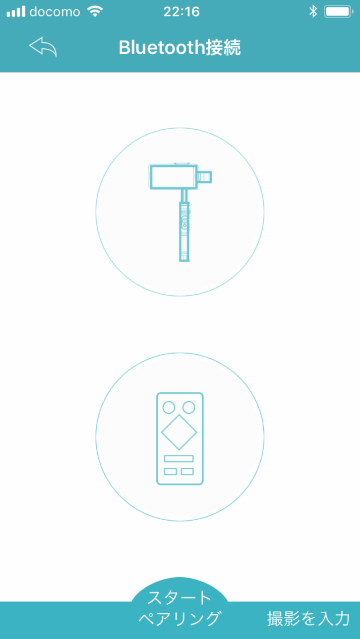
Bluetooth接続は自動的に確立します。
Bluetooth接続が確立すると、iSteady MobileのBluetooth LEDが青色に点灯します。

また、Hohem Studioの右下のBluetoothアイコンが白く表示されているはずです。
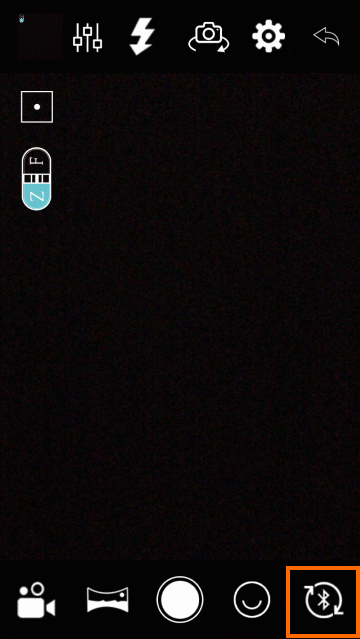
これでBluetooth接続は完了です。
スマートフォンのマウント
カメラをiSteady Mobileにマウントする前にiSteady Mobileの電源をオフにする必要があります
スマートフォンをiSteady Mobileにマウントするには、iSteady Mobileのマウント部のクランプを広げてスマートフォンを挟みます。
スマートフォンはホームボタン側(下側)を根元に来るように装着します。

スマートフォンを挟んだら、そのままスライドさせスマートフォンを固定しましょう。

なお、スマートフォンを縦位置で使いたいときには手動でマウント部を回転させる必要があります。

これが最初わからずに苦労しました。
回転させるためにはクランプ部(スマホを挟む部分)を★少し引っ張りながら★、iSteady Mobileに書かれている方向に回します。結構引っ張るには力が要るので注意してください。
縦位置になるまで回転させたのが下の写真です。

この状態になったらクランプ部にスマートフォンを挟みましょう。

縦位置の場合は左右から挟むだけの固定となりますが、クランプ部は滑りにくい材質なのでしっかり固定されると思います。
なお、縦位置で使う場合は、スマートフォンの中央を挟むようにした方が良さそうです。電源を入れていない状態でスマートフォンが水平に安定する位置がベストと思います。
バランスの調整
iSteady Mobileは1cm程度ですがアームの長さを調整することができます。

スマートフォンを装着したら一番バランスがとれるようにアームの長さを調整しましょう。
多少バランスがとれていなくてもiSteady Mobileのモータがバランスをとってくれますが、あらかじめバランスがとれていた方がバッテリー持ちが良くなるようです。
基本的には小さいスマホの時はアームを短めにすると良さそうです。アームを一番長くした状態でiPhone SEを装着するとバランスがとれず、アーム側が下になってしまいます。

アームを一番短くすると、やや右下がりのもののバランスがとれていることがわかると思います。

iPhone SEのような小型なスマホではアームを一番短くするのがお勧めです。
キャリブレーション
キャリブレーションとは、一般的に機械や電子部品の動作を調整することを意味します。
ジンバルの場合は、ジンバルが認識する水平・垂直方向が正しい方向となるように調整することになるのだと思います。
しっかりキャリブレーションがされていない場合、せっかくジンバルを利用しても映像が傾いたりしてしまい、期待していた効果が得られません。
キャリブレーションを説明するためだけのカードが入っていることからも、キャリブレーションが重要な操作であることがわかります。
利用して特に問題なければキャリブレーションはする必要もないですが、一応紹介しておきます。
オフラインキャリブレーション (シングルサイドキャリブレーション)
一番シンプルなのはオフラインキャリブレーションと呼ばれるiSteady Mobile単体で行うキャリブレーションです。
このキャリブレーションのやり方は簡単で、iSteady Mobileの電源をオンにしたら、モードボタンを6秒間押してオフラインキャリブレーションモードに入れます。
オフラインキャリブレーションになるとiSteady MobileのモードLEDは点灯します。
あとはiSteady Mobileを水平なところにおきます。このとき、必ずスマートフォン画面が下になるように(= アームのiSteady Mobileの文字が読めるように)置きます。

水平においたあとにモードLEDが3回点滅したらキャリブレーション完了です。
文章で観るよりオフィシャルサイトチュートリアルを見るほうがわかりやすいかもしれません。
6方向キャリブレーション
このキャリブレーションはBluetoothで接続したスマートフォンアプリで行います。
まずはiSteady MobileとBluetooth接続している状態で設定アイコンを選択します。

設定メニューには「Calibration」というメニューがあるのでこれを選択します。
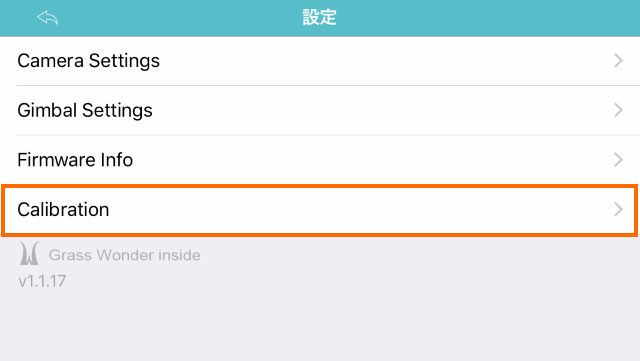
画面には次のようなメッセージが表示されるので「決定します」を選択します。
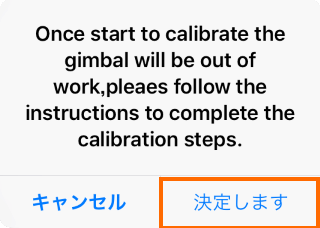
次からがキャリブレーション時の操作を説明する画面です。この画面に表示された体制を手で作ります。
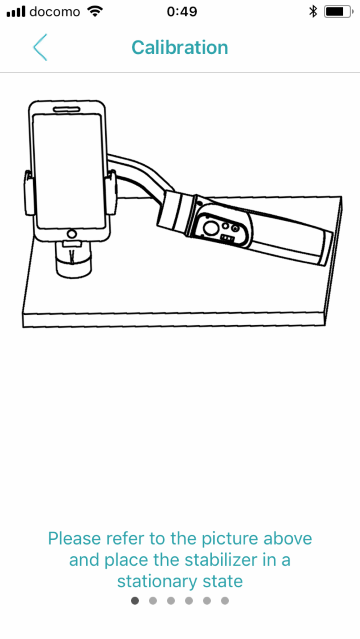
iSteady Mobileが指定の体制になったことを認識すると画面が切り替わり、次の姿勢が表示されます。
これを6回繰り返すと次のようなメッセージが出てキャリブレーションが完了します。
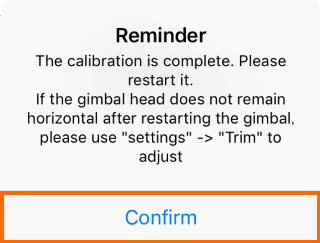
キャリブレーション後はiSteady Mobileは一度電源を切ってから再度電源を入れた方が良さそうです。
実際の手順は公式チュートリアルを観た方がわかりやすいかもしれません。
トリム調整
キャリブレーションを行ってもうまく水平がとれない場合などは、手動で微調整することができます。
トリム調整はスマホアプリの設定の「Gimbal Settings」で行います。
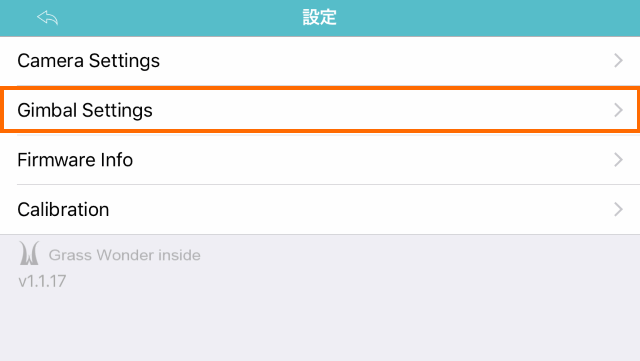
「Gimbal Setting」の画面をスクロールしていくと「TRIM」という項目があります。
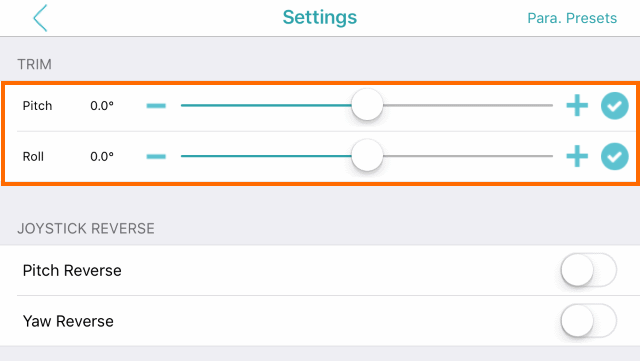
「Picth」を変更するとスマートフォンの前後の方向きを微調整することができます。この微調整でスマートフォンが地面に垂直になるようにします。
「Roll」を変更するとスマートフォンの左右の方向きを微調整することができます。この微調整でスマートフォンが水平になるようにします。
後継機種のiSteady Mobile +(Plus)が既に登場しています。モーターのトルクが大きくなり大型のスマートフォンにも対応できるようです。
まとめ
今回はスマートフォン用ジンバルiSteady Mobileの初期設定を行いました。
ジンバルは初めて使うのでキャリブレーションなどは少し手間取ってしまいましたが、Youtubeにオフィシャルなチュートリアル動画が用意されていたので助かりました。
次回は実際にiSteady Mobileを使ってみたいと思います。







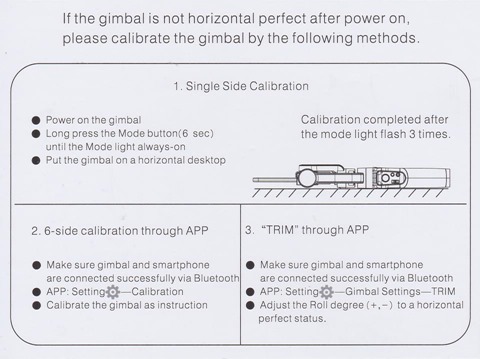


コメント