前回はレンズ交換式アクションカムInsta360 ONE Rのセットアップを行いました。
今回はこのInsta360 ONE Rの本体操作をチェックしてみたいと思います。
今回使用しているInsta360 ONE R Twin Editionは通販サイトのBanggoodから入手しました。
BanggoodではInsta360 ONE R Twin Editionをたびたびセールをしています。セール中ではAmazonや楽天で購入するよりもかなり安くInsta360 ONE R Twin Editionを購入することができますので、セール情報を確認してみてください。

電源オン・オフ
電源オンは本体上部のボタンを長押しして行います。ボタンは電源ボタンでもシャッターボタンでも構いません。
電源が入るとLEDが青色に点灯します。

電源オフは電源ボタンの長押しです。画面には「シャットダウン・・・」と表示されてから電源がオフになります。

本体タッチスクリーンでの操作
Insta360 ONE Rのタッチスクリーン操作は、タップ(アイコンの選択)上下左右スワイプとがあります。
タップ(アイコンの選択)
4K広角モジュールを装着している状態だとタッチスクリーンは次のような表示になります。
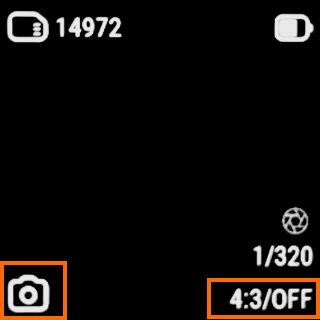
このときタッチできるのは左下と右下のエリアになります。
左下は「撮影モードの切替え」、右下は「記録モードの設定」になります。
右下の記録モードの設定の上に内容は、撮影時の設定により変ります。
撮影モードの切替え
左下のカメラアイコンをタップすると次のような表示になり、撮影モードを切り替えることができます。

この画面では左側のアイコンを選択することで撮影モードを切り替えます。アイコンは上からフォトモード・ビデオモード・プリセットモードになります。
右側のアイコンは上下スワイプでサブモードを切り替えることができます。選択できるサブモードは撮影モードによって異なります。
ちなみにこの画面を抜けるには右側のアイコンをタップすればOKです。
フォトモード
フォトモードのサブモードはスタンダード・HDR・バースト・インターバル・ナイトショットの4つになります。

サブモードの切替えはサブモードのアイコンを上下にスワイプすることによって行います。
この辺は直感的でわかりやすいと思います。
ビデオモード
操作方法はフォトモードの場合と同じです。

ただしビデオモードの場合は、選択できるサブモードは装着しているカメラモジュールによって変ります。
| 4K広角モジュール | 360度モジュール | 1インチモジュール |
|---|---|---|
| スタンダード | スタンダード | スタンダード |
| HDR | HDR | タイムラプス |
| タイムラプス | タイムラプス | タイムシフト |
| タイムシフト | バレットタイム |
ビデオモードでもサブモードの切替えはアイコンの上下スワイプで行います。
プリセットモード
プリセットモードのサブモードはP0とP1~P4がありますが、「P0」は「スターラスプス」に固定されているようです。
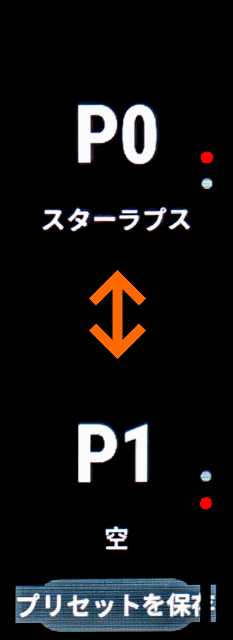
「P1」の方はデフォルトでは「空」になっています。
ここで「プリセットを保存」を選択すると、いま設定している撮影パラメータ(シャッター速度やISOだと思います)が保存され、以降は一発で呼び出せるようになります。
「P2」~「P4」は初期状態では表示されません。「P1」にプリセットを保存すると「P2」が現われ、「P2」にプリセットを保存すると「P3」が現われる、というように増えていきます。
記録モードの設定
右下のエリアをタップすると撮影する映像の記録に関する設定を変更することができます。
設定できる項目は撮影モードによって微妙に異なりますが、フォトモードのときとビデオモードのときに大きく分けて考えることができます。
フォトモードの場合
フォトモードの場合に右下をタップすると下のような画面になります。
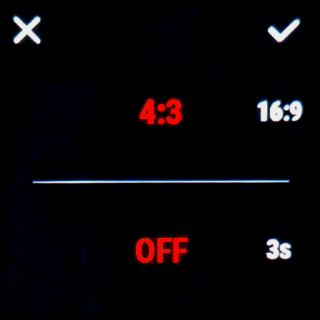
この画面では、上半分でアスペクト比を、下半分でセルフタイマーの時間を設定します。
選択できるアスペクト比は、4K広角モジュールを装着している場合は「4:3」と「16:9」です。360度モジュールを装着している場合はアスペクト比の変更はできません。
セルフタイマーの時間は「OFF」「3秒」「5秒」「10秒」「15秒」から選択できます。
それぞれの値の変更は横スクロールで行い、右上のチェックマークをタップすると設定完了となります。
ビデオモードの場合
ビデオモードの場合に右下をタップすると下のような画面になります。
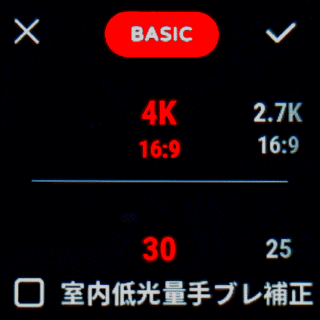
この画面では、上半分で記録解像度を、下半分でフレームレートを設定します。
選択できる解像度とフレームレートの組み合わせは次の通りです。
| カメラモジュール | 解像度 | フレームレート |
|---|---|---|
| 4K広角モジュール | 4K 16:9 | 30 |
| 60 | ||
| 4K 4:3 | 30 | |
| 2.7K 16:9 | 30 | |
| 60 | ||
| 100 | ||
| 2.7K 4:3 | 30 | |
| 60 | ||
| 1080P 16:9 | 30 | |
| 1440P 4:3 | 30 | |
| 60 | ||
| 100 | ||
| 360度モジュール | 5.7K | 24 |
| 25 | ||
| 30 | ||
| 4K | 30 | |
| 50 | ||
| 3K | 100 |
基本的に記録解像度を下げれば高フレームレートで撮影できるということになります。
なお、画面上部の「FLOWSTATE」の部分をタップすると、手ぶれ補正のモードを選択することができます。選択肢は「FLOWSTATE」と「BASIC」になります。
「FLOWSTATE」を選択すると強力な手ぶれ補正が効きますが、記録ファイルのフォーマットが独自のinsv形式になります。insv形式はスマホアプリかPCアプリでMP4に変換することができます。
上スワイプ
画面の下から上へスワイプすると撮影モード変更のショートカットメニューになります。
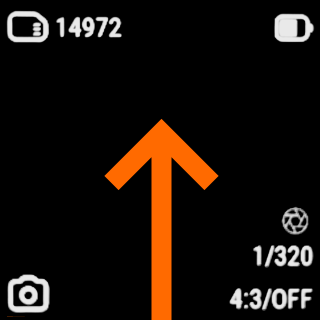
上スワイプで入ったショートカットメニューでは上下スワイプで「フォトモード(スタンダード)」「ビデオモード(スタンダード)」「タイムシフト」を切り替えることができます。
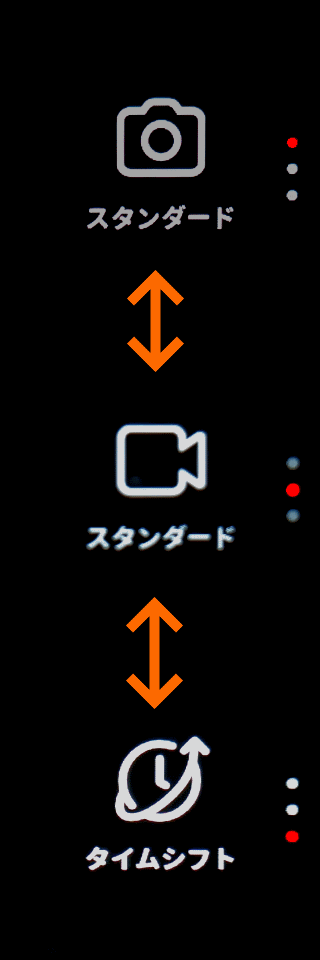
なおアイコンをタップするとそのモードを選択したことになります。
下スワイプ
画面の下から上へスワイプすると制御メニューになります。
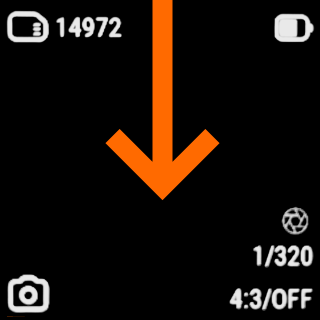
制御メニューでは8このアイコンがあり、左右スワイプで表示を切り替えることができます。
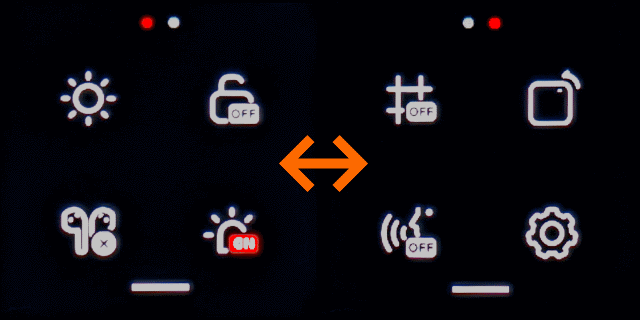
8つのアイコンは下記のような設定に対応しています。
| アイコン | 設定項目 |
|---|---|
 |
ディスプレイの明るさ |
 |
AirPodsとのペアリング |
 |
タッチパネルロックのオン・オフ |
 |
インジケータ(LED)のオン・オフ |
 |
グリッド表示のオン・オフ |
 |
音声コントロールのオン・オフ |
 |
ディスプレイの自動回転のオン・オフ |
 |
設定メニューへ |
設定メニューはアイコンを選択すると次のようなサブ項目が表示されます。
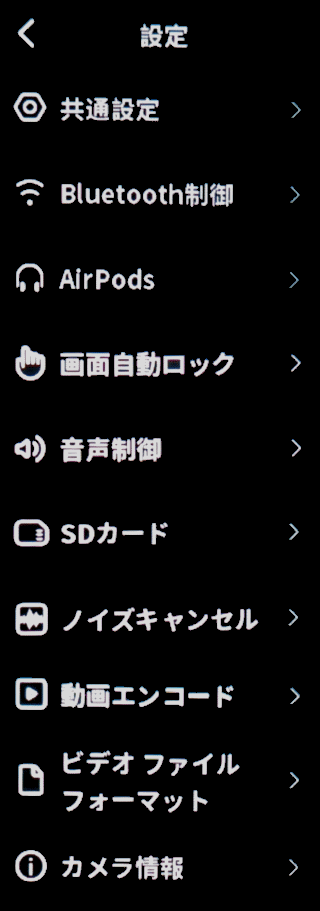
ちょっと項目が多いので細かくは紹介しませんが、各メニュー項目については日本語化されているのでカメラになれている方ならなんとかなると思います。
なお「音声制御」は音声でInsta360 ONE Rを制御する際の設定ですが、利用できる言語が「英語」と「中国語」のみとなっています。このため普通の日本人には音声制御を使いこなすのは難しいかもしれません。
左スワイプ
画面の右から左へスワイプすると撮影パラメータの設定画面になります。
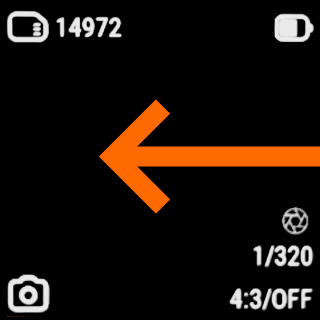
設定できる内容は選択している撮影モードによって変ってきます。
例えばフォトモード(スタンダード)の場合は次のように表示されます。
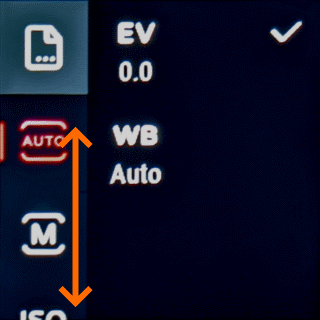
左側の列は設定項目になっていて、上下にスクロールすることができます。
フォトモード(スタンダード)の場合は次のような項目が選べます。

一番上はファイル・フォーマットに関する設定でRAWデータ保存の有無や画角を選択できます。
画角の選択は4K広角モジュールを利用しているときに設定できます。
その下の4つは撮影のモード設定で、上から
- オートモード
- マニュアルモード
- ISO優先モード
- シャッター速度優先モード
となります。
いずれかを選ぶとそのモードで選択可能な項目が表示され、その項目を選ぶと細かい設定ができるのは共通です。
例えば「マニュアルモード」を選択すると次のような項目が表示され、シャッター速度・ホワイトバランス・ISOの設定を行うことができます。
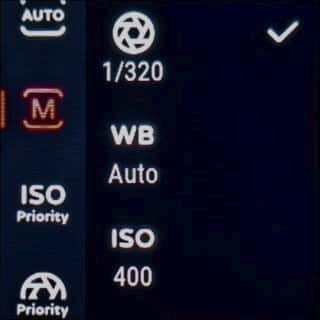
右スワイプ
画面の左から右へスワイプするとmicroSDに記録されている映像の確認画面になります。
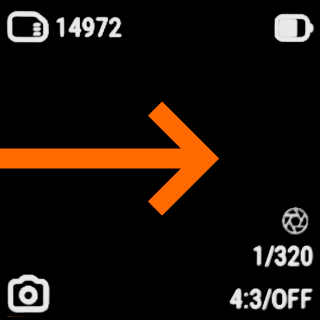
microSDカード内の映像が表示されたら上下スワイプで前後の画像を選択することができます。
また、動画の場合は中央に再生アイコンが表示されるので、このアイコンをタップすることで動画が再生されます。

360度の写真の場合は次のように円形が2つ表示されます。

ここで中央の再生アイコンをタップすると360度映像に合成された映像が表示されます。この画面では画面上の操作で視点を動かすことができます。
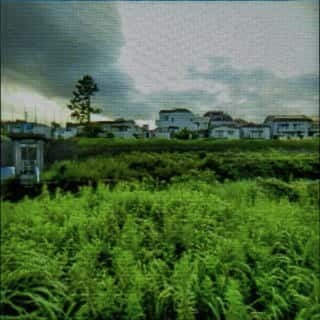
360度の動画の場合は円形が1つ表示されます。

この場合も中央のアイコンをタップすると動画の再生が始まりますが、動画の再生中は視点の変更が可能です。
なお、左下にゴミ箱アイコンをタップすると表示されている映像のファイルを削除することができます。
Insta360 ONE Rのディスプレイはかなり小さいため、映像の鑑賞にはかなり厳しいですが、不要な映像の削除などの管理には利用できそうです。
まとめ
今回はレンズ交換式アクションカムInsta360 ONE Rの本体操作を紹介しました。
Insta360 ONE Rのディスプレイは小型ですが、タッチ操作に対応しており、スワイプを駆使して様々な操作ができるようになっています。
さすがに使いやすいとは言い切れませんが、スマホ無しでも各種操作ができるのはありがたいところです。
次回は実際に撮影した映像を紹介します。






コメント