Warning: Undefined array key 0 in /home/xs985378/scratchpad.jp/public_html/wp-content/plugins/wp-appbox/inc/getappinfo.class.php on line 938
Warning: Attempt to read property "author" on null in /home/xs985378/scratchpad.jp/public_html/wp-content/plugins/wp-appbox/inc/getappinfo.class.php on line 939
Warning: Attempt to read property "name" on null in /home/xs985378/scratchpad.jp/public_html/wp-content/plugins/wp-appbox/inc/getappinfo.class.php on line 939
Warning: Attempt to read property "author" on null in /home/xs985378/scratchpad.jp/public_html/wp-content/plugins/wp-appbox/inc/getappinfo.class.php on line 940
Warning: Attempt to read property "url" on null in /home/xs985378/scratchpad.jp/public_html/wp-content/plugins/wp-appbox/inc/getappinfo.class.php on line 940
前回は海外通販Banggoodからレンズ交換式アクションカムInsta360 ONE R Twin Editionを購入したことを紹介しました。
今回はこのアクションカムをセットアップしたいと思います。
今回使用しているInsta360 ONE R Twin Editionは通販サイトのBanggoodから入手しました。
BanggoodではInsta360 ONE R Twin Editionをたびたびセールをしています。セール中ではAmazonや楽天で購入するよりもかなり安くInsta360 ONE R Twin Editionを購入することができますので、セール情報を確認してみてください。

Insta360 ONE Rの充電
最初にInsta360 ONE Rを充電しておきましょう。
充電のためにはコアモジュール・レンズモジュール・バッテリベースを組み立てておく必要があります。レンズモジュールは4K広角モジュールでも360度モジュールでもどちらでも構いません。
コアモジュールの側面にあるキャップを開けるとUSB Type-Cコネクタが現われます。

ここにUSB Type-Cケーブルを挿入しUSBチャージャーと接続します。USB Type-Cなのでスマホの充電と共有できるのが便利です。
充電中はInsta360 ONE RのLEDが赤色に点灯します。

このLEDが消灯したら充電完了のサインです。
microSDカードの用意
Insta360 ONE Rは4K/60fpsで動画を撮影することができますので、microSDカードは高速なものを用意しておきましょう。
Insta360 ONE RではUHS-I V30 以上を推奨しています。
私は以前にBanggoodで購入したmicroSDカードを利用することにしました。

microSDカードはカードのコネクタが液晶面側になるように挿入します。

奥まで入れてカチッとなれば完了です。
アプリのインストール
Insta360 ONE Rはスマートフォンのアプリからコントロールすることができます。
スマホがなくても撮影は行えるのですが、フルに楽しむためにはスマートフォンアプリと連携させることをお勧めします。
スマホアプリはAndroid用とiPhone用の両方がリリースされています。
今回はAndroidで試してみます。たぶんiPhoneでもそれほど変わらないと思います。
まずはGoogle PlayでInsta360 ONE Rを検索してインストールします。
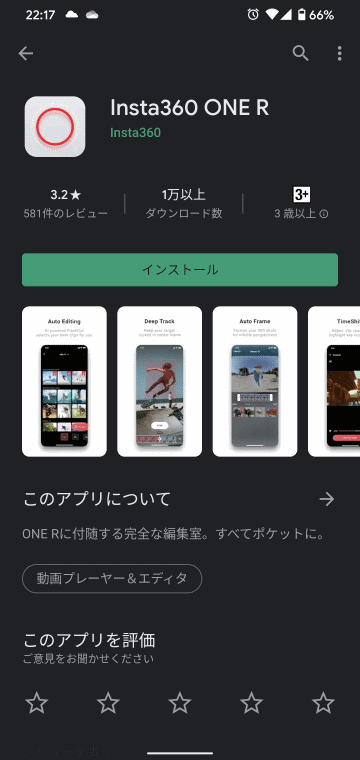
インストールしたら起動してみましょう。
初回は個人情報保護方針への同意が求められます。プライバシーポリシーと利用規約を確認の上、同意を選択しましょう。
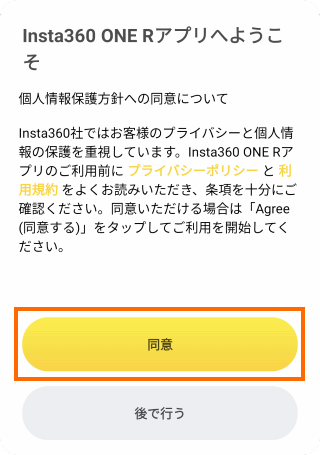
初回はなぜか電話の発信の許可を要求してきます。ちょっと不安なので私は「許可しない」としておきました。
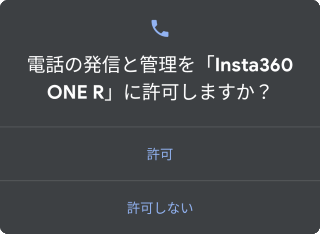
続いてストレージへのアクセス権を要求してきます。これはデータをスマホ内に保存する婆愛に必要なのだと思いますので、許可しておきましょう。
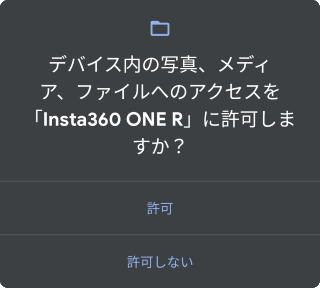
これでアプリが起動してプロモーション動画が表示されるので「アプリに入る」を選択します。
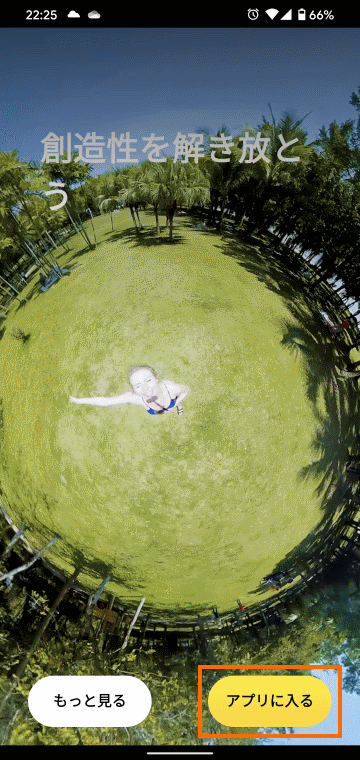
これでInsta360 ONE Rアプリのメイン画面になります。
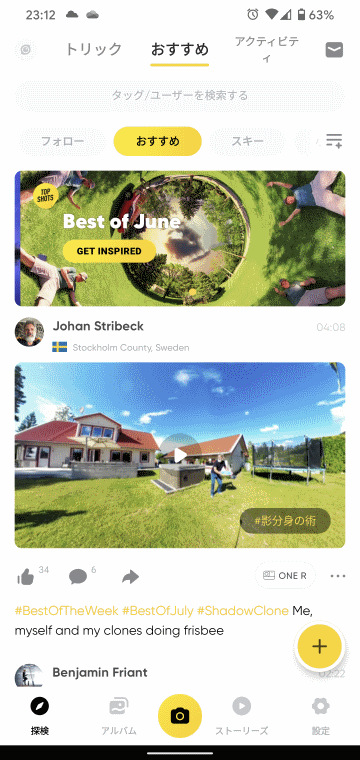
作品をシェアするなど、より本格的にInsta360 ONE Rを使いたい場合は右下の設定を選んでアカウントにログインしておきましょう。
ログインはInsta360 ONE Rを使う上で必須ではないようです。
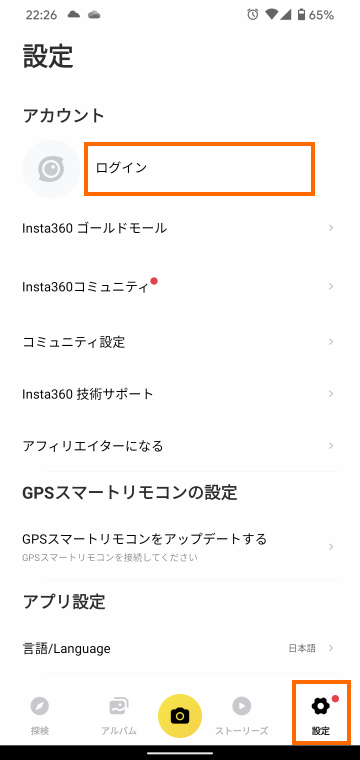
既にInsta360のアカウントを持っている場合や、Facebookアカウントを流用する場合はログインを選択します。
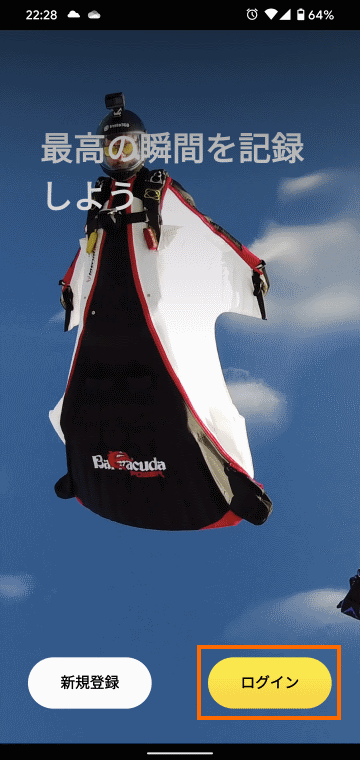
アカウントを増やしたくないので、私はFacebookアカウントを流用することにしました。
Facebookアカウントを流用するには、「サードパーティーのプラットフォーム」のところでFacebookアイコンを選択すればOKです。
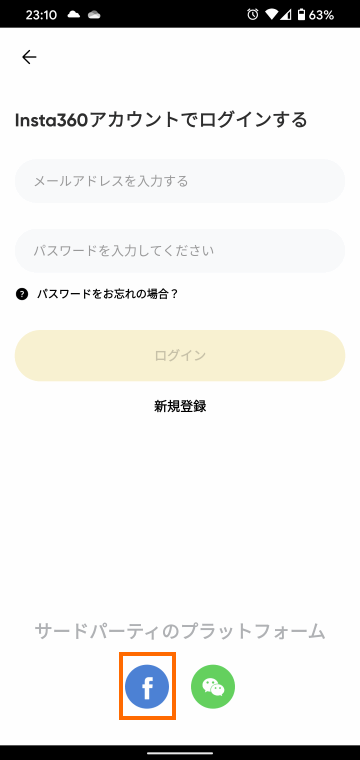
スマートフォンでFacebookを利用していればFacebookアカウントの情報が表示されるので「○○としてログイン」というところを選択すればログイン完了です。
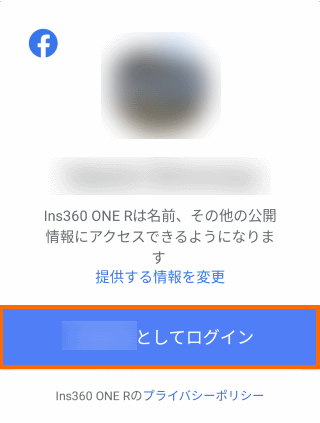
Insta360 ONE Rのアクティベーションとファームウェアの更新
Insta360 ONE Rのサポート情報を見ると最初にアクティベーションが必要なようです。
アクティベーション時にはスマートフォンはインターネットに接続できる必要があるので注意しましょう。
まずスマートフォンのWi-FiとBluetoothが有効になっていることを確認します。
この状態でInsta360 ONE Rの電源ボタンを長押しして、電源をオンにしましょう。
最初はInsta360 ONE Rの画面に言語を選択する画面が表示されます。日本語を選択して右上のチェックマークを選択しましょう。

続いてスマートフォンにInsta360 ONE Rアプリをインストールしてカメラをアクティベーションするように表示されます。

ここでスマートフォンでInsta360 ONE Rアプリを起動して画面中央下のカメラアイコンを選択しましょう。
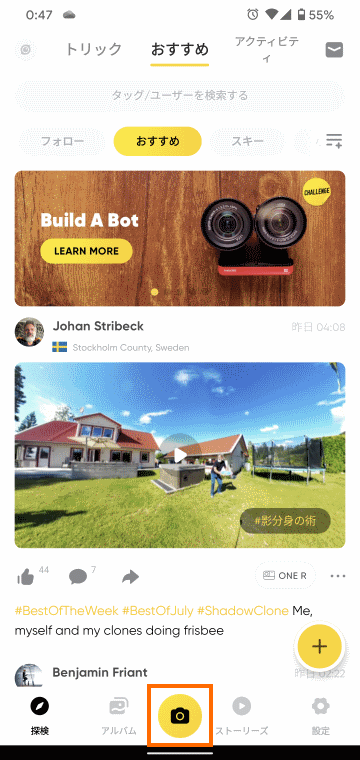
これでスマートフォンとカメラをWi-Fiで接続するためのセットアップを開始します。
まず下のような画面になったら「今すぐ接続」を選択します。
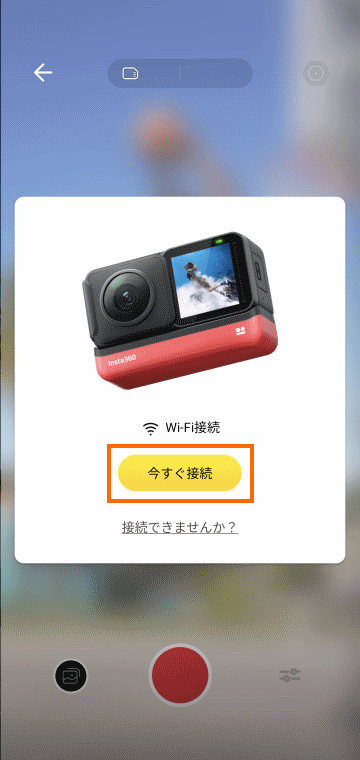
これでIsnta360 ONE Rアプリは周囲のInsta360 ONE Rを検索します。
これで「ONE R」で始まるカメラが見つかったらこれを選択しましょう。
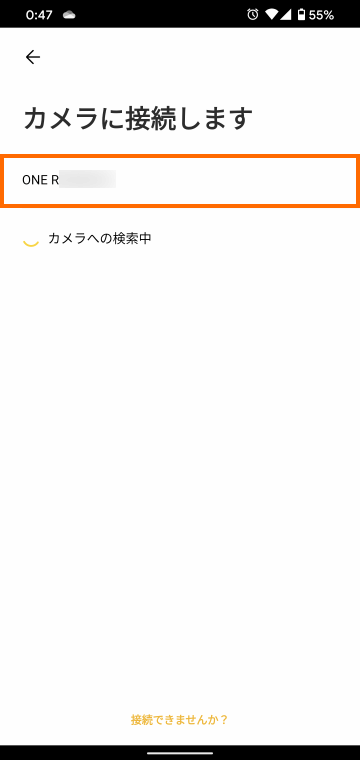
これでInsta360 ONE Rアプリには次のように表示されます。
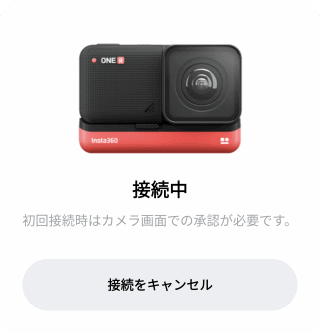
ここでInsta360 ONEのスクリーンを確認すると次のようになっているので「確認」を選択しましょう。

これでスマートフォンとInsta360 ONE RがBluetoothでつながったことになります。
初回はInsta360 ONE RアプリはInsta360 ONE R本体の情報を取得し、古いファームウェアを使っているとファームウェアの更新を進めてきますので「アップグレード」を選択しましょう。
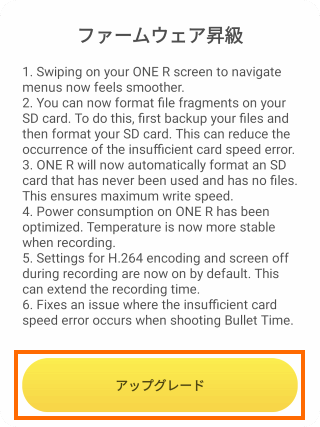
これでファームウェアのダウンロードが開始します。この段階ではまだInsta360 ONE RとはWi-Fi接続していないので、ファームウェアのダウンロードはWi-Fiを通じて行われます。
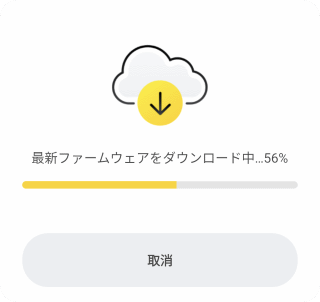
ダウンロードが完了すると次のような画面が表示されるので「カメラを接続してファームウェアを更新する」を選択します。
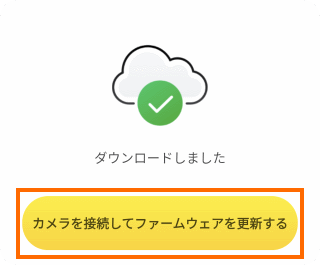
ここでInsta360 ONE RにWi-Fi接続する手順が表示されます。Wi-Fiパスワードは後ほど必要なのでコピーアイコンをタップしてコピーしておきましょう。
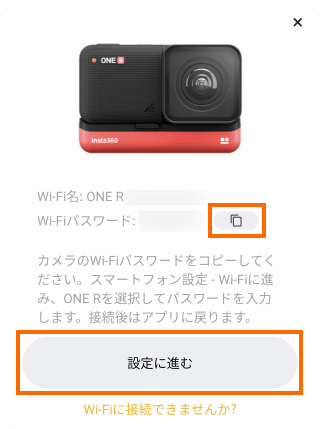
「設定に進む」を選択するとAndroidのWi-Fi設定メニューが表示され、周囲のアクセスポイント情報が表示されます。この中から「ONE R」で始まるアクセスポイントを探して選択しましょう。
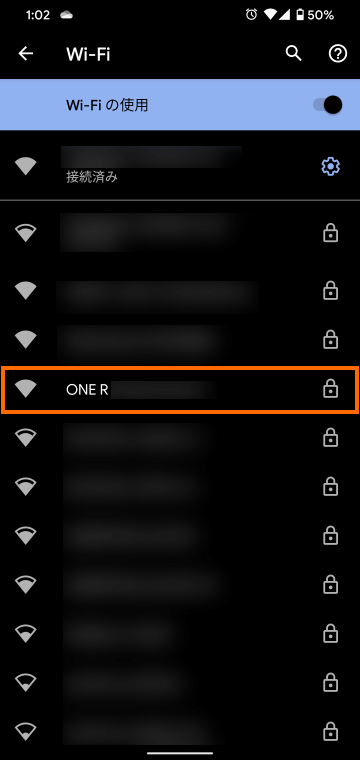
「ONE R」で始まるアクセスポイントが見つからない場合は、Insta360 ONE Rアプリの設定で「所在地域をカメラの地域に設定する」が「日本」になっていることを確認してください。

日本になっていない場合は日本に変更しておきましょう。
パスワードの入力が求められたら先ほどコピーしたパスワードをペーストして接続します。
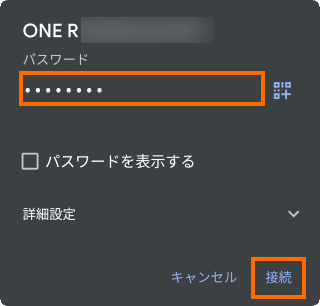
パスワードを間違えなければWi-Fi接続に成功するはずです。Androidの設定画面では「インターネット接続なし」と表示されますが、気にしなくてもOKです。
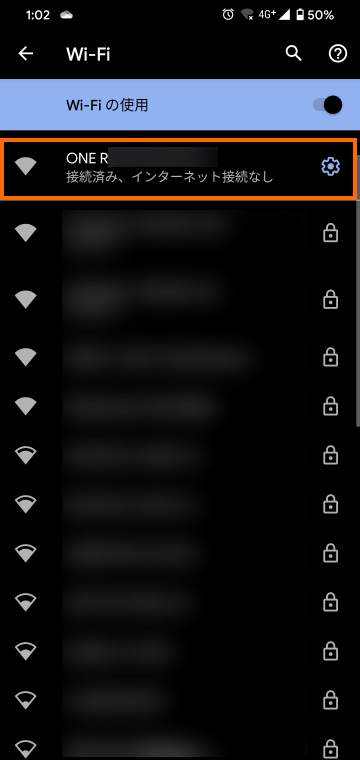
ことのきAndroidから次のような通知が表示されたら「このネットワークについて次回から表示しない」を選択して「はい」を選んでおきましょう。
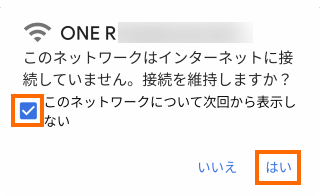
ちなみにWi-Fiの情報を見ると5GHzの周波数を使っていることがわかります。このため高速な通信が期待できます。
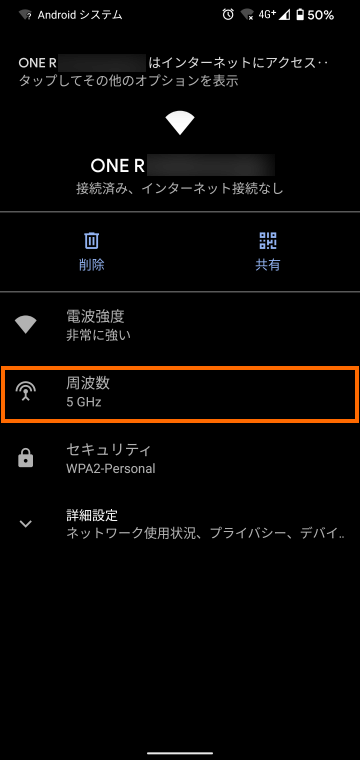
Wi-Fi接続に完了してInsta360 ONE Rアプリに戻ると、ファームウェアのデータをスマートフォンからInsta360 ONE Rに転送を始めます。
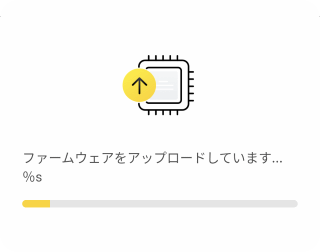
ファームウェアの転送に完了すると、ファームウェア更新を待つように表示されます。Insta360 ONE Rが再起動するまで1分ほど待機して、「カメラの再接続を待つ」を選択しましょう。
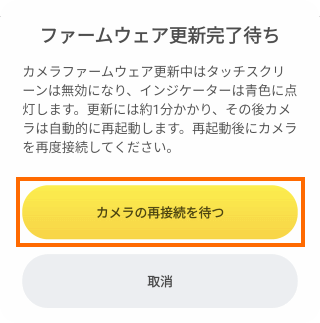
一度Insta360 ONE Rに接続した後なので自動的につながるのかと思ったのですが、私の場合はまたカメラの選択とWi-Fiパスワードの入力が必要でした。
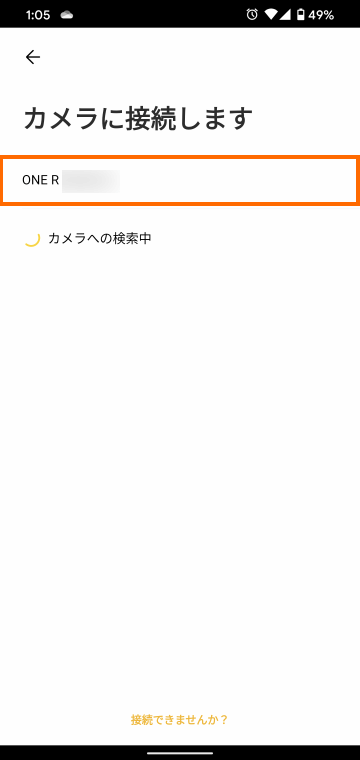
Wi-Fiの接続に完了してInsta360 ONE Rアプリに戻るとアクティベーションの画面が表示されますので、「確定します」を選択します。
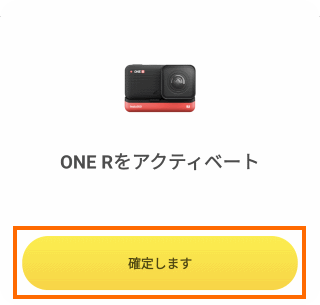
アクティベーションに選択すると「アクティベート済み」と表示されます。
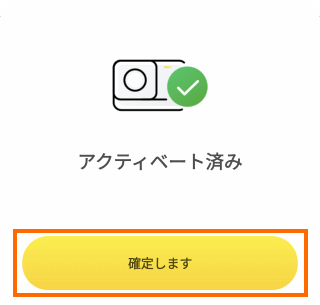
これでアクティベーション完了です。「確定します」を選択するとInsta360 ONE Rアプリのメイン画面に遷移します。
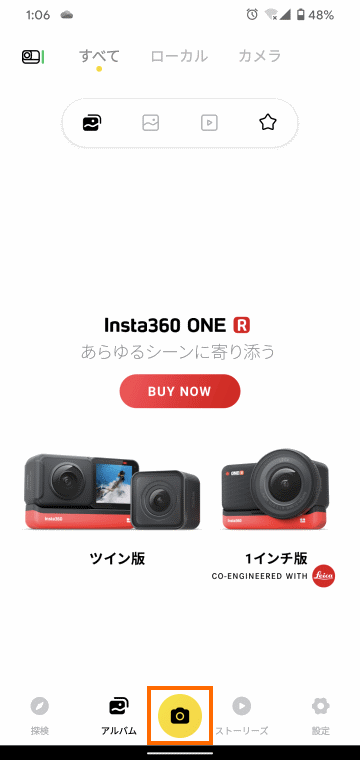
ここで中央下部のカメラアイコンを選択すると、Insta360 ONE Rが撮影している映像をプレビューすることができます。

まとめ
今回はInsta360のレンズ交換式アクションカムInsta360 ONE Rのセットアップを紹介しました。
Insta360 ONE Rを使用するためにはアクティベーションという作業が必要です。アクティベーションにはスマホとWi-Fi接続する必要があるのですが、Isnta360 ONE Rアプリの表示に従って行えば大丈夫だと思います。
次回はInsta360 ONE Rの本体メニューを紹介します。









コメント