前回は中華アクションカムEKEN H6sを入手したことを紹介しました。
今回はこのアクションカムの電源を投入して初期設定をしたいと思います。
今回使用しているEKEN H6sはEKENから提供していただきました。
本製品の販売は終了しておりますが、EKENの新製品についてはAmazonのEKENショップを確認することをお勧めします。
充電
入手時の状態でもバッテリーはある程度充電されているかと思いますが、念のため充電を行っておきましょう。
EKEN H6sでは充電する方法は2つあります。
まず1つはバッテリーをEKEN H6sに装着した状態で、USBチャージャーとEKEN H6sをUSBケーブルで接続します。つまり直接充電する方式です。
もう一つはバッテリーをELEN H6sから外し、充電ドッグに装着して充電ドッグに給電する方法です。
容量が少ないので1時間も放置すれば充電が完了すると思います。
microSDの用意
次にmicroSDカードを挿入しましょう。
容量は64GBまで対応しています。
4Kで動画を撮影する場合はUHSスピードクラス3に対応したmicroSDカードを使うことが推奨されています。
EKEN H6sのマニュアルによるとSandiskのExtremeシリーズ・Extreme PROシリーズ、Transcend Ultimateシリーズ、Samsung Proシリーズが推奨されています。
ただ、私は手元にあったUSBスピードクラス1のTeam 64GBのmicroSDカードを使いました。TeamのmicroSDカードには「500x」と「300x」がありますが、私が使ったのは「500x」の方です。
microSDカードを使う前にはPCあるいはMacでフォーマットしておきましょう。
後述のようにEKEN H6s本体でもフォーマットはできるようですが、マニュアルではPC・Macでフォーマットする用に書かれていたので私はやっておきました。
ファイルシステムは32GBの場合はファイルシステムで「FAT32」を、64GBの場合は「exFAT」を選択します。
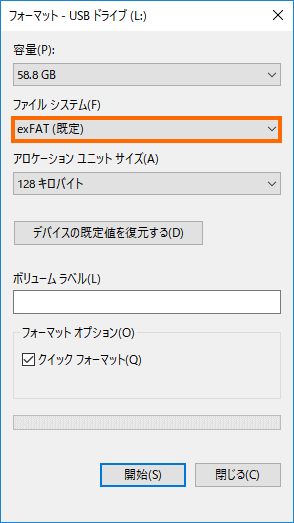
フォーマットが終わったらmicrSDカードをEKEN H6sに装着しておきましょう。
本体の設定
ここまで来たら本体の設定をしていきます。
本体の電源を入れると動画撮影モードになるので、そこから電源ボタンを2回押すと下記のようなメニューが表示されます。メニューもちゃんと日本語化されています。

さらに電源ボタンを押して右下の「設定」を選択したら、撮影開始ボタンを押して設定メニューに入りましょう。
設定メニューも下のようにちゃんと日本語化されいます。これはうれしいところです。
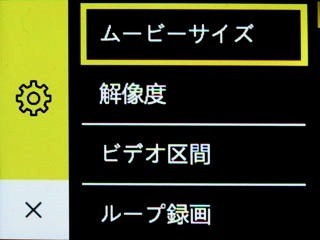
時刻設定
中華アクションカムだとまず言語の設定を変更する必要がありますが、EKEN H6sの場合は最初から日本語が選ばれているので、設定する必要があるのは時刻ぐらいです。
電源ボタンを押すと順々にメニュー項目を移動していくので「日時設定」まで来たら撮影開始ボタンを押して選択しましょう。
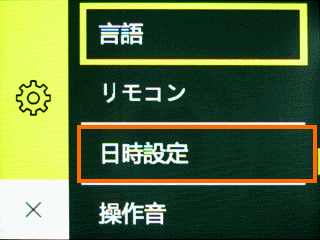
日時設定は次のような画面です。
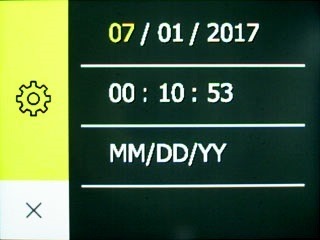
この画面の操作はちょっと面倒です。撮影開始ボタンを押すと黄色で選択している項目が変わります(数値なら一つ増える)。
自分設定したい数値になったら電源ボタンを押して次の項目に黄色を移動させ、同じことを繰り返します。
一番下の日付フォーマットを選択し終わったら側面のWi-Fiボタンを押して日時設定画面から抜けます。
これで設定完了です。
操作音
これは必須ではありませんが、デフォルトの状態で操作音がうるさい場合は音量を下げておきましょう。
設定メニューで「操作音」を選択します。
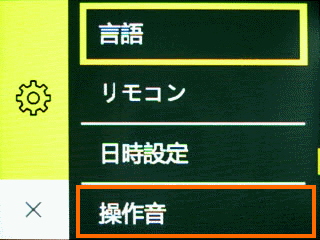
操作音自体のオフもできますが私は音量を2に変更しておきました(デフォルトは音量3)。

ファームウェアバージョンの確認
これは設定ではありませんが、一応確認しておきます。
設定メニューの「バージョン情報」を選ぶと表示されます。
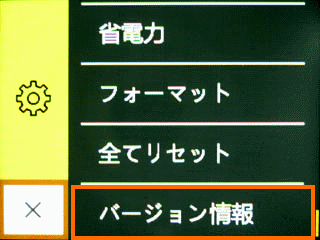
私の購入したEKEN H6sのバージョンは「20171114」でした。
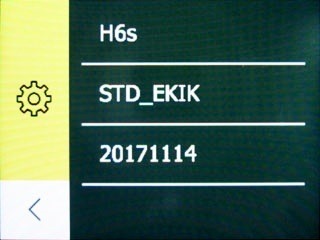
設定メニュー
そのほかにもビデオ解像度の選択や日付透かしのON・OFFなどの設定もありますが、とりあえず日時を設定すれば使えるようになります。
ここではEKEN H6sの設定メニューを紹介しておきます。
第一レベルメニュー
まずは第一レベルのメニューです。全部で21項目あります。
前半は撮影関係の設定メニューで、交換はカメラの設定になります。ちょっとメニュー項目が多いので一つのボタンだけで移動するのは大変です。
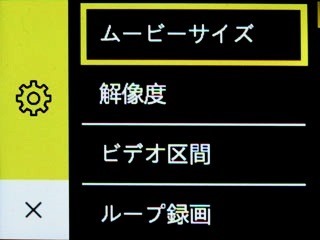
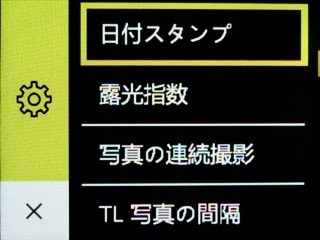


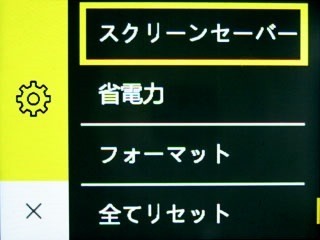
このあとに「バージョン情報」のメニュー項目がありますが、写真は省略しました。
第二レベルのメニュー項目
第一レベルのメニューで各項目を選んだ場合に表示されるのが第二レベルのメニューです。
ムービーサイズ
ムービーサイズは「解像度」「フレームレート」「EIS (手ぶれ補正の有無)」の組み合わせて定義され、5パターンの中から選べます。
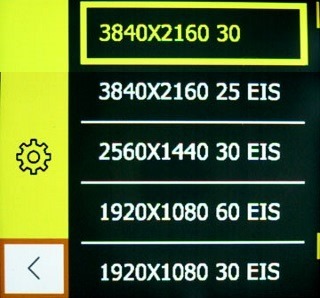
最高画質の3840×2160@30fpsの時のEISありが選べないのが残念なところです。
解像度
これは静止画を撮影するときの解像度です。ところが選べるのは4320×3248のみとなります。
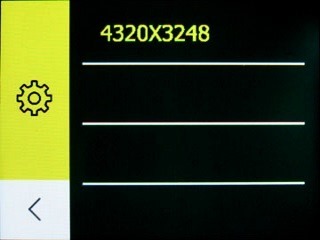
ビデオ区間
このというメニューでは1分は5分が選べます。
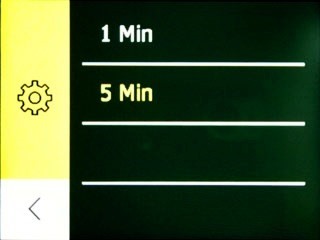
問題はこの「ビデオ区間」の意味ですが、おそらく次のメニュー項目である「ループ録画」をオンにしたときに意味があるのではないかと思います。
つまりループ撮影の1ループの長さと思います。
ループ録画
このメニュー項目はOnとOffの選択しかできません。
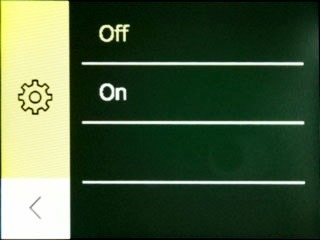
ループ録画をOnにすると繰り返し撮影するのでmicroSDカードが満タンになるのを避けることができます。
なお、取扱説明書の記述によるとビデオの解像度が4Kおよび2.7Kの場合はループ撮影はできないようです。
日付スタンプ
撮影した動画・静止画に日付スタンプを入れる設定です。

「日付」とすると年月日が動画・静止画の右下に記録されます。
「日時設定」を選択した場合は年月日に加え、時分秒も記録されます。この「日時設定」というのはちょっと翻訳ミスですね。
露光指数
露出補正です。撮影した映像の明るさを調整できます。
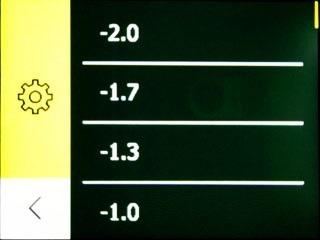
-2.0~+2.0の範囲で選択できます。
選択できるのは「-2.0」「-1.7」「-1.3」「-1.0」「-0.7」「-0.3」「0」「+0.3」「+0.7」「+1.0」「+1.3」「+1.7」「+2.0」です。
バースト
バースト撮影を行った場合の撮影パターンの設定です。

バースト撮影モードでは撮影ボタンを1回押しただけで、ここで設定したタイミングで連続で静止画を撮影します。
TL写真の間隔
このメニュー項目には二つの意味があります。
一つがタイムラスプ写真(等時間間隔での撮影)の間隔の設定です。この次の「TLタイムラプス写真」のメニュー項目でOnにして、TLフォトモードで撮影するとここで選択した時間間隔での撮影ができます。
もう一つがセルフタイマーです。「TLタイムラプス写真」のメニュー項目をOffにして、TLフォトモードで撮影するとここで選択した時間後に静止画の撮影を行います。
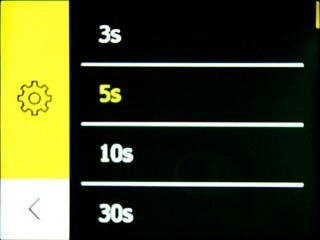
設定できる数値は「3秒」「5秒」「10秒」「30秒」「60秒」です。
TLタイムラプス写真
このメニュー項目はTLフォトモードでの動作を設定します。「Off」でセルフタイマーでの撮影、「On」でタイムラプス写真撮影となります。
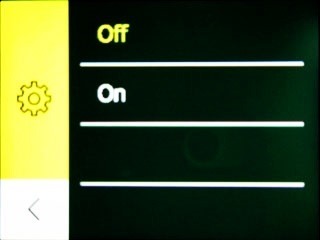
TLビデオ解像度
タイムラプス動画の解像度を選択します。
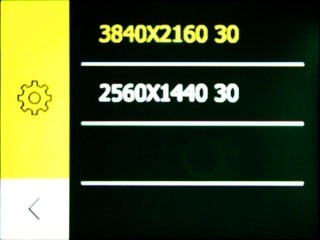
面白いことにフルHDでのタイムラプス動画は撮影できないようです。
TLビデオ区間
タイムラプス動画の1フレームの間隔を設定します。
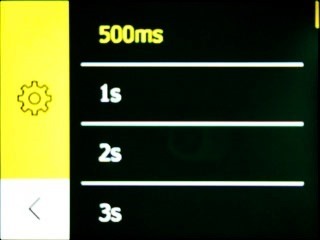
例えば「500ms」を選択すると500msに1フレーム撮影します。1秒30フレームなので、15秒撮影すると1秒に圧縮された動画が記録されます。
従って、この項目の時間を大きくすると、より時間が圧縮されることになります。
電源周波数
EKEN H6sを使用している地域の電源の周波数(東日本は50Hz, 西日本は60Hz)を選択します。
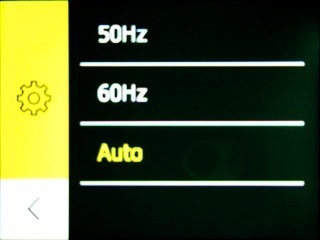
蛍光灯などの照明は電源の周波数に合わせて細かく点滅しています。
そのため、撮影のタイミングと、電源の周波数のタイミングが合ってしまうと、撮影した映像が点滅してしまうことがあります。
この設定で正しい電源周波数を選んでおくと、この点滅を軽減することができるようです。
ただ、「Auto」にしておいても問題ないような気もします。
言語
メニューなどの言語を選択します。
数えてみるとなんと23言語もありました。
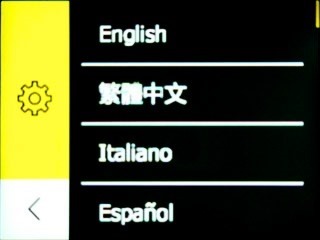
ここで変な言語を選ぶと元に戻れなくなる恐れがあるので、日本語以外を選ばない方が無難です。
リモートコントロール
付属のリモコンで操作できるかどうかを選択します。
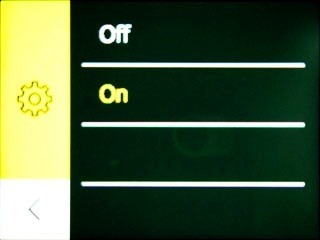
もしかしたらOffを選択するとEKEN H6sのバッテリ持ちが良くなるかもしれません。
時刻設定
既に説明したように日時と日付フォーマットを選択します。
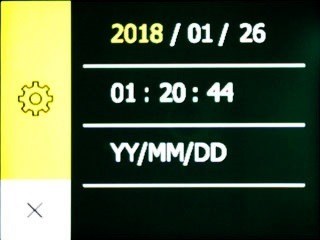
操作音
シャッター音などのオンオフと音量を設定できます。

操作音などがうるさく感じる方はここでオフにしておきましょう。
スクリーンセーバー
EKEN H6sのディスプレイが自動的にオフになるタイミングを選択します。
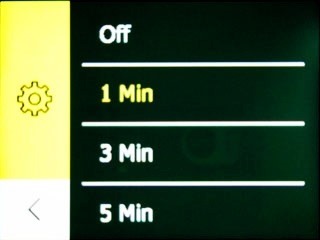
ディスプレイが音になっているとバッテリを消費するので、使い勝手として問題がな蹴れ短めとした方が良いでしょう。
選択できるのは「Off」「1分」「3分」「5分」です。
省電力
未操作時に電源が自動的にオフになる時間を設定します。
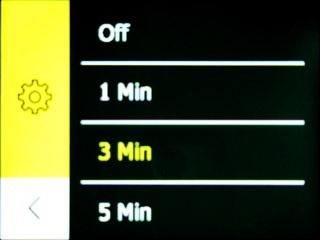
選択できるのは「Off」「1分」「3分」「5分」です。
フォーマット
「はい」を選択するとmicroSDカードをフォーマットします。
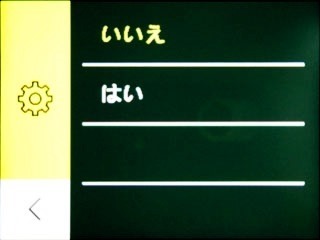
フォーマットをするとデータが消えてしまうので注意してください。
リセット
メニューで設定した項目を全て初期状態に戻します。
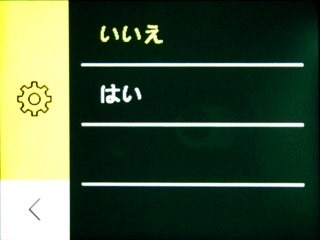
バージョン情報
EKEN H6sのバージョン情報を表示します。
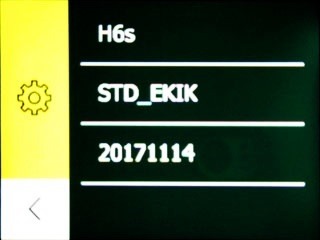
まとめ
今回はEKEN H6sの初期設定と設定メニューを紹介しました。
Amazonで購入できるEKEN H6sはデフォルトの言語が日本語になっているため、初期設定は簡単です。設定メニューはちょっと日本語訳がイマイチのところもありますが、慣れれば問題なさそうです。
次回はEKEN H6sを制御するためのスマホアプリを紹介します。










コメント