前回はXiaomiエコシステムのネットワークカメラ(セキュリティカメラ)であるIMILAB Home Security Camera Basicを購入したことを紹介しました。
今回はこのネットワークカメラの初期設定をしてみたいと思います。
Mi Home Appのインストールとサインイン
まず、IMILAB Home Security Camera BasicをコントロールするためのアプリであるMi Home Appをインストールします。
今回はAndroidで試してみます。
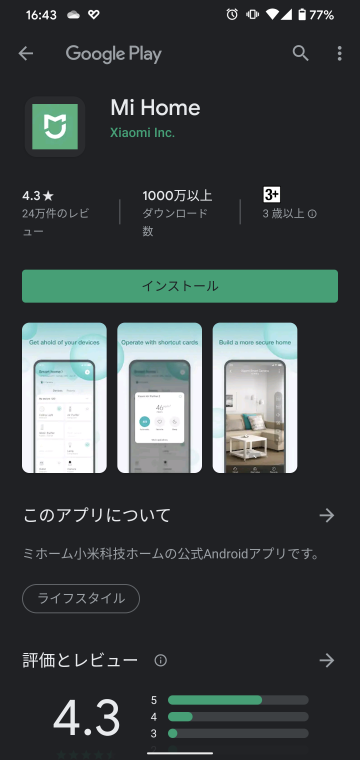
Mi Homeアプリは日本語化されているので、基本的には画面に従っていけばインストールを完了することができます。
最初は使用許諾への同意が求められます。
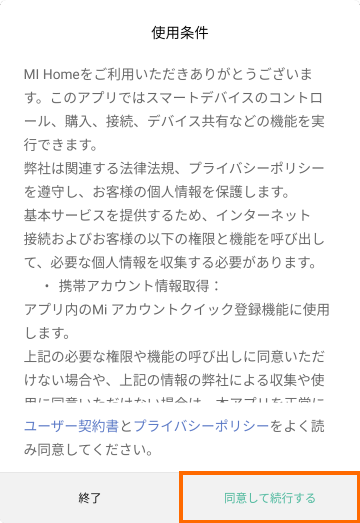
「ユーザー契約書」と「プライバシーポリシー」を確認の上、「同意して続行する」を選択しましょう。
特にプライバシーポリシーについてはどのような情報がXiaomiに提供されるのかが記載されています。
便利さと情報保護はトレードオフの関係になります。ご自分の情報が心配の場合はMi Home Appを使えるのを控えるしかありません。
続いて「ユーザー体験プログラム」への同意が求められます。これは不具合時の情報や、利用状況をXiaomiへ送り、アプリの改善に利用してもらうというプログラムです。
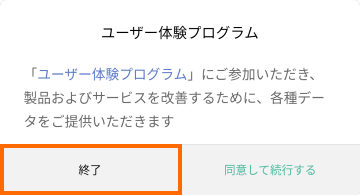
ここで「終了」を選択するとセットアップが強制終了してしまうような印象がありますが、実はそのままセットアップは継続します。
アプリ改善のための情報を提供したい方は「同意して続行する」を、情報を提供したくない方は「終了」を選べばOKです。
私は「終了」を選択しました。
次は地域の設定です。
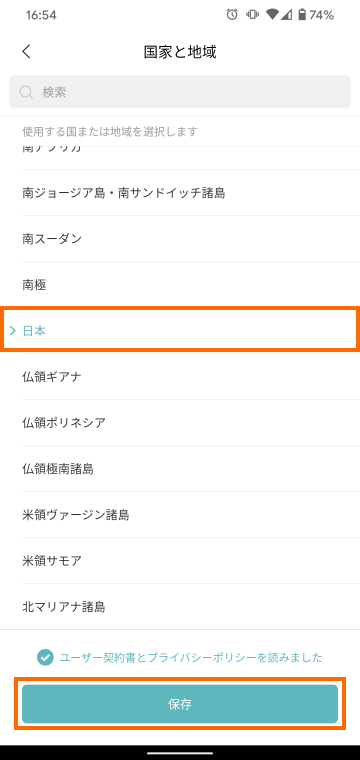
「日本」を選択して「保存」を選択します。
続いてこのアプリに付与する権限の設定です。
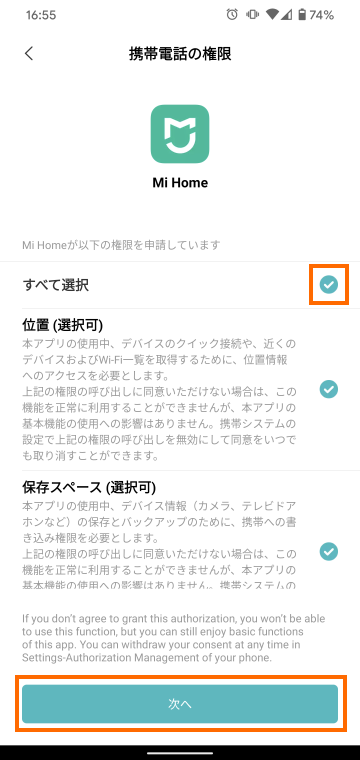
「位置情報」「ストレージ(保存スペース)」「デバイス情報」が必要な用です。「すべて選択」をチェックして「次へ」を選択します。
これでいったんMi Home appのホーム画面に移動しますが、私のスマートフォンの場合はこの後いくつかのアクセス権を要求してきました。
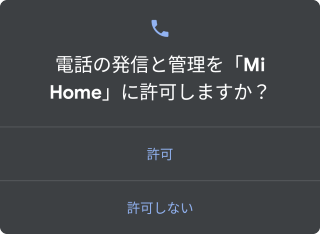
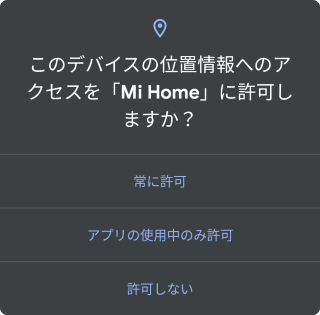
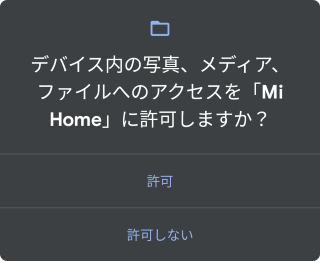
私の場合は、「電話の発信と管理」は「許可しない」、「位置情報」は「アプリの使用中のみ許可」、「写真、メディア、ファイルへのアクセス」は「許可」としておきました。
これでMi Home Appのホーム画面が表示されるはずです。
実際に使い始めるにはサインインが必要なので、サインインと書かれているエリアを選択します。
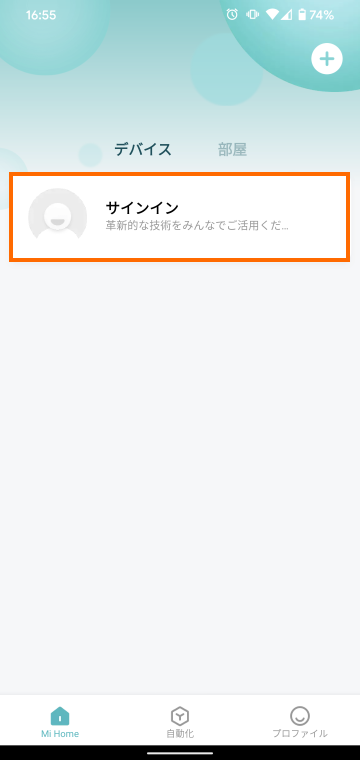
サインインの方法としてはMiアカウントを使う方法、Facebookアカウントを使う方法、新たにアカウントを作成する方法の三つがあります。
パスワードなどをたくさん管理するのも面倒なので、Facebookのアカウントを既にお持ちの場合はFacebookアカウントでサインインするのがお勧めです。
私はFacebookアカウントを利用しました。
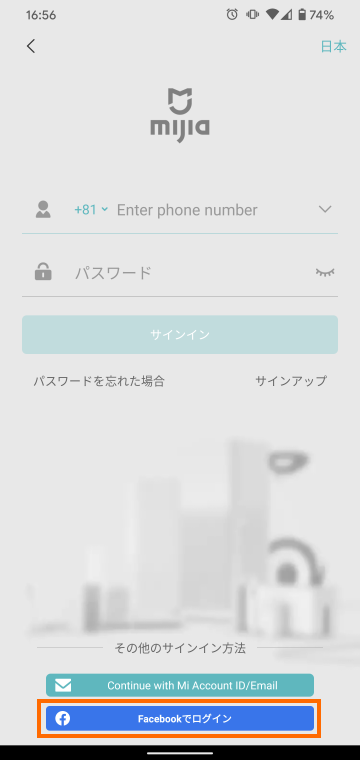
「Facebookでログイン」という画面では、Mi Home AppにFacebookから提供される情報が表示されます。
デフォルトでは「氏名」「プロフィール写真」「メールアドレス」が提供されますが、これは「編集する」で修正することができます。
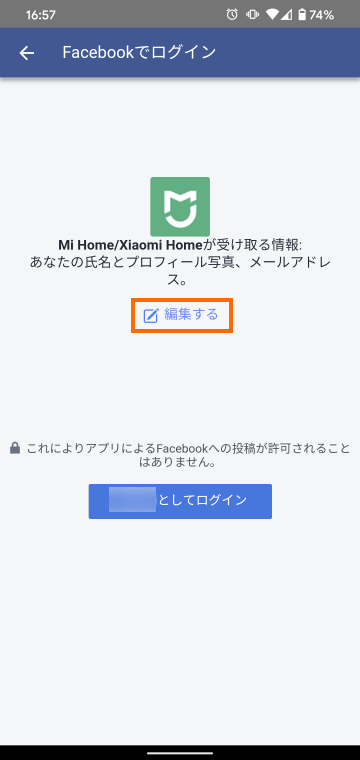
「氏名」と「プロフィール写真」は必須ですが、メールアドレスは実はMi Home Appに提供しなくても良いことがわかります。
私の場合はメールアドレスのところのスイッチをオフにしてから「○○としてログイン」を選択しました。
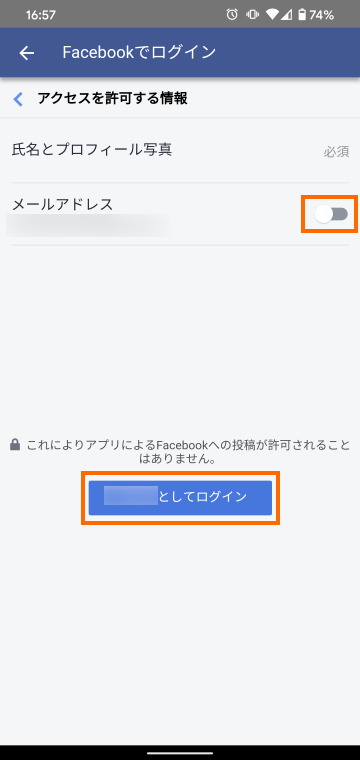
サインインに成功するとMi Home Appのホーム画面のタイトルが「○○ (自分の氏名)の自宅」に変わります。
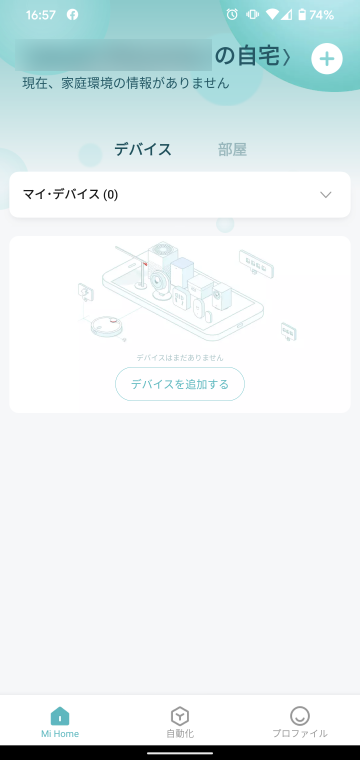
これでMi Home Appのインストールとサインインは完了です。
IMILAB Home Security Camera Basicのセットアップ
続いてIMILAB Home Security Camera Basicのセットアップをしていきます。
セットアップの途中でIMILAB Home Security Camera Basicをアクセスポイントに接続するので、実際にIMILAB Home Security Camera Basicを設置する場所で作業をしましょう。
IMILAB Home Security Camera Basicの設定
まずmicroSDカードをネットワークカメラのスロットに挿入します。レンズを上に向けるとスロットが出てくるので底にmicroSDカードを挿入します。

続いてIMILAB Home Security Camera BasicをUSBチャージャーに接続しましょう。
レンズの上のLEDがオレンジ色に光れば正常に電力が供給されています。

IMILAB Home Security Camera Basicはセットアップ前は「Watting for conneciton」と男性の声で何度のつぶやきますが、無視しておきましょう。
Mi Home Appへの追加
ここからはスマートフォンの操作に移ります。まずMi Home Appの右上のプラスアイコンを選択しましょう。
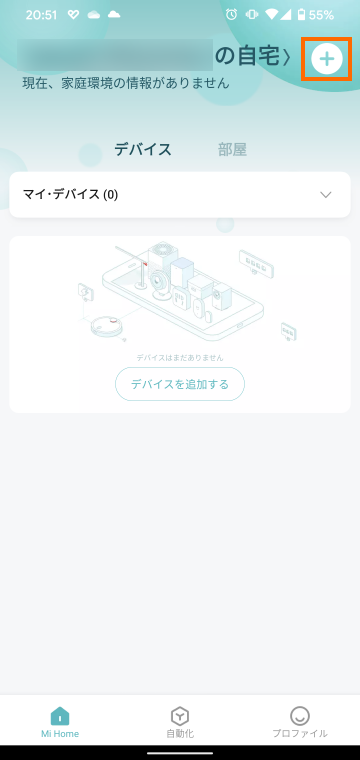
これでMi Home Appに対応したデバイスの追加画面になります。
いま区行くとIMILAB Home Security Cameraを自動検出できます(下のスクショでは自動検出できています)が、今回は確実を期すためにQRコードでの追加方法を紹介します。
まず画面右上のバーコードスキャナのアイコンを選択します。
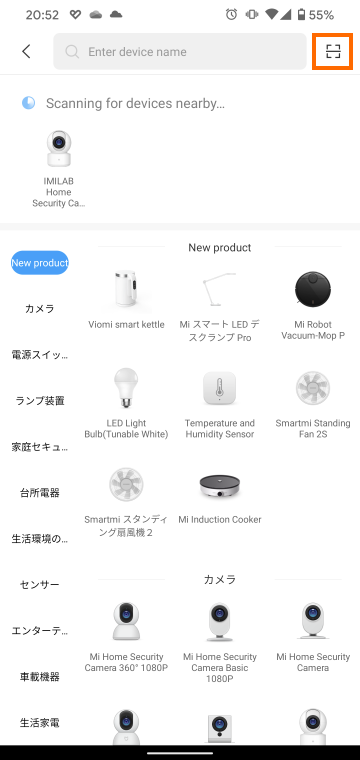
初回はカメラのへのアクセス権が必要とのメッセージが出るので「次へ」を選択します。
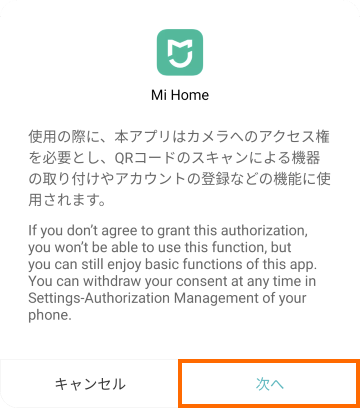
スマートフォンに次のようなメッセージが表示されたら「許可」を選択します。
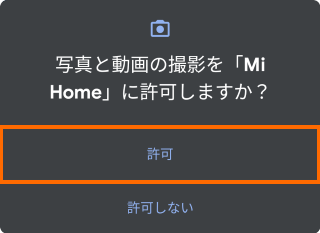
これでMi Home Appがバーコードスキャン画面になります。
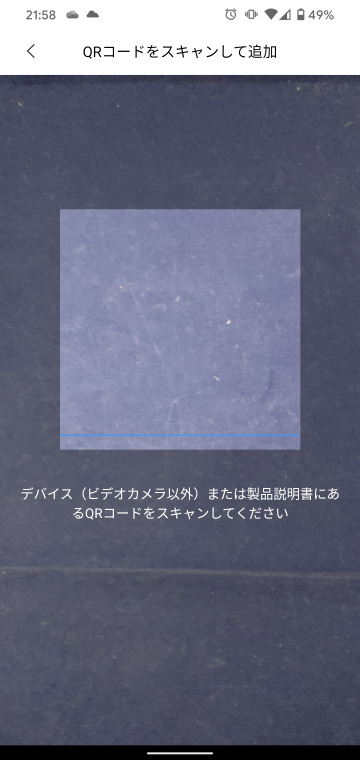
この画面でIMILAB Home Security Camera Basicの底部の二次元バーコードを読み取りましょう。
うまく読み取れるとMi Home Appが「カメラに接続する」という画面になり、IMILAB Home Security Camera Basicの写真が表示されるはずです。
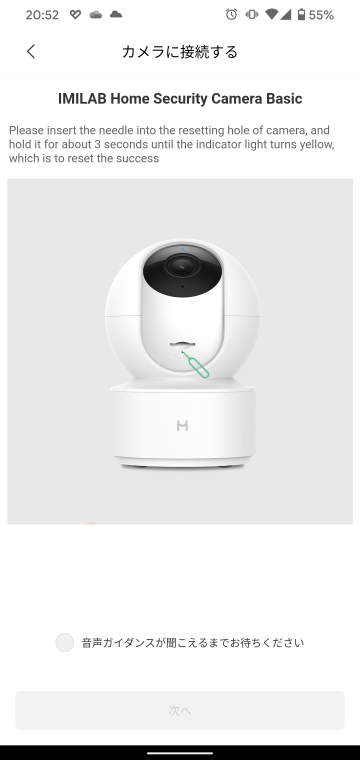
ここでIMILAB Home Security Camera Basicから「Watting for connection」という声が断続的に発せられていることを確認しましょう。
この音声が聞こえない場合は、IMILAB Home Security Camera Basicが変な状態になっているかもしれません。
そのような場合はmicroSDスロットの下にある小さな穴にピンを挿入して、ボタンを3秒間押してください。
これでIMILAB Home Security Camera Basicはリセット&再起動され、しばらくすると「Watting for connection」をつぶやくようになるはずです。
「Watting for connection」という音声が確認できたら「音声ガイダンスが聞こえるまでお待ちください」をチェックして「次へ」を選択します。
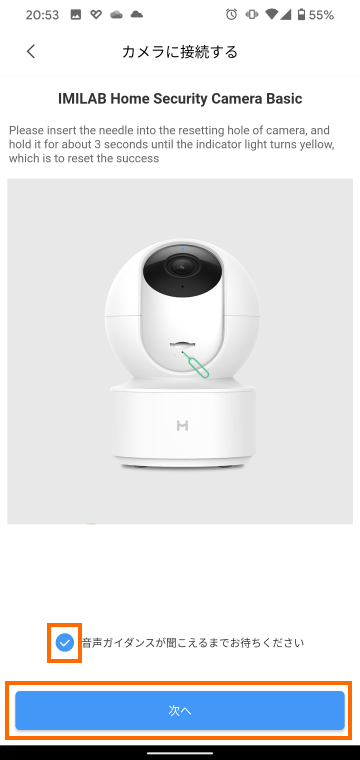
次にIMILAB Home Security Camera Basicを接続するアクセスポイントを設定します。デフォルトではスマートフォンが接続されているアクセスポイントが表示されています。
このアクセスポイントにIMILAB Home Security Camera Basicを接続する場合はアクセスポイント名を選択してパスワードを入力しましょう。
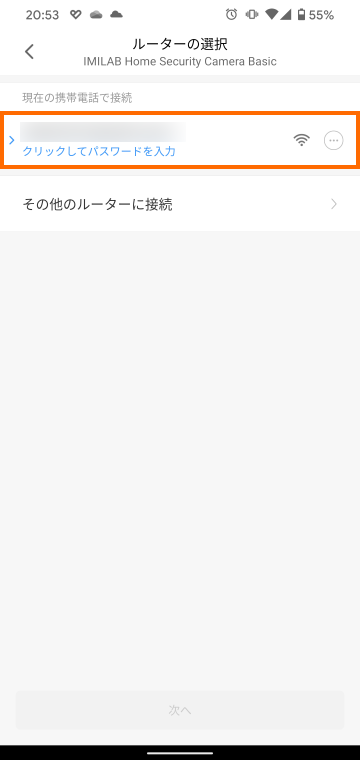
他のアクセスポイントを選択したい場合は、「その他のルーターに接続」を選択して、アクセスポイントを選択してパスワードを入力してください
アクセスポイントの選択とパスワードの入力が完了したら「次へ」を選択します。
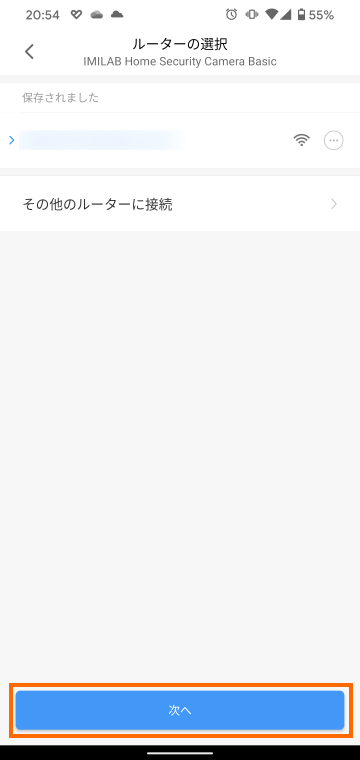
これで画面に大きくQRコードが表示されます。
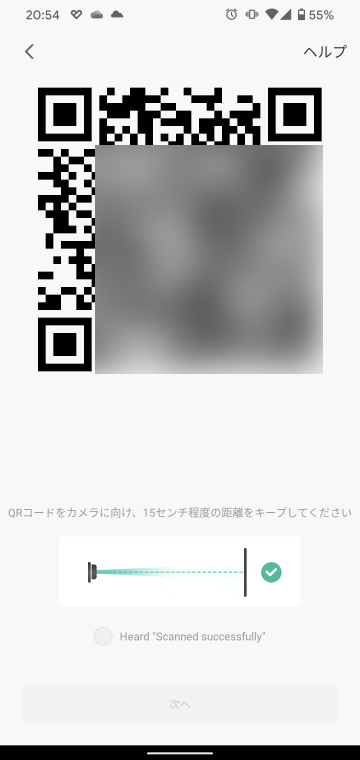
このQRコードをIMILAB Home Security Camera Basicに読み込ませます。
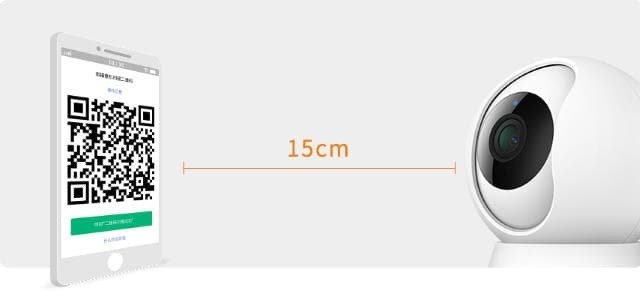
だいたい15cmほど離れた場所にスマートフォンを持って行き、しばらくじっとすれば「QR code scanned successfully」という声が聞こえてくるはずです。
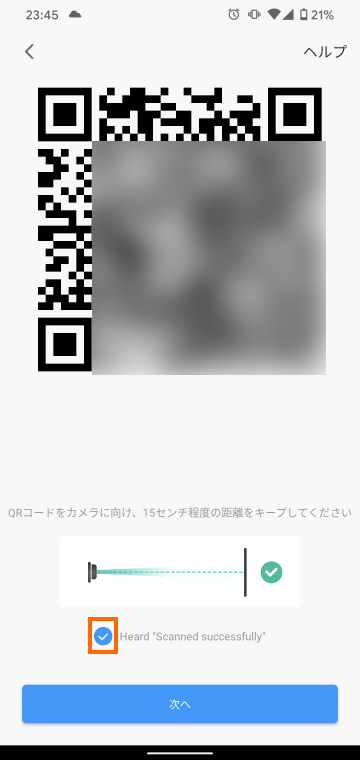
この声が聞こえたらスマホアプリの「Heard “Scanned successfully”」というチェックマークを選択しましょう。
これで画面が「デバイスの追加に成功しました」とに変われば接続成功です。
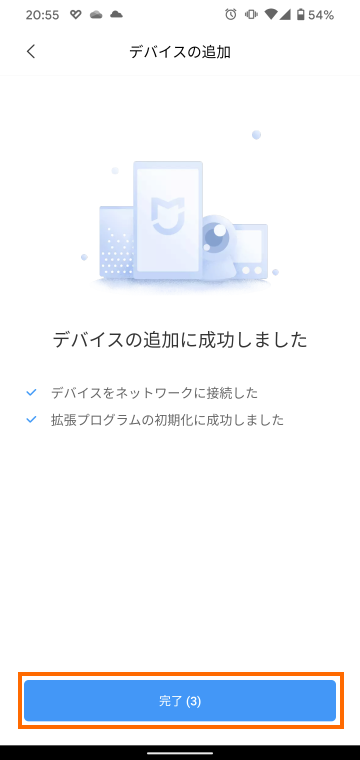
Mi Home Appの設定
引き続きMi Home Appで設定をしていきます。
まずIMILAB Home Security Camera Basicを設置している場所の名前を選択します。これはネットワークカメラの設置場所を示すラベルのような物です。
私はとりあえず「仕事部屋」を選択しておきました。
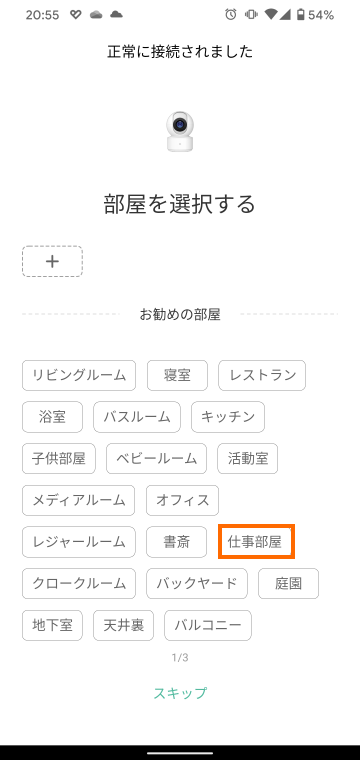
つぎに今回追加したIMILAB Home Security Camera Basicの名前を設定します。これはカメラのニックネームのような物です。
私は「カメラ」のままとしましたが、「監視カメラ」のようにわかりやすい名前に変更しても良いでしょう。
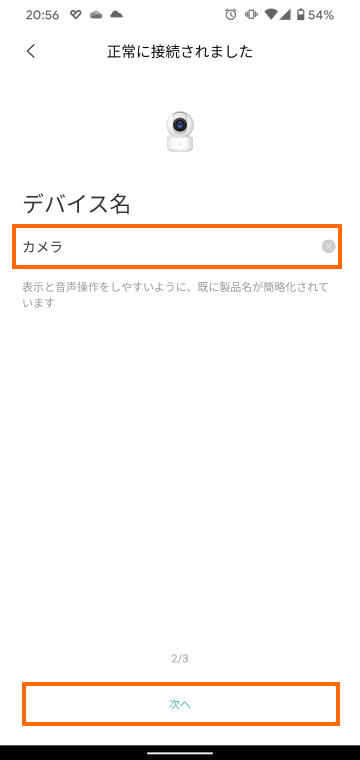
最後にこのカメラをシェアする相手を設定します。
例えばペットを監視するためにIMILAB Home Security Camera Basicを導入した場合は、家族とカメラをシェアすれば家族みんながペットを監視できるようになります。
シェアしない場合は「始めましょう」を選択すればOKです。
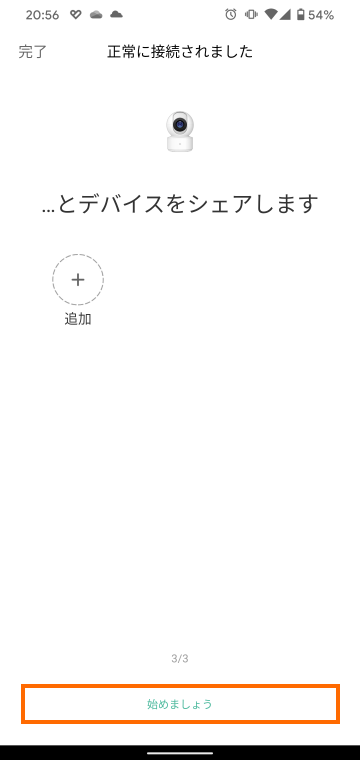
これで設定は終わりですが、なぜかもう一度、ユーザー契約書とプライバシーポリシーへの同意が求められます。
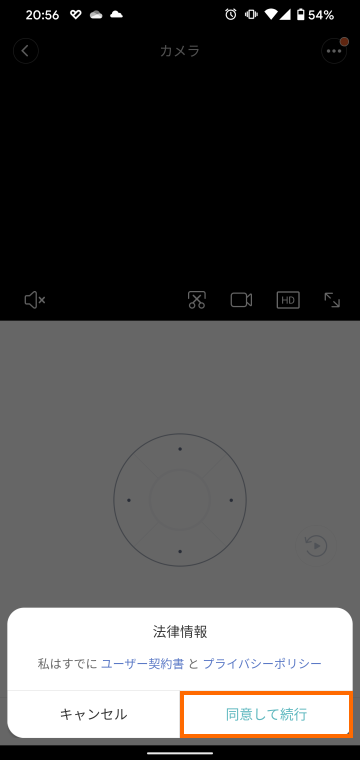
「同意して続行」を選択するとMi Home Appの画面にIMILAB Home Security Camera Basicが撮影している映像が表示されます。
また、いくつか操作ガイドが表示されます。
最初の操作ガイドはライブ映像はピンチイン・ピンチアウトができるということです。
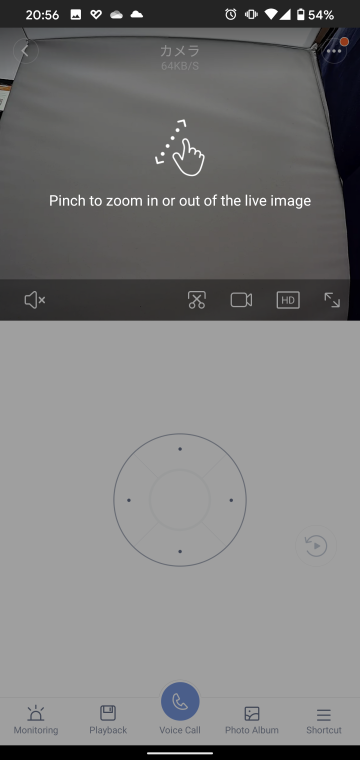
2番目は右下のアイコンでmicroSDカード内の画像が確認できるという内容です。
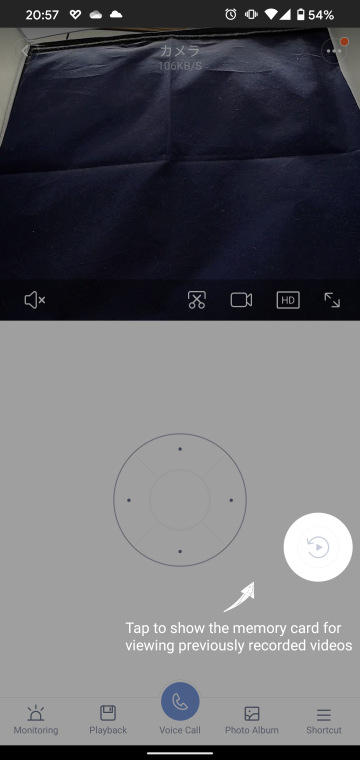
他にも操作ガイドが会ったかもしれませんが、スクショは2枚しか残っていませんでした。
操作ガイドをすべて確認すると下のような画面になり、IMILAB Home Security Camera Basicのリモート操作とライブ映像の確認ができるようになります。
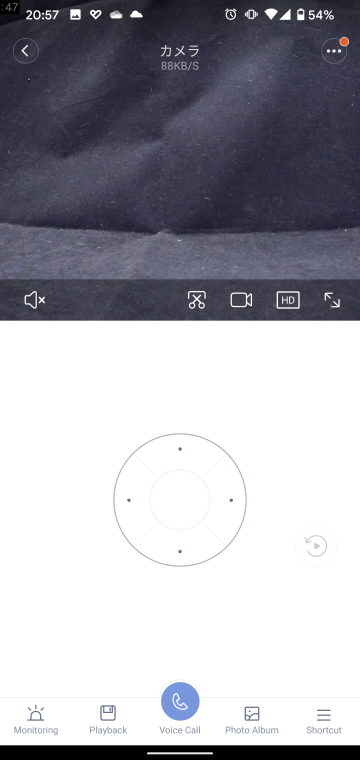
これで設定は完了です。
まとめ
今回はXiaomiエコシステムのネットワークカメラIMILAB Home Security Camera Basicをセットアップしてみました。
制御用のスマホアプリMi Home Appは日本語化されており、スムーズにセットアップすることができます。IMILAB Home Secirity Camera BasicをWi-Fiに接続させるのもQRコードを読み込ませるだけです。
次回はこのネットワークカメラを使った様子を紹介します。





コメント
現在 4台のカメラを使用させて頂いています
家族に、シェアしようとしてるのですが、シェアが上手く出来ず 困っています
シェア(共用)方法を教えてください
宜しくお願いします。
コメントありがとうございます。
私はこのネットワークカメラはいまは使っていないので確認できないのですが、
Mi Homeアプリでこのカメラを選んで右上のスリードットアイコンを選ぶと「デバイスを共有する」という項目はないでしょうか?
あればそれを選択して、共有したい方のメールアドレス等を入力すればできそうな気がします。
(もちろん共有相手の方もMi Homeをインストールしておく必要があります)