前回は中華通販サイトで購入したパルスオキシメータを紹介しました。
今回は久々にGoogle純正のスマートフォン Pixel 4の話題です。
なお前回のPixel 4ネタは下記になります。

この記事の内容は私の手持ちの北米版Pixel 4で行った内容で基づいています。
その他のPixel 4 (国内SIMフリー版、キャリア版)で同様のことができるかわかりません。
何らかの不具合が発生しても責任はとれませんのでご注意ください。
Pixel 4のアップデート
PixelシリーズはGoogle純正ということもあって毎月アップデートが行われます。ときにはfeatures dropsといって不具合修正・セキュリティアップデートだけでなく新機能の追加もあります。
Pixelシリーズのアップデートはオンラインで行われるOTAが一般的です。
OTAについては「設定」→「システム」→「システムアップデート」の画面から行うことができます。
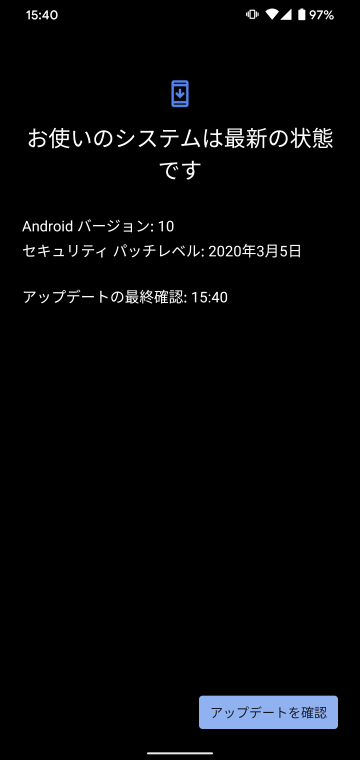
ただ、このOTAが適用できないケース(新しいROMがリリースされているにもかかわらず「お使いのシステムは最新の状態です」と表示される)もあるようです。
OTAが適用できない理由はよくわかりません。考えられる理由は下記の通りです。
- ルート化しているため (ルート化していてもOTAできる場合もあります)
- キャリア版のPixel 4で、キャリアからOTAがリリースされていないため
- ネットワーク負荷の関係でOTAのタイミングが端末毎にずらされているため
- ・・・
私のPixel 4は「北米版かつルート化済」という状態で、2020年3月のOTAは無事に適用できましたが、2020年4月のOTAは全然有効になりません。
そこでFactory Imageを使って強制的にアップデートしてみたいと思います。
ご注意
はじめに注意事項です。
Factory Iamgeを書き込む際に「ブートローダのアンロック」という作業を行う必要があります。
アンロック済であれば不要です。
ブートローダのアンロックを行うとスマートフォンのデータは全て消去されます。作業を始める前に必要なデータは全てバックアップをとるようにしてください。
次にブートローダをアンロックすることにより、SafetyNetという仕組みを用いてスマホの安全性を確認しているアプリは動作しなくなります。
SafetyNetを使用しているスマホをチェックしているアプリにはPokemon GOや銀行系のアプリがあるようです。このSafetyNet問題を回避するには別途作業をする必要があります。
そしてブートローダのアンロックをするとトラブルが起こった場合にGoogleの保証が受けられなくなる恐れがあります。
ブートローダのアンロックは保証に影響しないとの情報もありますが、何かあったら自分で解決しなければ行けないと覚悟をしておきましょう。
さらにアップデート作業でも手順を間違うとユーザデータがすべて消えてしまいます。ブートローダのアンロック済の方も必要なデータのバックアップをお勧めします。
アップデートの準備
アップデートするためにはいくつか準備をする必要があります。
一つ一つ説明をしていきます。
準備 1 Factory Imageの入手
Pixel 4用のFacotory Imageは下記のサイトで入手できます。

「”flame” for Pixel 4」の欄からダウンロードします。
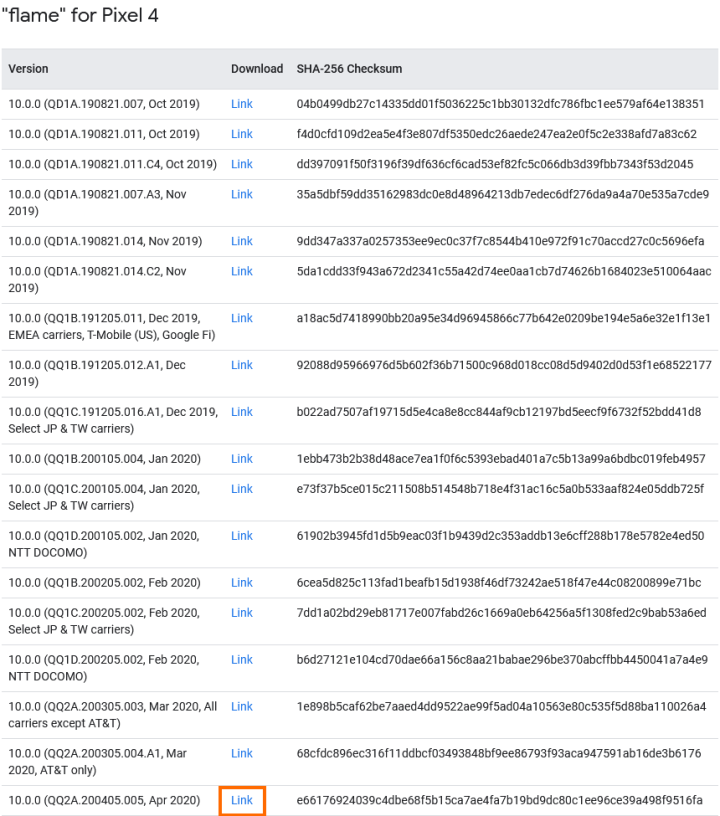
2020年4月のアップデートのFactory Imageは「10.0.0 (QQ2A.200405.005, Apr 2020)」なります。
これで約2GBのzipファイルをダウンロードすることができます。
ダウンロードが完了してたらファイルが壊れていないかどうか、SHA-256チェックサムを比較して確認しましょう。
SHA-256の計算方法は下記が参考になります。

ダウンロードしたファイルが問題なければzipファイルを展開しておきましょう。
私は展開した中身を「C:\Android\ROM\Pixel4」に配置しておきました。
準備 2: Android SDK Platform Toolsのインストール
ROMの書き込み作業にはadbとfastbootというコマンドが必要になります。
これらのコマンドはAndroid SDK Platform Toolsに含まれています。Android SDK Platform Toolsは下記のサイトから入手することができます。

Windows用・Mac用・Linux用があるので、自分の環境にあったファイルをダウンロードしましょう。
うまくダウンロードできない場合は画面右上で表示を「ENGLISH」に変えてからダウンロードしてみてください。
ダウンロードしたファイルを展開して使えるようにしておきます。私(Windows)の場合は「C:\Android\platform-tools」に展開しました。
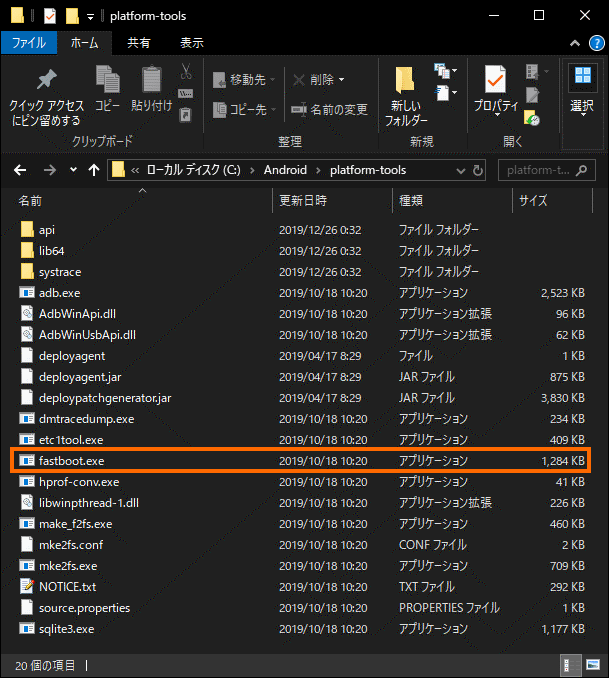
展開したフォルダにfastbootコマンドがあることを確認しておきましょう。
続いて環境変数PATHにこのフォルダ(今回はC:\Android\platform-tools)を追加します。
Windowsの設定で「環境変数」と入力して「システム環境変数の編集」を選択しましょう。
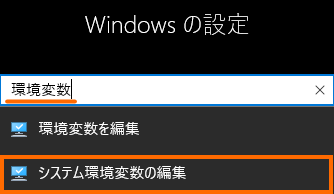
これでシステムのプロパティという画面が表示されるので「環境変数」を選択します。
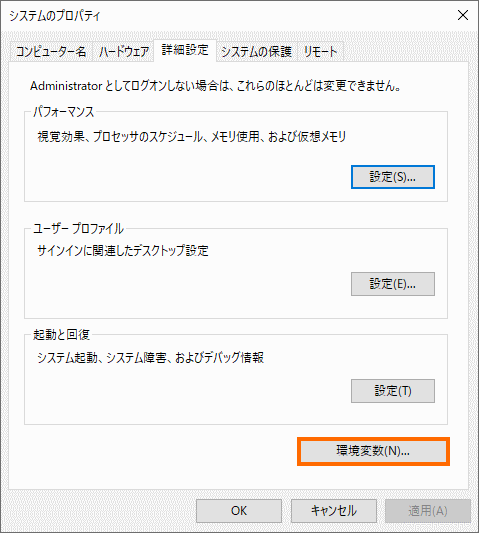
これで環境変数という画面が表示されるので「Path」を選択して「編集」を選びます。
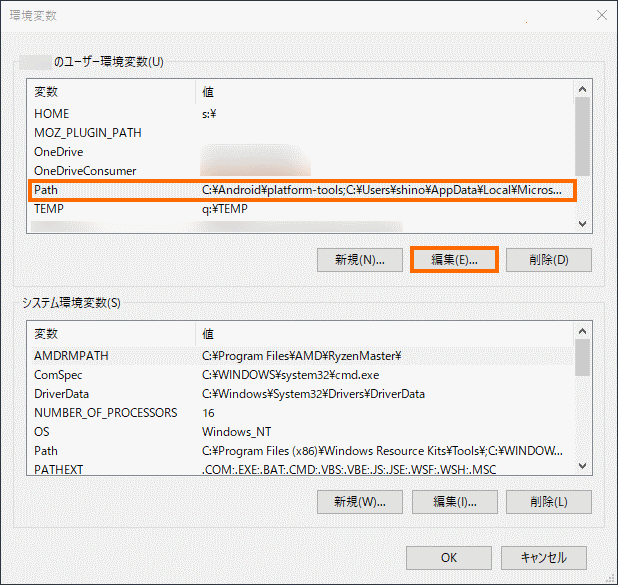
これで環境変数Pathを編集する画面になりますので「参照」で表示される画面でAndroid SDK Platform Toolsを展開したフォルダを選択しましょう。
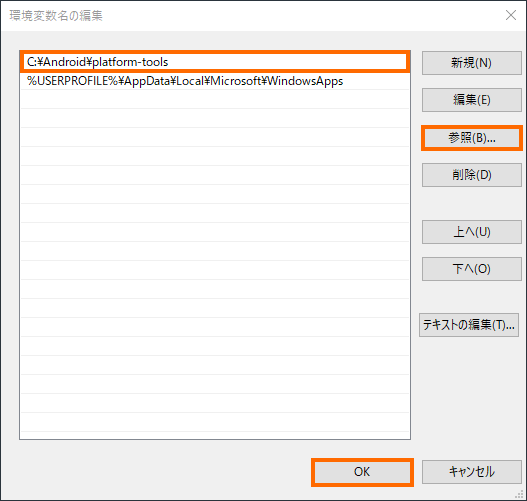
設定が終わったら「OK」を選んでシステムのプロパティを閉じましょう。
準備 3: OEMアンロック許可とUSBデバッグの有効化
既にルート化している場合はこの作業は不要のはずです。
準備はPixel 4の方でも必要です。
まず「設定」→「デバイス情報」を選択します。これでデバイス情報が表示されたらビルド番号を7連打します。
7連打すると「PINの再入力」という画面が表示されるのでPINを入力しましょう。
スクリーンロックをPIN以外にしている場合は、選択しているロック方法が表示されると思います。
これで「設定」→「システム」に戻ると「開発者向けオプション」というメニュー項目ができてます。
この開発者向けオプションを選択しましょう。
表示されたメニューから「OEMロック解除」を有効にします。
ここでもPIN入力が求められるのでPINを入力しましょう。PINを入力すると、警告が出ますがひるまず「有効にする」を選択します。
さらに「開発者向けオプション」を下にスクロールして「USBデバッグ」も有効にしましょう。
これも警告が出ますが「OK」を選択します。
これでPixel 4側の準備は完了です。
準備 4: USBドライバのインストール
ドライバが必要なのはWindowsを使っている場合のみです。
GoogleのUSBドライバは下記のサイトから入手できます。

このサイトに移動したら「こちらをクリックして、Google USBドライバのZIPファイル(ZIP)をダウンロードします。」を選択して、ZIPファイルをダウンロードします。
うまくダウンロードできない場合は画面右上で表示を「ENGLISH」に変えてからダウンロードしてみてください。
私がダウンロードしたときには「latest_usb_driver_windows.zip」というファイルでした。
ダウンロードしたZIPファイルは展開して、中身を適当なフォルダにコピーしておきましょう。
私は「C:\Android\usb_driver」としてコピーしました。
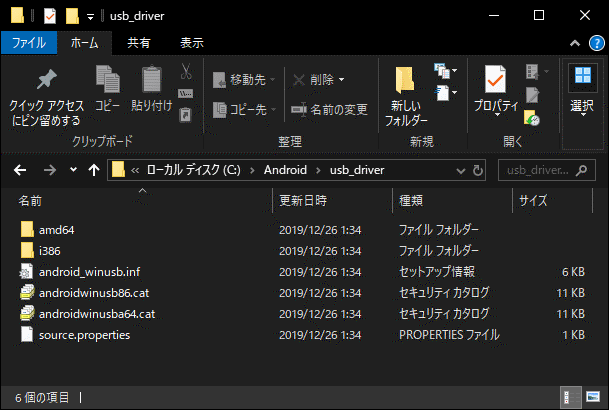
USBドライバのインストール方法は下記のサイトで説明されています。

Windows10の場合の手順は次の通りです。
- Pixel 4をWindows PCのUSBポートに接続します
- スタートメニューを右クリックして「コンピューターを管理」を選択します。
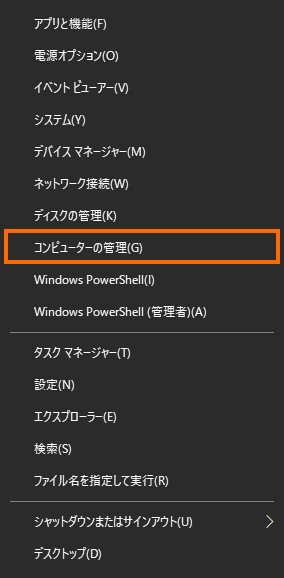
- 「コンピューターを管理」の左側で「デバイスマネージャー」を選択します。
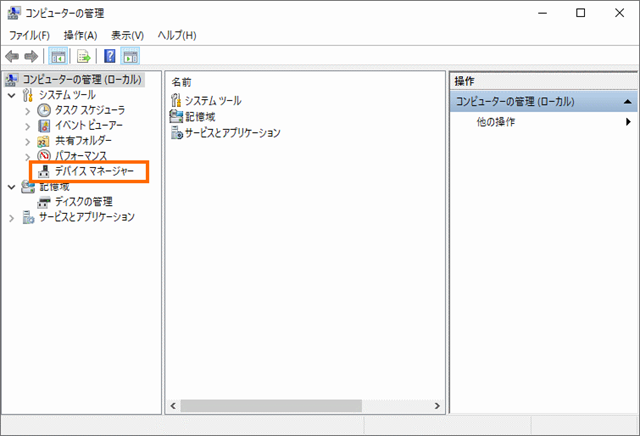
- 真ん中のエリアに接続されているデバイス一覧が表示されるので「ほかのデバイス」「ポータブルデバイス」「Andorid Deivce」のような項目を展開します。
私のWindows PCでは以前にUSBドライバをインストール済みだったので「Android Composit ADB Interface」と表示されました。
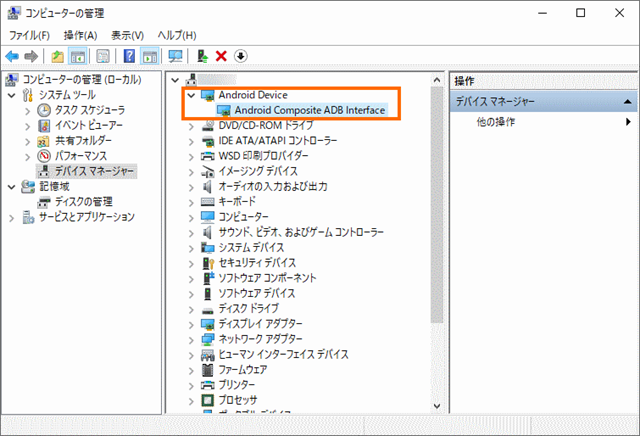
別のPCで試したところなぜか「Pixel 2」と認識されました。
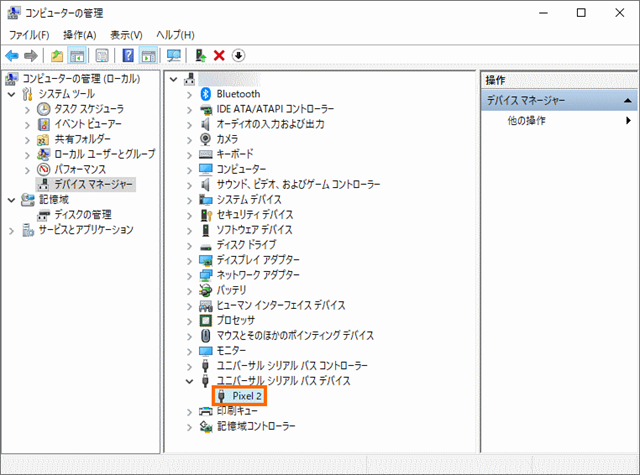
- 4で表示されたデバイスを右クリックして「ドライバーソフトウェアの更新」あるいは「ドライバーの更新」を選択します。
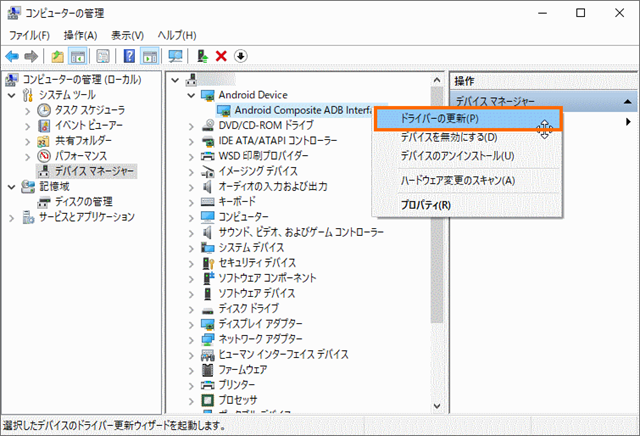
- 次は「コンピューターを参照してドライバーソフトウェアを検索」を選択します。
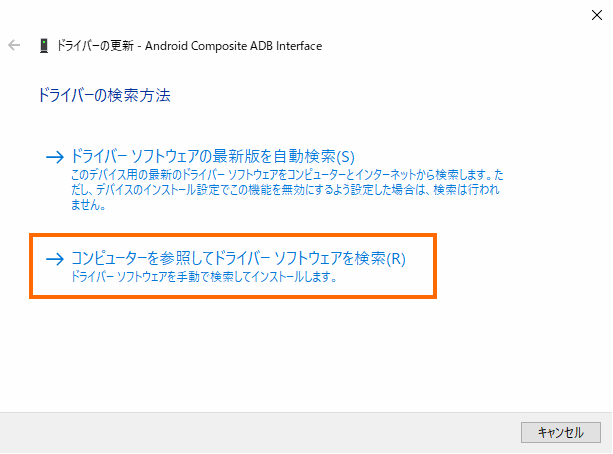
- 参照を選択して先ほどダウンロードしたZIPファイルを展開したフォルダを選択して「次へ」を選択するとドライバのインストールが行われます。
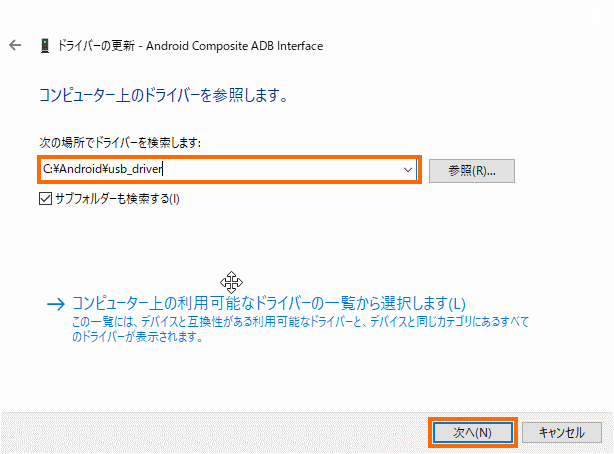
- ドライバのインストール中に次のようなメッセージが表示されたら「インストール」を選択します。
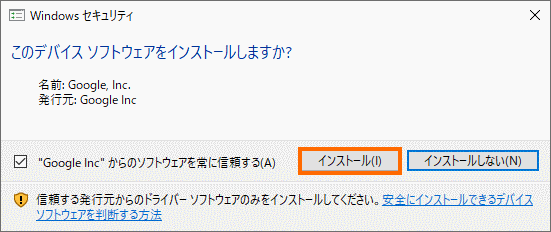
- 下のような画面が出ればUSBドライバのインストール完了です。
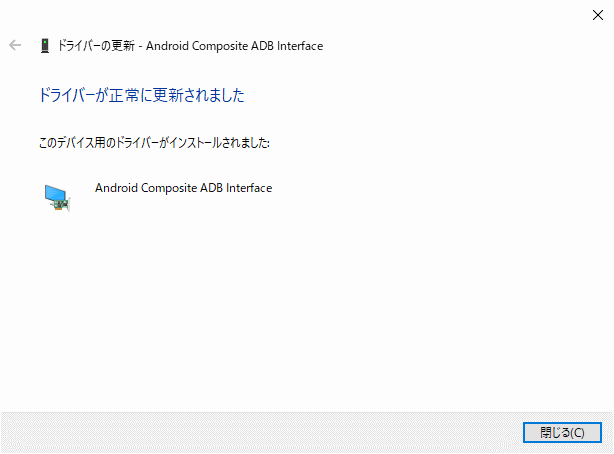
Factory Imageの書き込み
いよいよダウンロードしたFactory Imageを書き込んでいきます。。
ここかはコマンドラインの処理がメインになります。Windowsの例で説明しますが、入力するコマンドはMacやLinuxでも同じになります。
コマンドプロンプトの起動とPixel 4への接続
スタートメニューを右クリックして「ファイル名を指定して実行」を選択します。
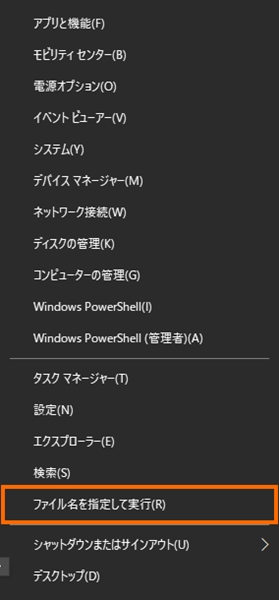
これで「ファイル名を指定して実行」というウィンドウが開いたら「cmd」と入力して「OK」を選択します。
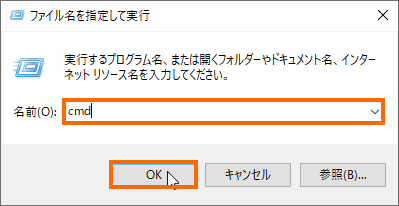
これでコマンドプロンプトが開きますので「cd 『Factory Imageのzipファイルを解凍したフォルダ」と入力します。私の場合は「cd C:\Android\ROM\Pixel4\flame-qq2a.200405.005」となります。
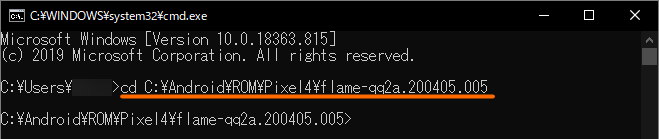
Pixel 4がUSBケーブルでPCとつながっていることを確認して「adb devices」と入力します。
![]()
このときにPixel 4の画面に次のようなメッセージがでるので「このパソコンからのUSBデバッグを常に許可する」をチェックしてから「許可」を選択します。
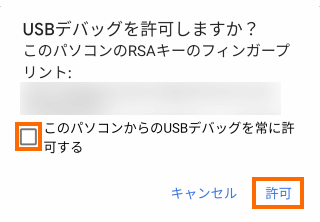
こで画面に「List of devices attaced」が表示されればOKです。

Fastbootモードへの遷移
次に「adb reboot bootloader」と入力します。
![]()
これでPixel 4は再起動してFastbootモードと呼ばれるモードになります。
ブートローダのアンロック
Fastbootモードに遷移すると画面は次のようになっているはずです。
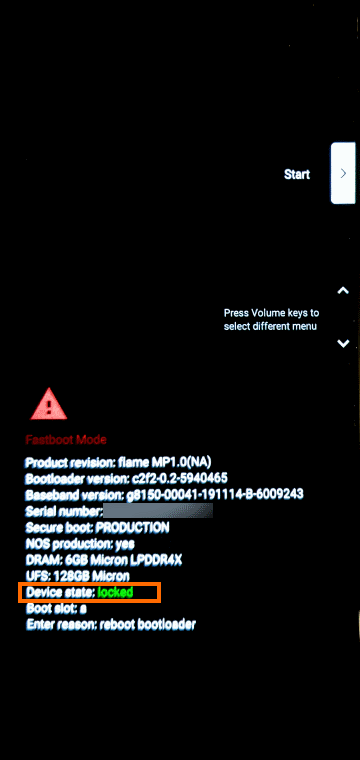
ボリュームダウンボタンを押しながらPixel 4を起動することによってもFastbootモードにすることができます。
ここでDevice Statusが「locked」になっている場合はブートローダのアンロックが必要です。
ここでコマンドプロンプトで「fastboot devices」と入力してPixel 4が認識されていることを確認しましょう。
![]()
ちゃんと認識されていたら「fastboot flashing unlock」と入力します。
![]()
ここでPixel 4の画面を見ると次のようになっているはずです。これはブートローダをアンロックするといろいろリスクがあると言うことを表示しています。
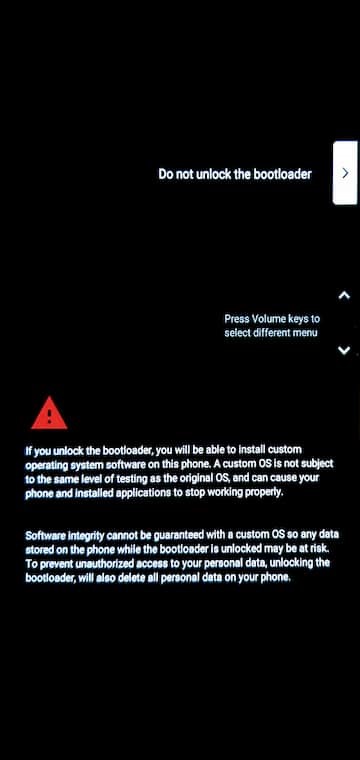
この画面が表示されたら「Unlock the bootloader」と表示されるまでボリュームボタンを押します(1回押せばOKだと思います)。
そして「Unlock the bootloader」と表示されていることを確認して電源ボタンを押します。
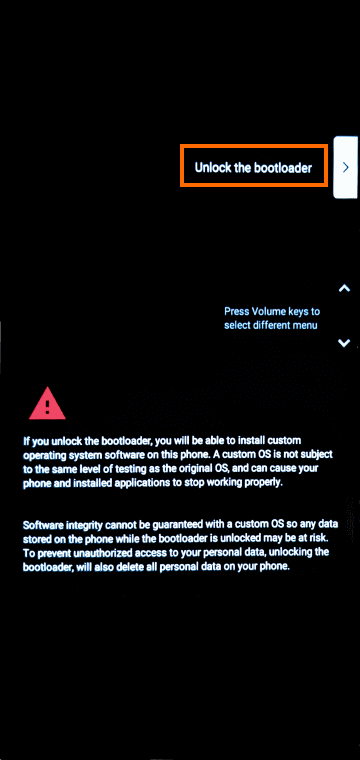
これでいったん画面が消えますが、もう一回電源ボタンを押すとFastbootモードの画面が表示されているはずです。
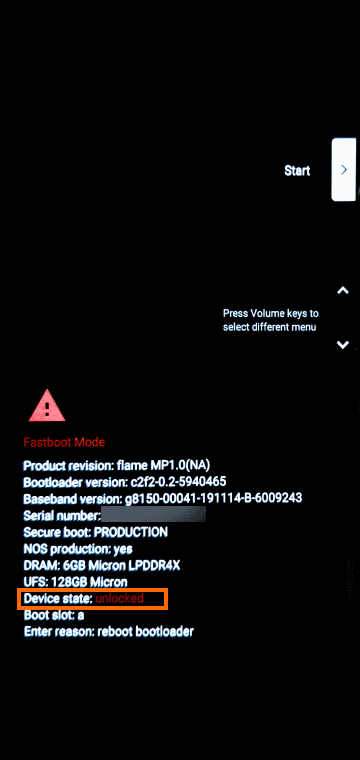
このときに「Device state」が「unlocked」になっていればブートローダのアンロックの完了です。
Factory Imageの書き込み
ここからは入力する文字が多くなります。慎重に入力しましょう。ファイル名についてはTABキーを押すと補完されるのでTABキーを活用しましょう。
最初は「fastboot flash bootloader bootloader-flame-c2f2-0.2-6118748.img」と入力します。
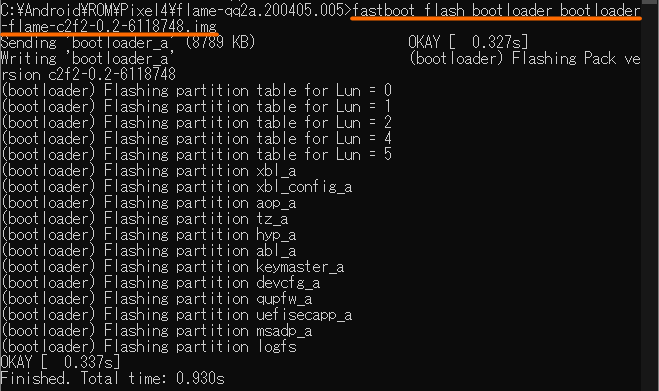
つづいて「fastboot reboot-bootloader」と入力します。
これでPixel 4は再起動して再びFastbootモードに入ります。

次は「fastboot flash radio radio-flame-g8150-00055-200110-b-6126839.img」と入力します。
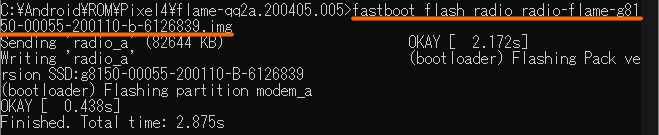
つづいて「fastboot reboot-bootloader」と入力し、Pixel 4を再起動します。

最後に「fastboot update image-flame-qq2a.200405.005.zip」と入力します。
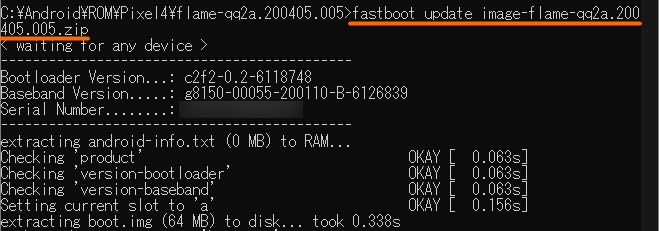
途中でPixel 4の画面が「fastbootd」という画面になりますが放置しましょう。
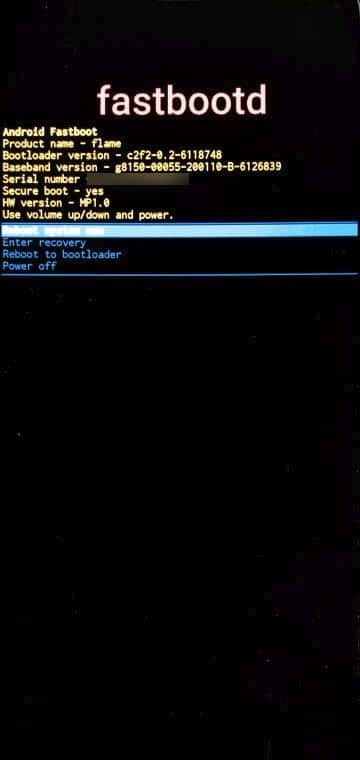
順調にいけば「Finished」と表示されます。
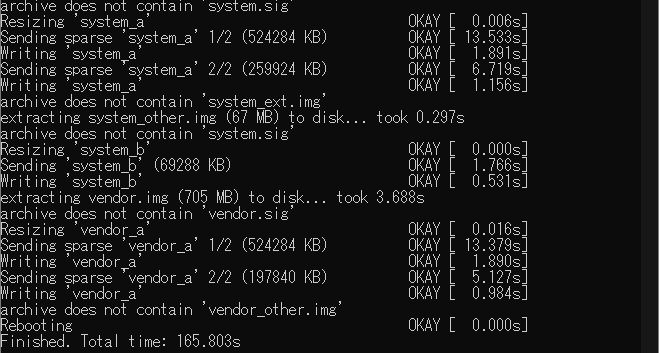
Pixel 4は再起動して立ち上がります。
再起動後の初回の起動は1分ほど時間がかかるのでそのまま放置しましょう。
私の場合は「FAILED (Write to device failed (Unknown error))」となってしまい、アップデートに失敗してしまいました。
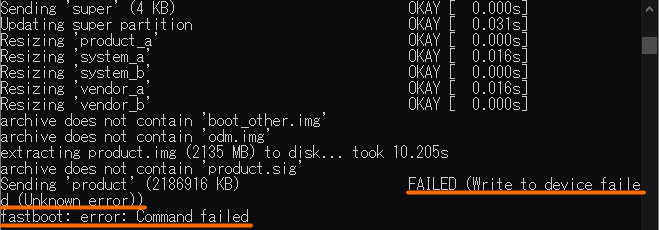
しかもこの後はPixel 4は起動しなくなり、さらにfastbootコマンドでもPixel 4で接続できなくなるという状況でかなり焦りました。
結局、Linux PCで試したところfastbootコマンドでPixel 4と接続できることがわかり、復旧に成功しました。
USBポートを変えて再度Windowsで試したところアップデートに成功しましたが、Factory Imageの書き込みはWindowsではなくLinuxを使った方が安全かもしれません。
アップデート後の状態
無事にPixel 4が起動したらAndroidの状態を確認してみましょう。
バージョン
「設定」→「 デバイス情報」→「Androidバージョン」を確認すると次のようになります。
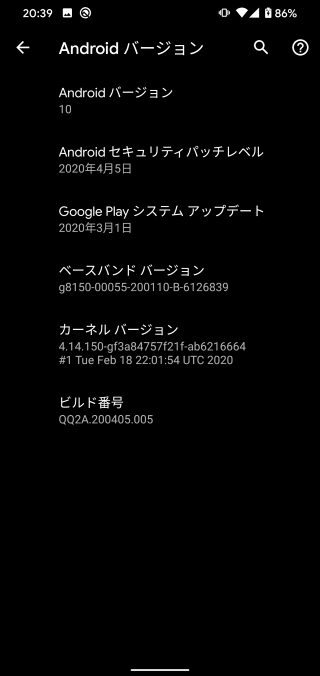
Androidセキュリティパッチレベルが「2020年4月5日」になっているのでちゃんとアップデートが適用されていることがわかります。
アップデート前後で比較すると次のようになります。
| アップデート前 | アップデート後 | |
|---|---|---|
| Android バージョン |
10 | 10 |
| Android セキュリティ パッチレベル |
2020年3月5日 | 2020年4月5日 |
| Google Play システム アップデート |
2020年2月1日 | 2020年3月1日 |
| ベースバンド バージョン |
g8150-00055-200110-B-6126839 | g8150-00055-200110-B-6126839 |
| カーネル バージョン |
4.14.150-g05fe60fb845b-ab6126650 #1 Fri Jan 10 21:13:44 UTC 2020 |
4.14.150-gf3a84757f21f-ab616664 #1 Tue Feb 18 22:01:54 UTC 2020 |
| ビルド番号 | QQ2A.200305.003 | QQ2A.200405.005 |
顔認証
2020年4月のアップデートで有名なのが「目を閉じている状態では顔認証をできなくする」という更新です。
これまでのPixel 4顔認証は目を閉じていても顔認証を通ってしまうのですが、これを禁止させることができます。
「設定」→「セキュリティ」→「顔認証」に「目を開く」という項目が追加されています。
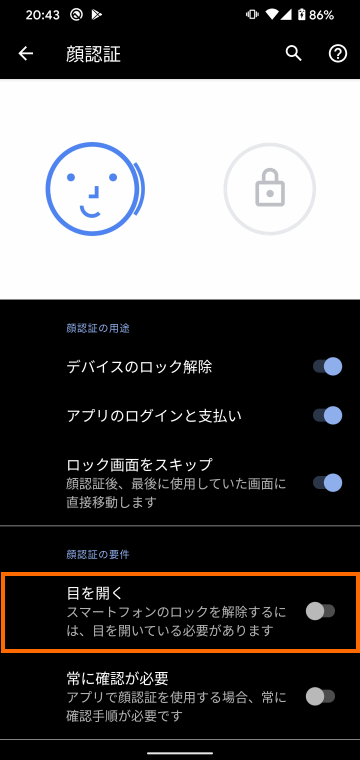
これをオンにすれば目を閉じていると顔認証ができなくなります。
ルート化の状況
Factory Imageを書き込んでしまうとルート化は無効になっています。
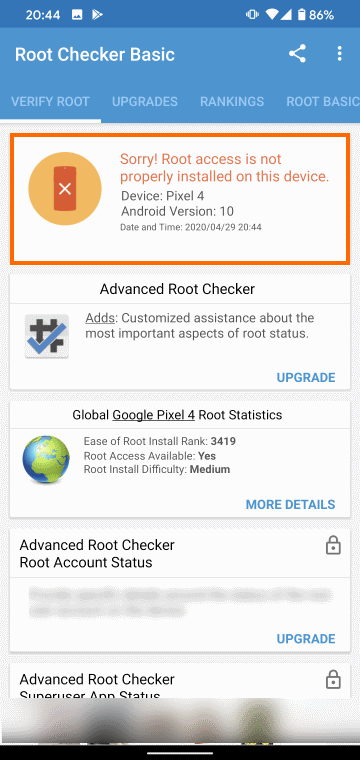
ルートが必要な方は以前と同じようにMagiskでパッチを当てたboot.imgを書き込めばOKです。

まとめ
今回はPixel 4をFactory Imageを使ってアップデートしてみました。
私のPixel 4にはなぜか2020年4月のOTAが降ってこないのでアップデートするためにはFactory Imageの書き込みが必要でした。
ただWindows10を使って書き込んでいると途中で失敗してPixel 4が文鎮になりかけたのは焦りました。作業はLinuxでやった方が安全かもしれません。
次回はレンタルサーバーの話題を紹介します。


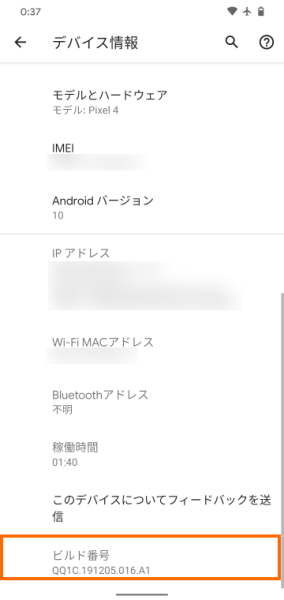
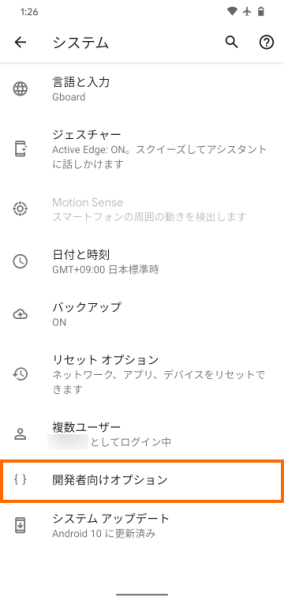
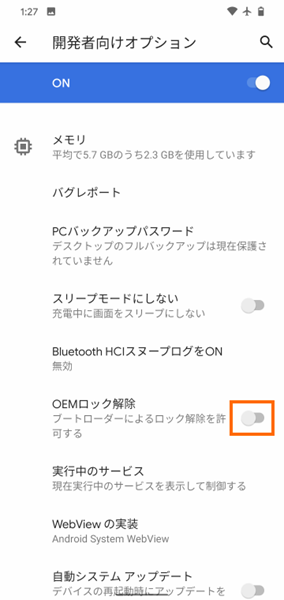
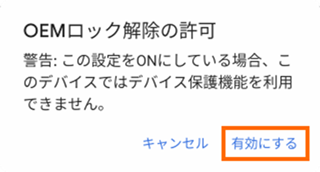
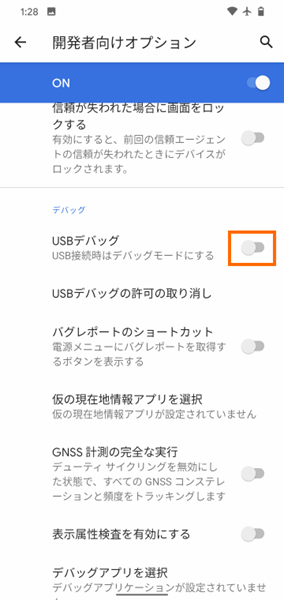
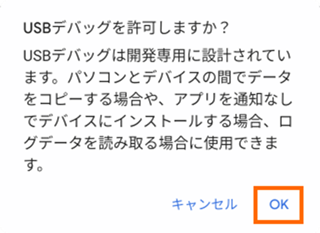





コメント
記事の公開ありがとうございます。Windowsだと危険な感じなんですね。あれから私もOTAがふってきません。国内版SIMフリーですが(^_^;)
確認ありがとうございます。
私がWindowsでアップデートして文鎮になりかけたのは、USBポートが不安定だったのかなという気もします。
Linuxで2020年3月のROMに戻してから、WindowsでUSBポートを変えてアップデートしたところ成功しました。なのでWindowsでダメと言うことはないと思いますが・・・自信を持って問題なしとは言い切れないのも怖いところです。
こんにちは。
pixel4をandroid11にアップデートしてroot化手順を行ったところ、boot.imgの書き込み後のfastbootで文鎮(起動画面から進まない)となってしまいました。
初期化しようにもPCとandroidをケーブルで接続しても認識してくれず、お手上げ状態です。
このような状態から復旧する方法はあるでしょうか?
本書込を行った者です。純粋に手順が誤っていただけでした。記載いただいてる手順とほぼ同じで無事にイメージを焼いてリカバリできました。
コメントありがとうございます。
無事復活できたようで良かったです。文鎮化は焦りますよね・・・
私はまだAndroid 11に更新していないので、時間があるときにやってみようと思います。