前回はGoogle Pixel 4にディスプレイ保護フィルムを装着したことを紹介しました。
今回はいよいよGoogle Pixe 4に電源を入れてみたいと思います。
このレビューで使っているPixel 4は北米版のPixel 4です。国内版とは違っているかもしれないのでご注意ください。
電源オン+初期設定
取扱説明書によるとSIMカードを挿入してから電源をONしろということなので、手持ちのナノSIMをPixel 4のSIMトレイにセットします。

その後、電源ボタンを3秒ほど長押ししてPixel 4の電源を入れます。
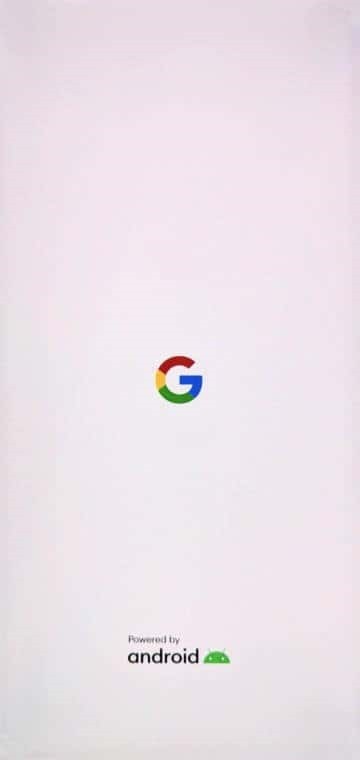
最初は言語を選択する画面が表示されます。
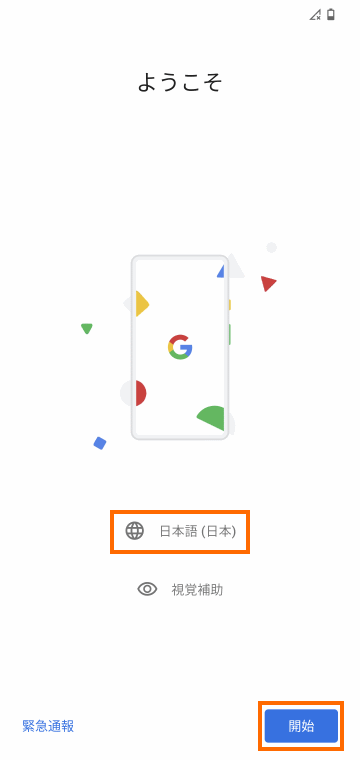
デフォルトの言語はSIMカードに応じて変化するようです。言語が希望と異なる場合は地球儀アイコンを選択すれば言語一覧が表示されるので変更可能です。
言語が正しければ「開始」を選択します。
次はWi-Fiの設定です。自宅のWi-Fiアクセスポイントを選択してパスワードを入力しましょう。
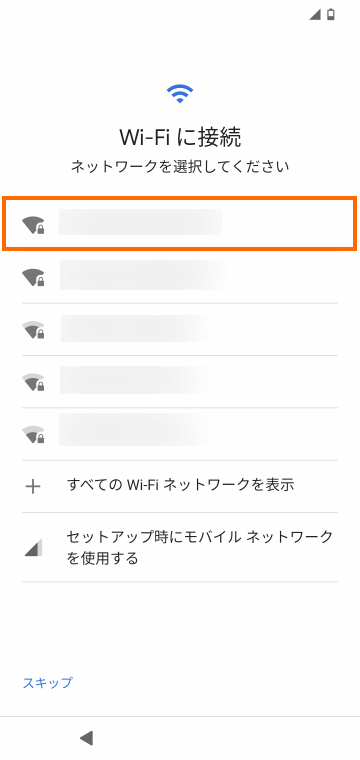
Wi-Fiの接続に完了するとアップデート等のチェックが行われます
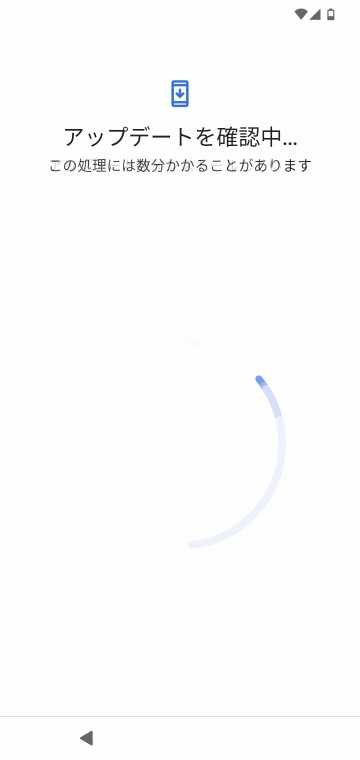
私の場合は1・2分待ちましたが、ダウンロードは特に発生せず、次のようなアプリとデータコピーの画面が表示されました。
私の場合はあとでブートローダアンロックをするときにデータが消えてしまうので、ここでは「コピーしない」を選択して先に進みました。
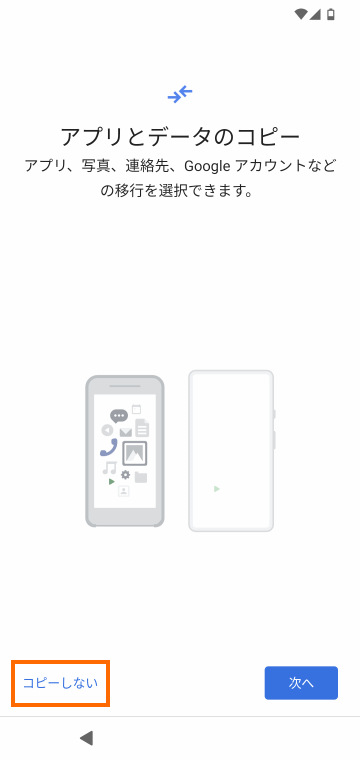
ここで「次へ」を選ぶと、USBケーブルを使って古いスマートフォンからデータをコピーする手順が表示されます。
次はGoogleアカウントへのログインです。メールアドレスを入力しようとすると、画面下半分にキーボードの選択が表示されます。メールアドレスを入力するなら「QWERTY」を選ぶと良いでしょう。
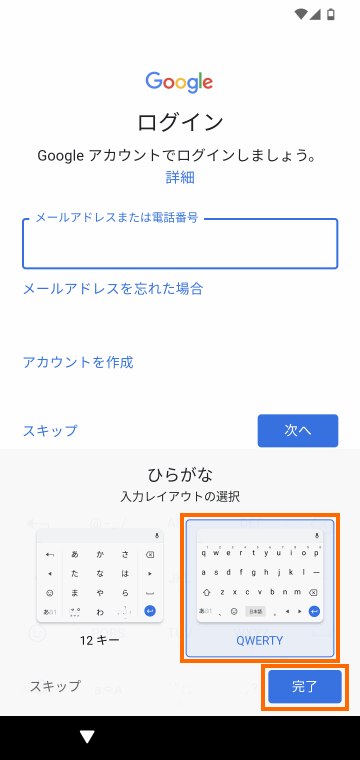
キーボードを選んだらメールアドレスを入力して「次へ」を選択します。
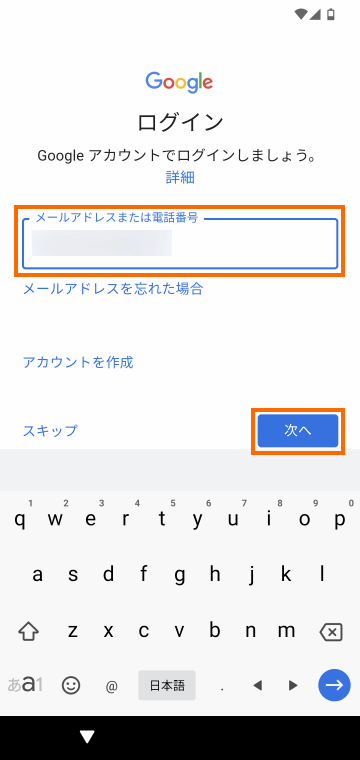
正しいメールアドレスを入力していればパスワードを要求されます。パスワードを入力して「次へ」を選択します。
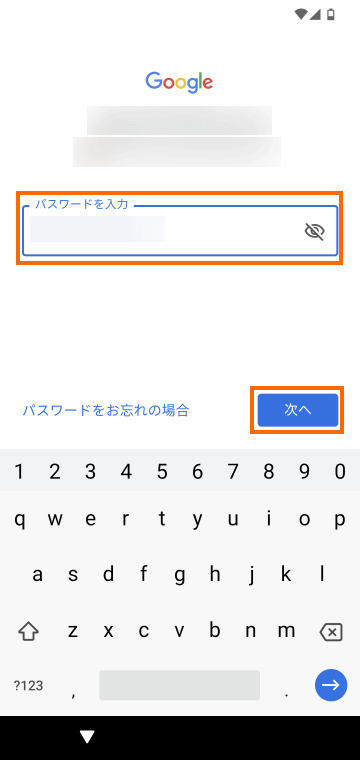
二段階認証を有効にしていると次のような画面が表示されます。
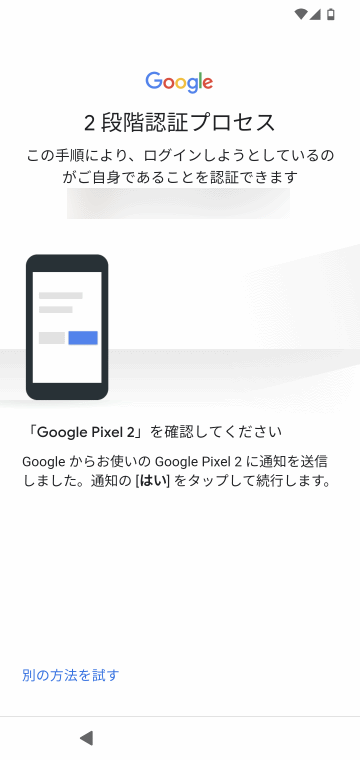
ここでいつも使っているスマートフォンを確認すると次のようなメッセージが表示されているはずなので「はい」を選択しましょう。
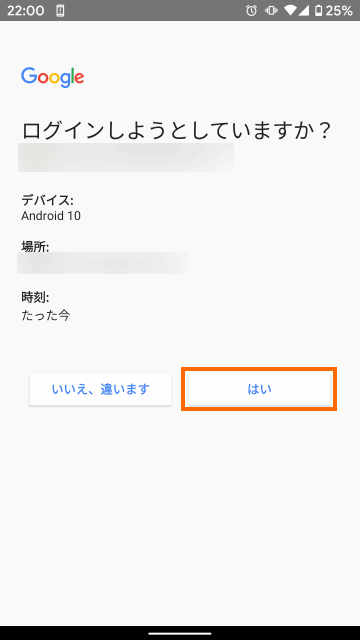
二段階認証成功すると次は利用規約への同意です。これについては拒否するわけにはいかないので、利用規約とプライバシーポリシーを確認の上「同意する」を選択しましょう。
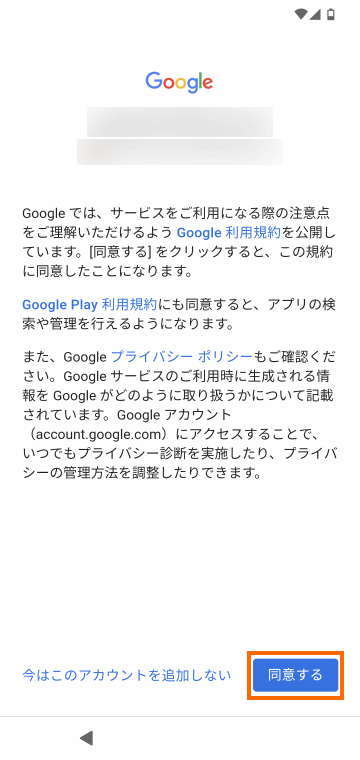
続いてGoogleサービスの設定です。オンにする項目が多ければ多いほどGoogleに渡す情報が多くなり、Googleのサービスを便利に使えます。

私は「Googleドライブへのバックアップ」と「位置情報の使用」をオンにしました。設定が決まったら「同意する」を選択します。
次は画面ロックの設定です。デフォルトは「PIN」なので4桁以上の数値を入力します。
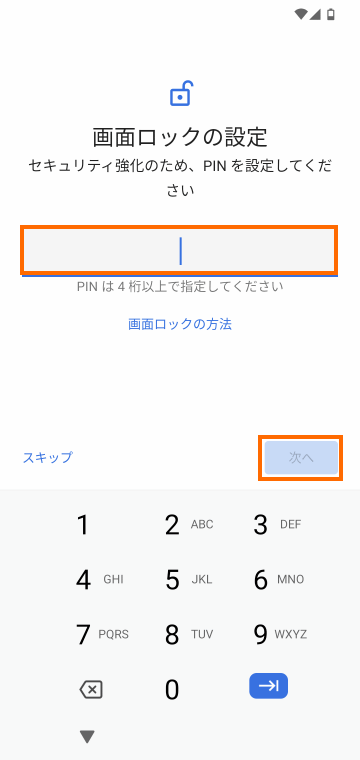
なおPIN以外の方法を使いたければ、「画面ロックの方法」を選べば変更することができます。
確認のための再入力があるのでPINを再入力して「確認」を選択します。
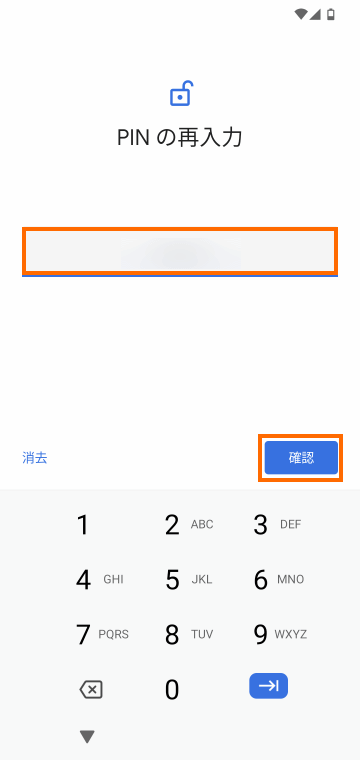
次は顔認証の設定です。Pixel 4は指紋センサーがないため、生体認証は顔認証のみになります。せっかくなので「次へ」を選択して、顔認証を設定しましょう。
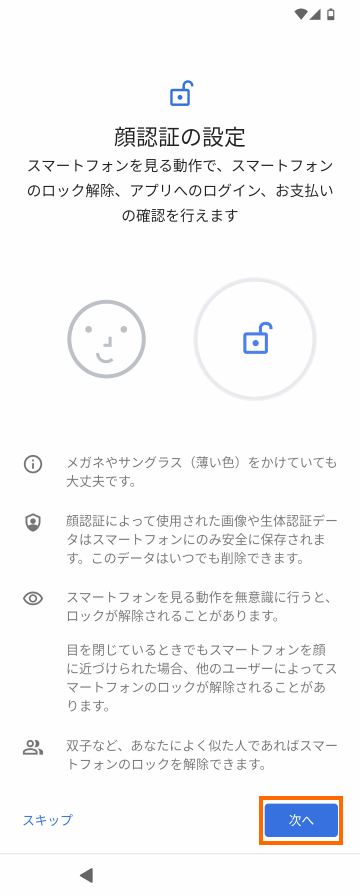
画面にはアニメーションで顔の動かし方が表示されます。Pixel 4を顔の正面に持ってきて顔全体を移すように顔を動かす方が良いようです。理解したら「開始」を選択しましょう。
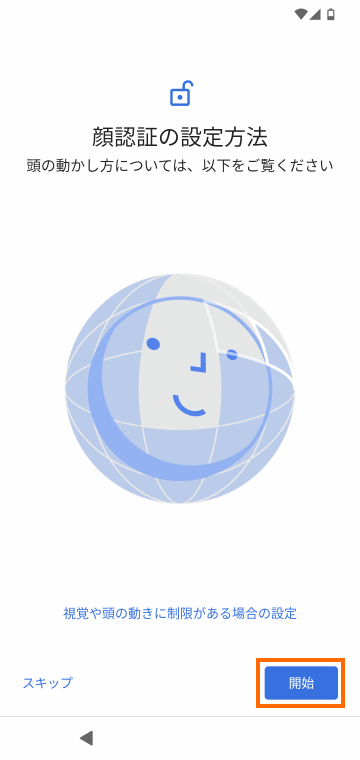
これで丸い枠がでるのでその中に顔がキープするようにしてスマートフォンを動かします。
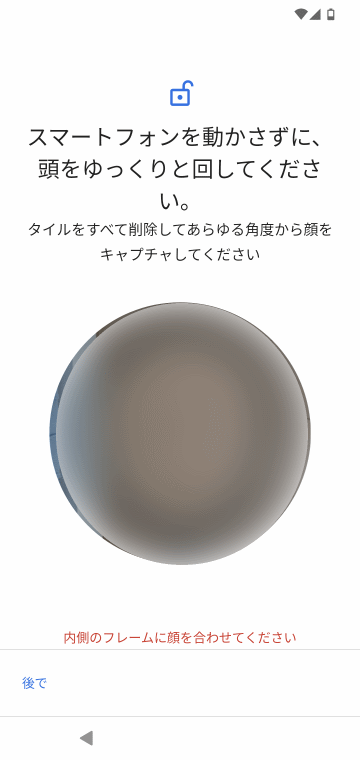
これが結構難しいですが、タイルの色がすべて変われば顔データの登録完了です。
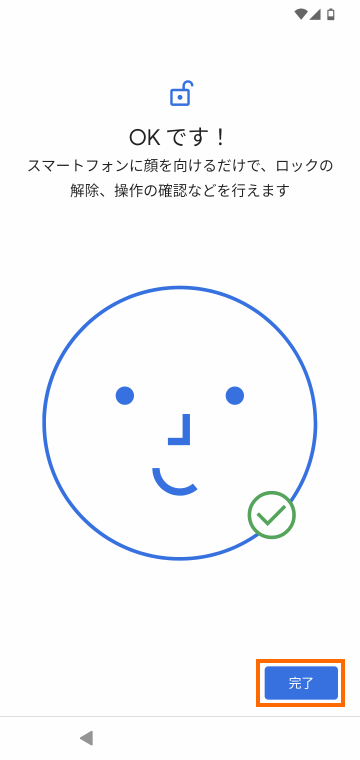
「完了」を選択しましょう。
ここでいったんセットアップを中断できるようですが、またやるのも面倒なので「続行」します。
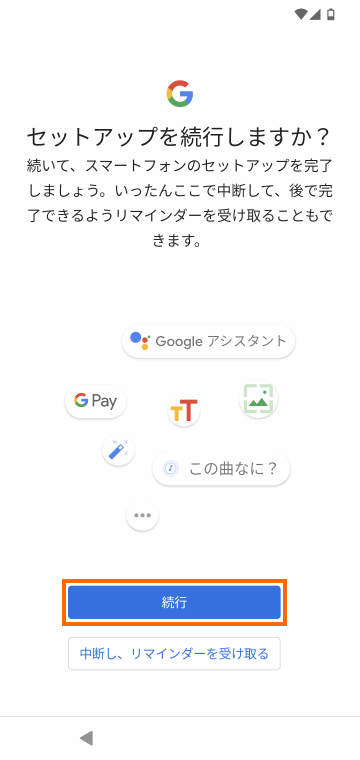
最初はGoogleアシスタントを有効にするかどうかを聞かれます。
Googleアシスタントを有効にするとかなりの情報がGoogleに持って行かれることになります。Pixel 4を便利に使うためにここは「有効にする」を選択します。
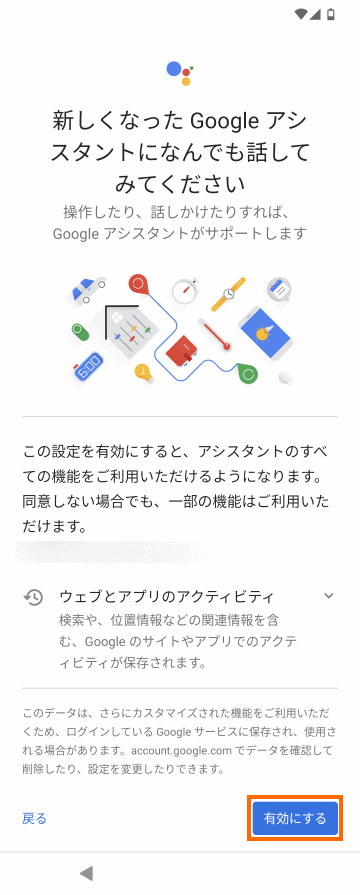
次はVocie Matchという機能です。この機能を有効にすると画面がオフの状態でも声でGoogleアシスタントを呼び出すことができます。
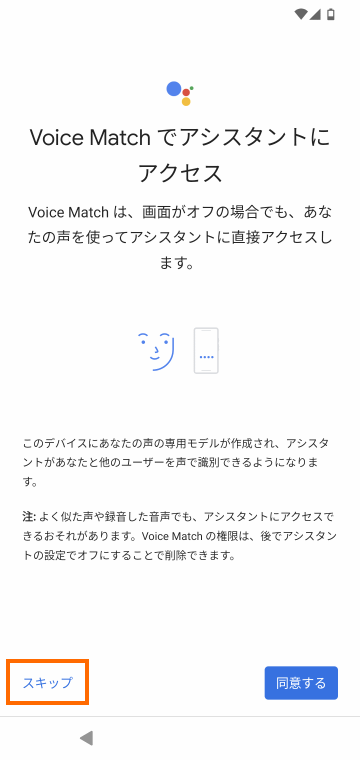
個人の声を認識してくれるようですが、ちょっと心配なので私はここはスキップしました。
次はPixel 4を握ることでGoogleアシスタントを起動する機能です。これはPixel 4独特の操作だと思います。せっかくなので「次へ」を選択してこの機能の設定に進みましょう。
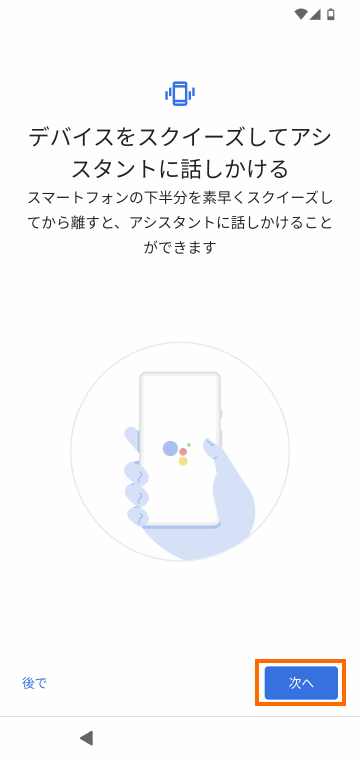
次の画面ではどの程度の強さで握ったらPixel 4が握られたと認識してほしいかを調整します。画面下のスライドを調整しながらちょうど良い強さを選択しましょう。
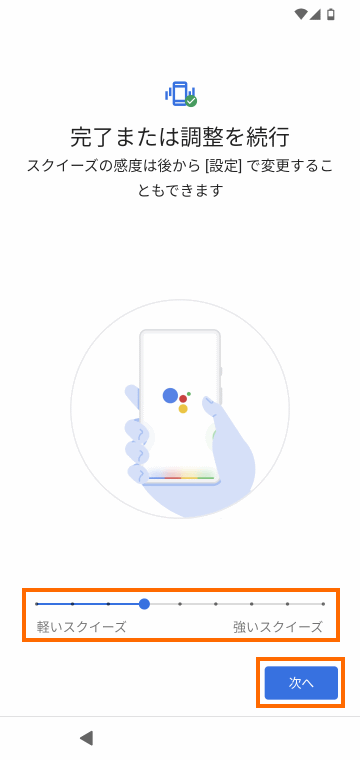
次は常時画面に情報を表示させるかどうかを設定します。常時情報が表示されれば便利ですが、その分バッテリーを消費します。私は「有効にしない」を選択しました。
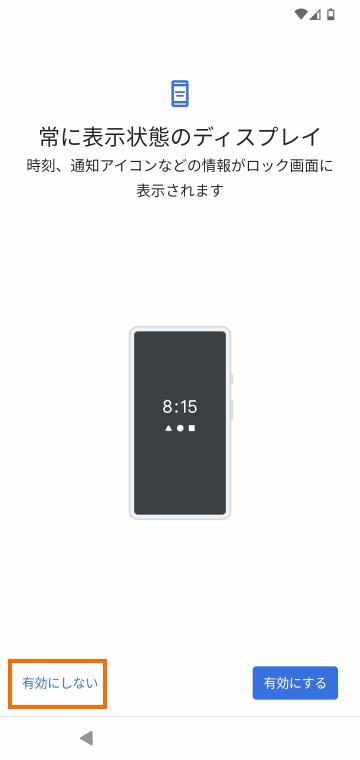
最後にその他の設定項目が表示されます。これは後にやっても良いので「いいえ」を選択しましょう。
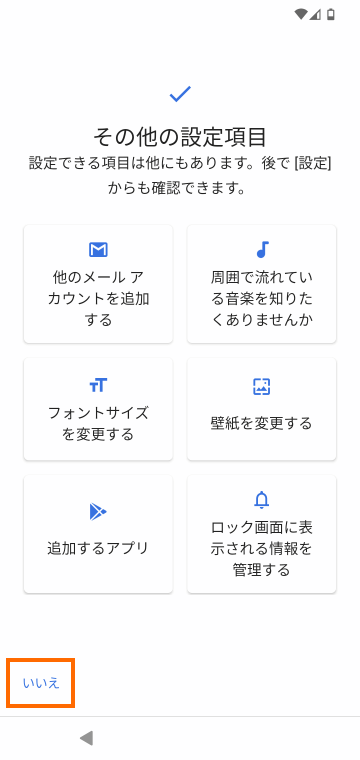
これで終わりかと思いきやサポート情報などが表示されます。Googleのハードウェアに関するメールを受信したい場合は画面下部のスイッチをオンにしておきましょう。
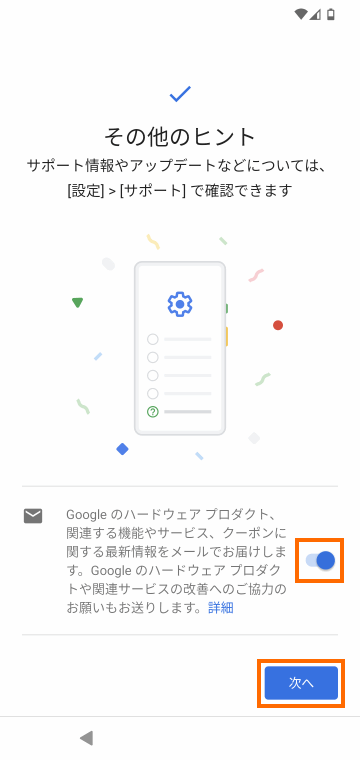
これで本当に完了です。
ホームへ移動という画面が表示されます。これはチュートリアルですので「次へ」を何回か選択しましょう。
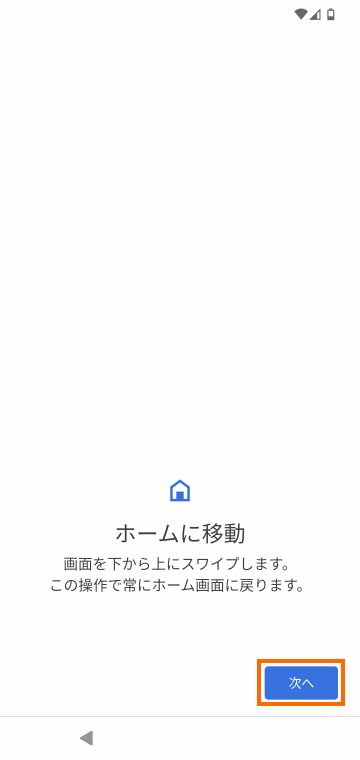
ホーム画面が表示されれば初期設定のおしまいです。
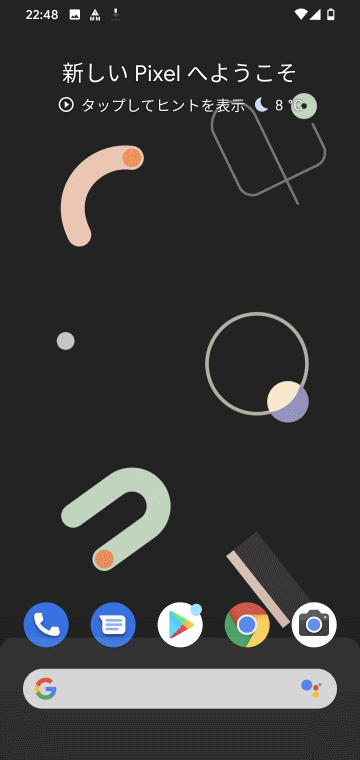
私の場合はここでプリインストールアプリのアップデートがありました。
初期状態
「設定」→「デバイス情報」で確認してみると、Androidはバージョン10、ビルド番号は「QD1A.190821.007」でした。
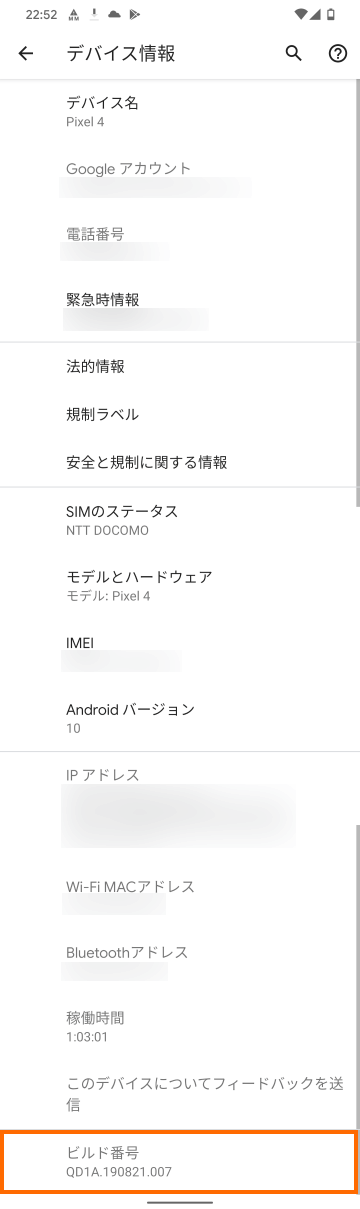
「設定」→「システム」→「システムアップデート」を選択すると、既にアップデートがあるようですので私は「再開」を選択してアップデートを適用しておきました。
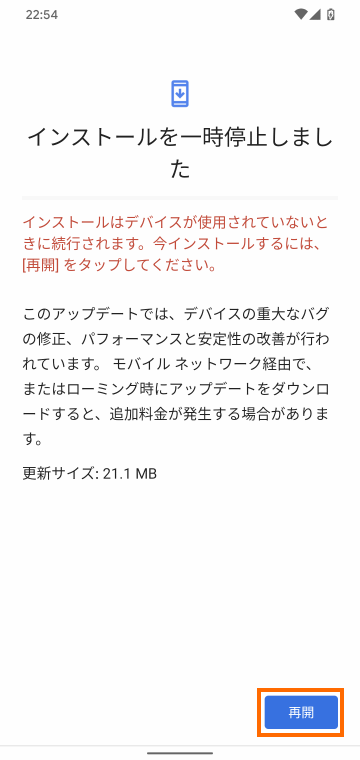
アップデート後はビルド番号が「QD1A.190821.007.A3」になっていました。
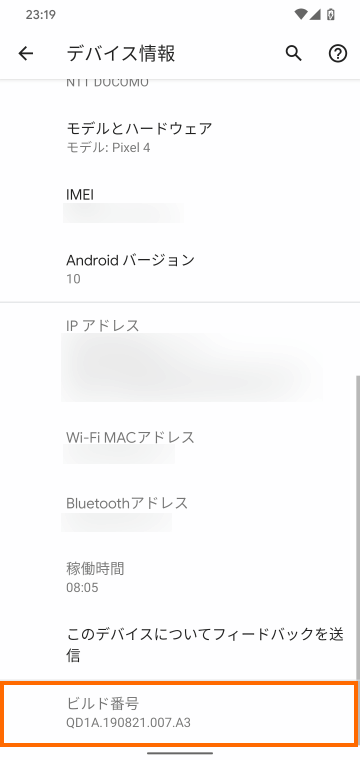
そしてさらにアップデート(おそらくfeature drops)がありました。
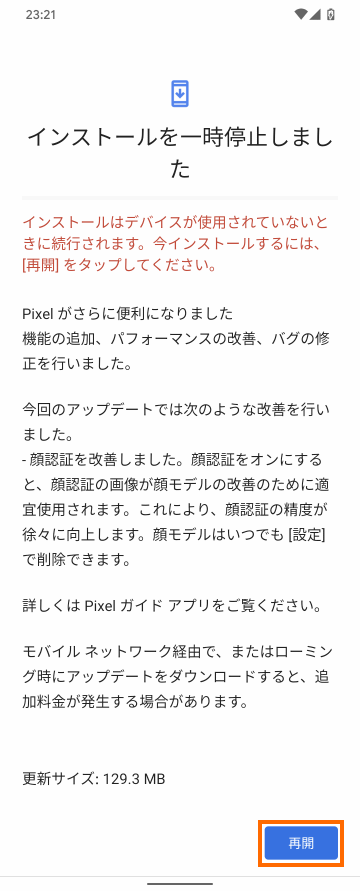
このアップデート後に、結局、ビルド番号は「QQ1C.191205.016.A1」となりました。
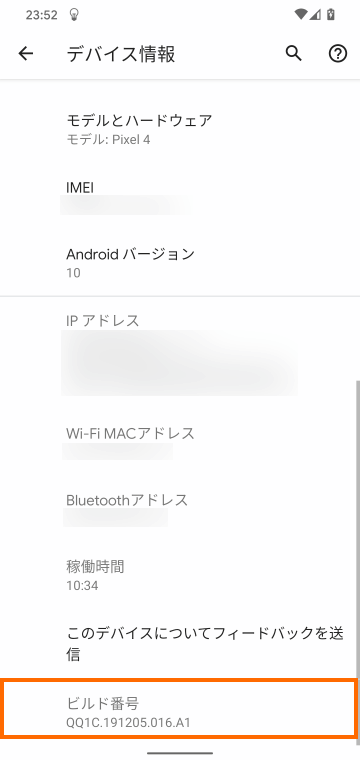
私の場合はこの2回目のアップデート後に再起動するとPixel Launcherが停止するようになってしまいました。
この場合は次のようなメッセージが出たら「アプリ情報」を選びます。
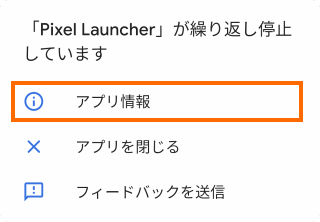
アプリの情報が表示されたら「ストレージとキャッシュ」を選択します。
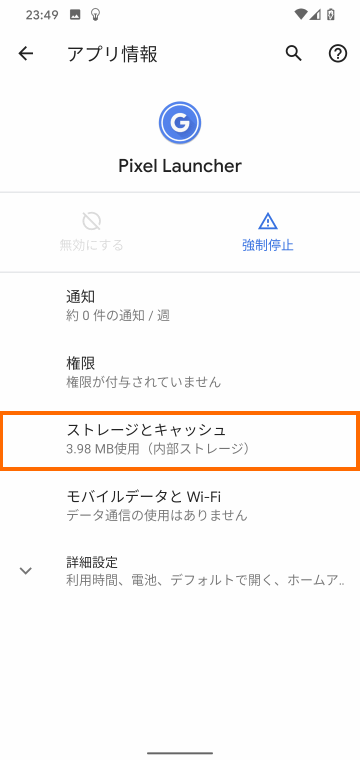
そして「ストレージを消去」と「キャッシュを削除」を選択します。
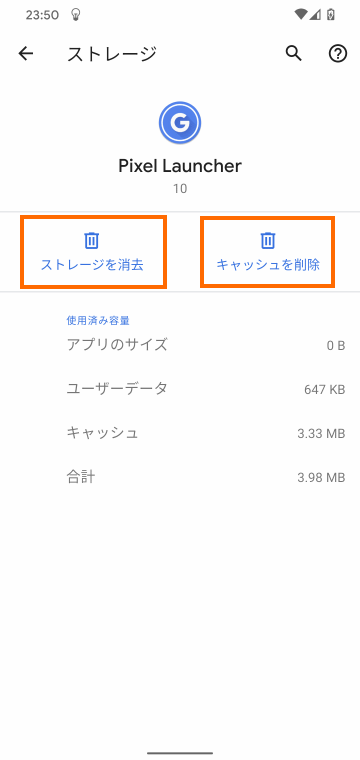
私の場合はこれで問題は解消しました。
「規制ラベル」を選択すると各国での認証情報が表示されます。残念ながら日本の認証ロゴはありません。
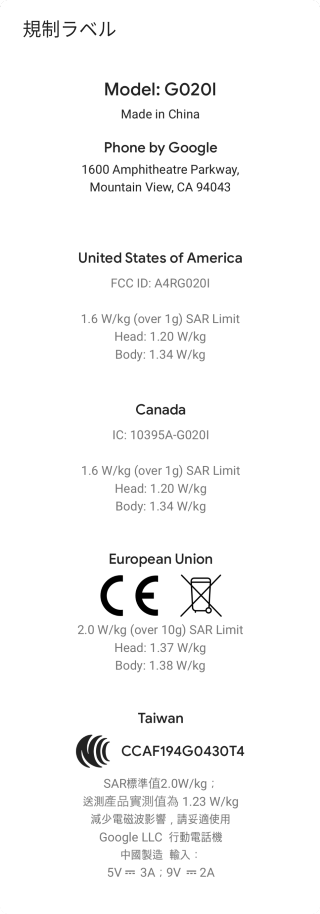
プリインストールアプリ
画面を上スワイプして表示されるアプリ一覧では29個のアイコンが確認できました。
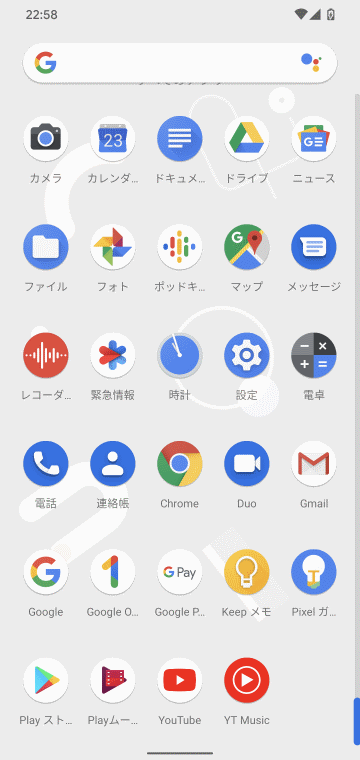
表示されているのはGoogleのサービス系のアプリだけなので、余計なアプリは入っていないと考えてよいでしょう。
これがPixelシリーズの良いところです。
ストレージの状態
ストレージの使用状況を確認してみました。
セキュリティアップデートとFeature Drops後の状態ですが、使用しているストレージは16.39GBでした。
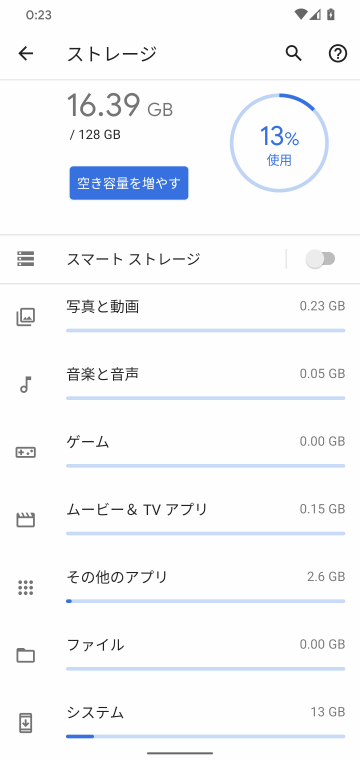
128GBモデルと言うこともあり、十分余裕があります。
まとめ
今回は個人輸入した北米版Pixel 4の電源を投入して初期設定をしてみました。
北米版といえども完全に日本語化されており、国内版と同様に使うことができます。初期設定しただけですが今のところ不自然なところは感じません。
ただ技適マークがない点は異なります。
次回は北米版Pixel 4でMotion Senseが使えるかどうかを調べてみます。







コメント