本来ならルート化を維持したままAndroidのアップデートをする記事のつもりだったのですが、Pixel 4では現状は無理なようです。
なので少し中途半端な内容となっていますが、せっかく調べたのでので記事にしておきます
前回まではXiaomiのスマートウォッチの紹介をしてきました。
今回は久々にGoogle純正のスマートフォンPixel 4の話題です。Pixel 5の発売は開始されましたがまだまだ現役です。
なお前回のPixel 4の記事は下記になります。

この記事の内容は私の手持ちの北米版Pixel 4で行った内容に基づいています。
その他のPixel 4 (国内SIMフリー版、キャリア版)で同様のことができるかわかりません。
何らかの不具合が発生しても責任はとれませんのでご注意ください。
Pixel 4のアップデート
PixelシリーズはGoogle純正ということもあって毎月アップデートが行われます。
さらに年に1回のペースでAndroid自体のバージョンアップも行われます。2020年9月にはAndroid RことAndroid 11がリリースされました。
新しいAndroidバージョンのサポートが良いのもGoogle純正スマートフォンの強みです。
Android 11については2017年発売のPixel 2シリーズに対しても提供が行われています。
私のPixel 4はいろいろあって北米版なのですが、この北米版のPixel 4にも無事にアップデートの通知が来ていました。
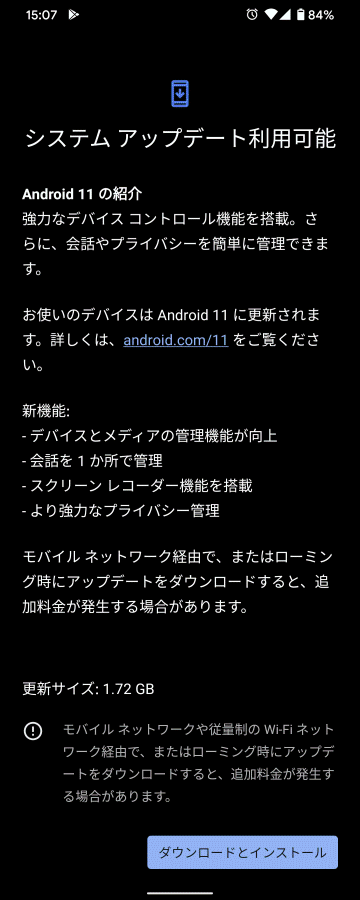
このようにネットワークを介してアップデートが配信されることをOTA (Over-The-Air)アップデートと呼びます。
ルート化とアップデート
さてここでこまるのがPixel4をルート化している場合です。ルート化済のスマートフォンをOTAで更新した場合、次のようなパターンになります。
- 問題なくアップデートできるが、ルート化は無効になる
これはアップデート後に再ルート化すればよく、一番無難なパターンです。
以前にルート化したPixel 2をAndroid 10にアップデートしたときはこのパターンでした。 - アップデートに失敗する
この場合はアップデート前の状態が保持されるので、実害は少ないです。ただ、アップデートするには他の手順を踏まなければ行けません。 - 文鎮化する
復帰もできない最悪のケースです。私はこのパターンに当たったことはありませんが、海外の掲示板で目にしたという話を聞いています(伝聞なので確かなことはわかりません)。
とにかく3のケースは避けたいところです。
そこで今回はルート化している状態でアップデートする方法につて調べてみたいと思います。
ご注意
はじめに注意事項です。
ここで紹介するAndroidのアップデートは正規の方法ではありません。
この記事を参考にしたことによる、データの消失、スマートフォンの文鎮化などの自己につきましては責任を負いかねます。
必ず自己責任で実施するようにしてください。少なくても必要なデータのバックアップをとっておくことをお勧めします。
アップデート前の状態
最初にアップデート前の状態を確認しておきます。
- スマートフォン: Pxiel 4 (北米版)
- Andoridバージョン: Android 10
- ビルド番号: QQ2A.200405.005
- ブートローダ: アンロック済
- ルート化: ルート化済 (Magiskを利用)
- Magisk: 20.4 (20400)
- Magisk Manager: 8.0.2(307) (11)
関連するスクリーンショットを貼っておきます。
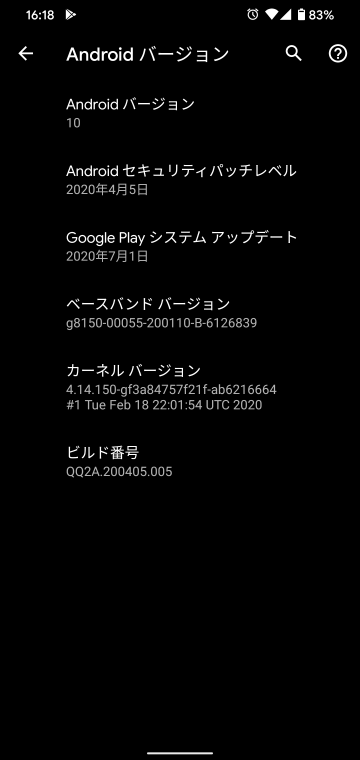
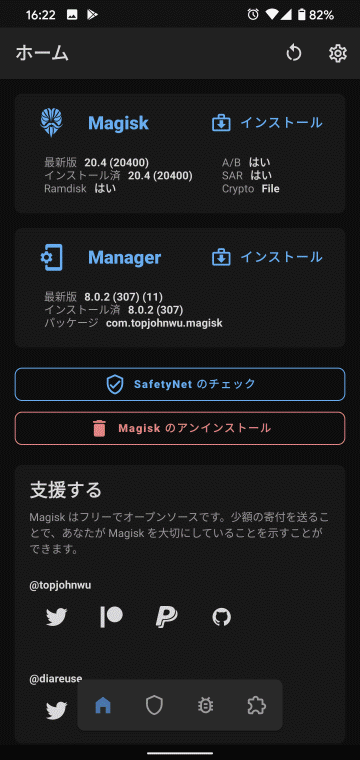
ルート化済でのAndroidアップデート
ルート化済のAndroidをアップデートする方法としてここでは3つ紹介したいと思います。
- Factory Imageを使ったアップデート (ルート化維持)
- OTAを利用したアップデート (ルート化は無効になる)
- OTAを利用したアップデート (ルート化を維持)
本来は3をやりたかったのですが、3についてはPixel 4では成功しなかったので、私が調べた情報だけ記載します。
Factory Imageを使ったアップデート (ルート化維持)
これは最も面倒ですが、一番確実なアップデート方法です。
この方法は以前紹介したので下記の記事を参照してください。

この方法だと確実にアップデートはできるのですが、手順がなかなか面倒なのは確かです。
そこで今回はもう少しお手軽な手段を試したいと思います。
OTAを利用したアップデート (ルート化は無効になる)
この方法は手順が最も少ないため、手っ取り早く新しいバージョンのAndroidを利用したいときに最適です。
ただし、ルート権限が必要な時には再度ルート化をする必要があります。
今回は私はこの方法を適用したので細かく紹介していきます。
ステップ 1: Magiskのアンインストール
まずMagisk Managerを使ってMagisk自体をアンインストールします。
これにはMagisk Managerの画面で「Magiskのアンインストール」を選択して行います。
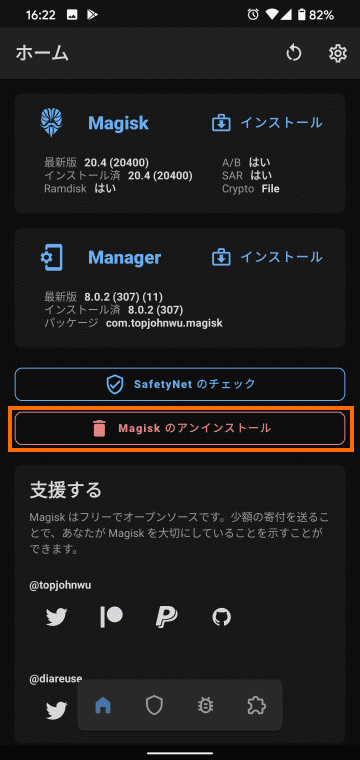
これで次のようなメッセージが出ますがここでは「イメージのリストア」を選択します。
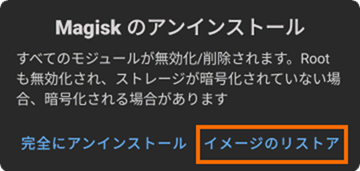
画面の下の方に「リストア完了」と表示されればOKです。
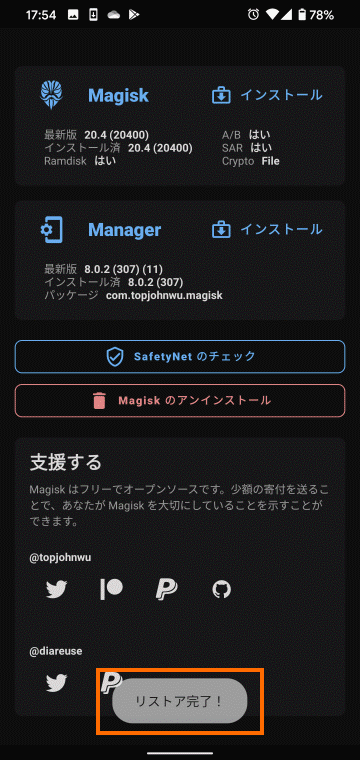
重要な点はここではまだ再起動しないことです。再起動せずに次のステップに進んでください。
ステップ2: OTAの適用
次にOTAを適用してAndroidをアップデートしましょう。
「設定」→「システム」→「システムアップデート」を選択します。
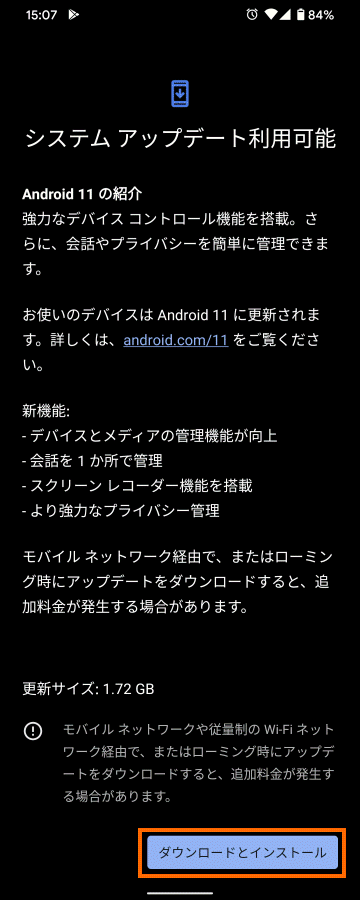
ここで「ダウンロードとインストール」を選択します。これでダウンロードとインストールが始まります。
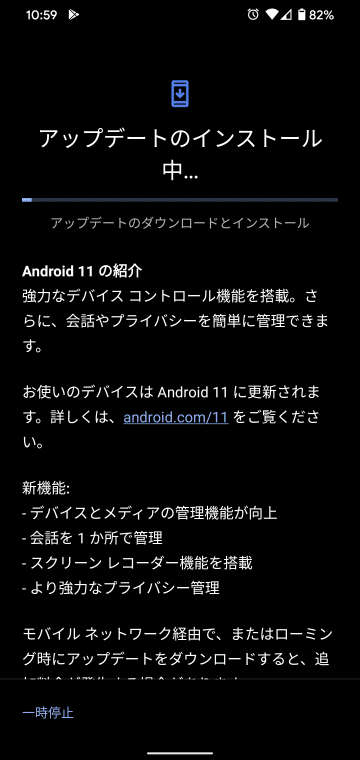
更新サイズがでかいためかなり時間がかかりますが、じっと待ちましょう。
アップデートのインストールが完了すると再起動を要求してくるので、ここで再起動しましょう。
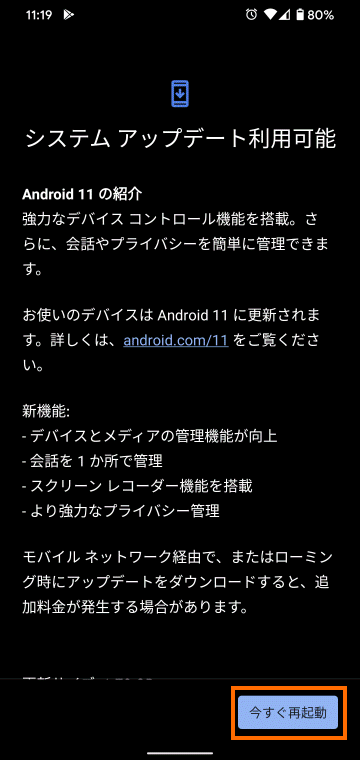
ここ以外で再起動を行うと、アップデートは適用されず、アップデート前の状態で起動します。
再起動が完了するとAndroid 11にアップデートされた状態となります。
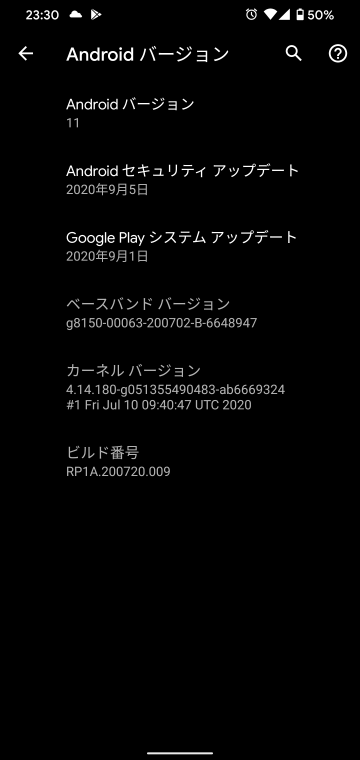
再起動後にMagisk Managerを確認してみると、Magiskのインストール済の欄が「N/A」となっています。
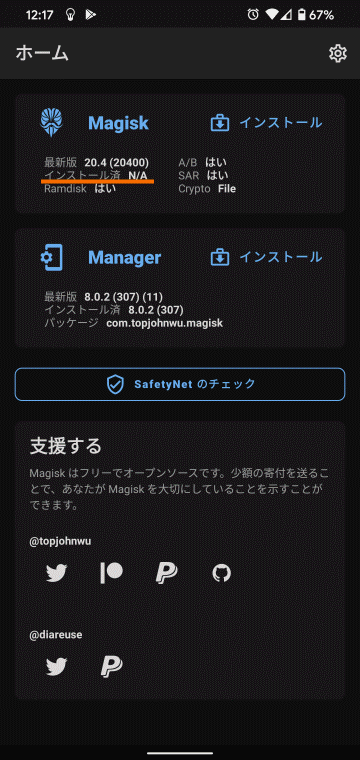
これはMagiskが消去されていることを示しています。
Root Checkerで見てもルート化は無効になっています。
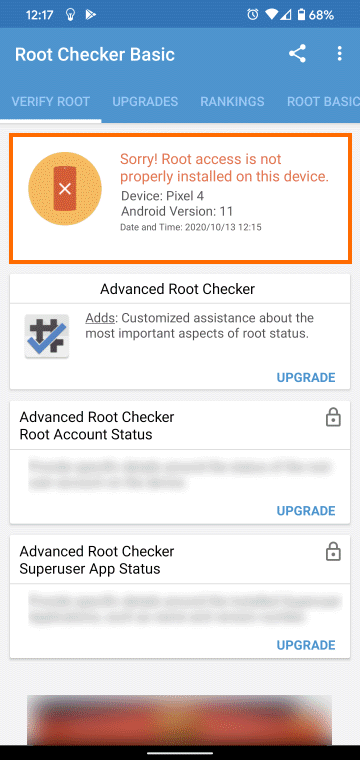
とりあえず、無事にAndroid 11にOTAを適用できましたが、ルート化は無効になっている状態となります。
この状態から再びルート化したい場合はパッチを当てたboot.imgをフラッシュする必要があります。

ブートローダのアンロックは維持されたままなので、再びアンロックをする必要はありません。
OTAを利用したアップデート (ルート化を維持)
このセクションの内容は調べただけで私は実際に確認していません。
もしかしたら間違っているかもしれないのでご注意ください。
この方法は私が試したかった方法です。
しかし、Pixel 4では適用できなかったため、調べた内容だけ紹介しておきます。
ステップ 1: Magiskのアンインストール
まずMagisk Managerを使ってMagisk自体をアンインストールします。
これにはMagisk Managerの画面で「Magiskのアンインストール」を選択して行います。
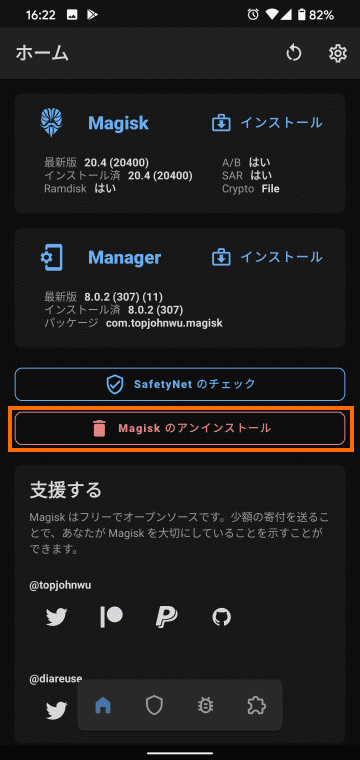
これで次のようなメッセージが出ますがここでは「イメージのリストア」を選択します。
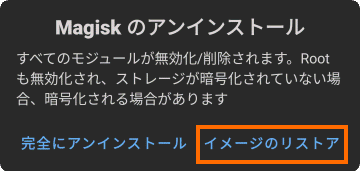
画面の下の方に「リストア完了」と表示されればOKです。
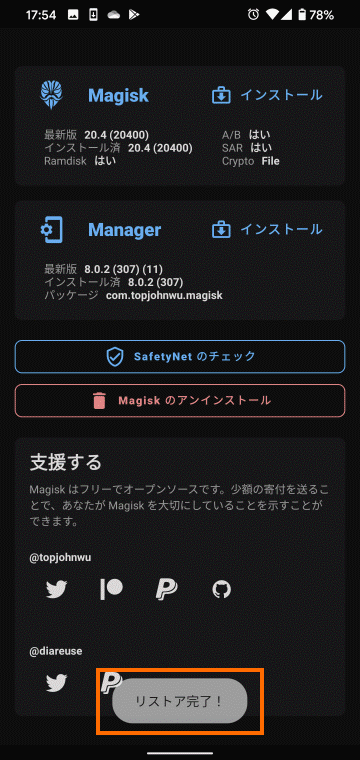
重要な点はここではまだ再起動しないことです。再起動せずに次のステップに進んでください。
ステップ2: OTAの適用
次にOTAを適用してAndroidをアップデートしましょう。
「設定」→「システム」→「システムアップデート」を選択します。
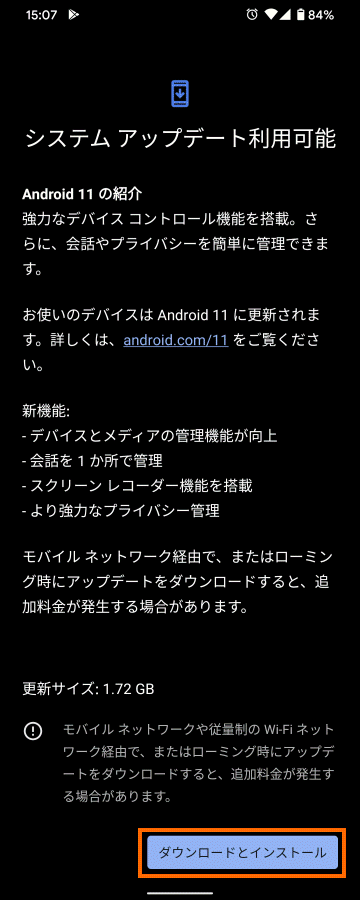
ここで「ダウンロードとインストール」を選択します。これでダウンロードとインストールが始まります。
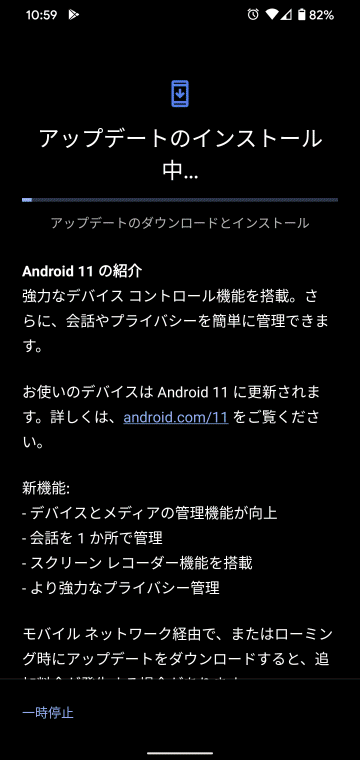
更新サイズがでかいためかなり時間がかかりますが、じっと待ちましょう。
アップデートのインストールが完了すると再起動を要求してきますが、ここでは再起動はせずに次のステップに進みます。
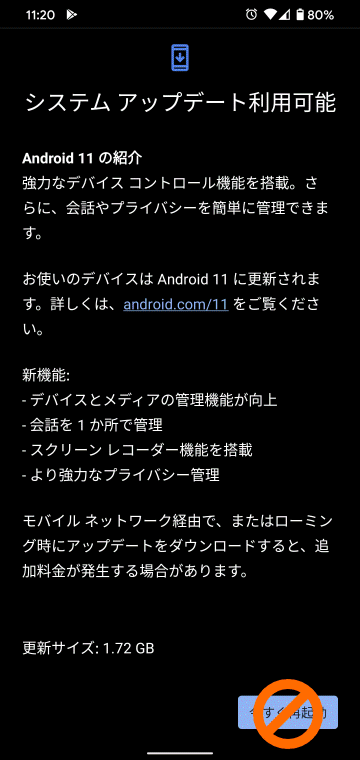
ステップ3: Magiskを復帰
ここからがPixel 4ではできなかった作業です。
再起動する前にMagisk Managerを起動し、Magiskの「インストール」を選択します。
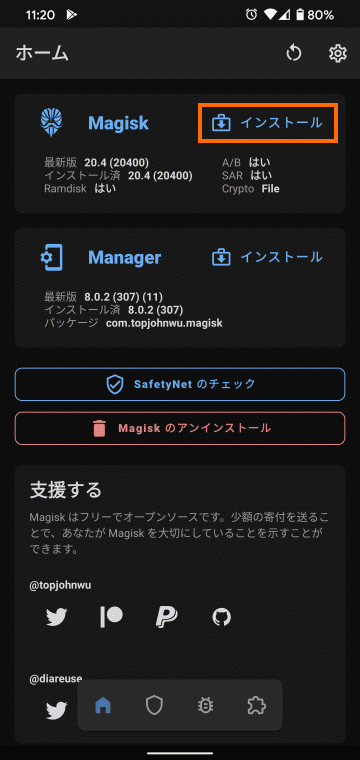
つぎにMagiskのインストール先が選択できますので「Inactive Slotにインストール(OTA後)」を選択します。
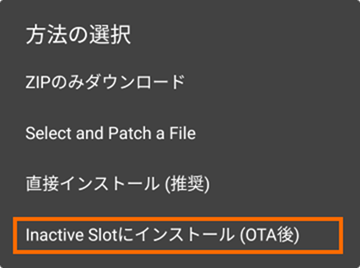
Pixel 4ではインストール先としてこのInactive Slotが選択できません。
調べてみると、Pixel 4でInactive Slotにインストールすると文鎮化するらしく、このオプションは無効になっているようです。
この後に警告(Warning)が表示されるようですが「YES】を選択します。
これでInactive SlotにMagiskがインストールされ、再起動が要求されるので再起動しましょう。
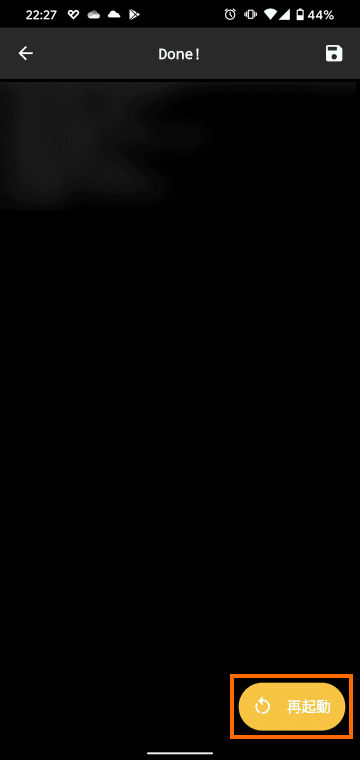
これで再起動が完了すると、OTAが適用されながら、ルート化されている状態となる・・・そうです。
従ってOTA後もルート化は不要となります。
アップデート後の状態
無事にOTAが適用できたらAndroidの状態を確認してみます。
ちなみにOTA後にセキュリティアップデートもあったので、セキュリティアップデート適用後の状態も紹介します。
| アップデート前 | アップデート後 |
セキュリティ アップデート適用後 |
|
|---|---|---|---|
|
Android バージョン |
10 | 11 | 11 |
|
Android セキュリティ パッチレベル |
2020年4月5日 | 2020年9月5日 | 2020年10月5日 |
|
Google Play システム アップデート |
2020年7月1日 | 2020年9月1日 | 2020年9月1日 |
|
ベースバンド バージョン |
g8150-00055-200110-B-6126839 | g8150-00063-200702-B-6648947 | g8150-00063-200702-B-6648947 |
|
カーネル バージョン |
4.14.150-gf3a84757f21f-ab616664 #1 Tue Feb 18 22:01:54 UTC 2020 |
4.14.180-g051355490483-ab6669324 #1 Fri Jul 10 09:40:47 UTC 2020 |
4.14.180-ga1605987a054/ab6722175 #1 Thu Jul 30 10:58:46 UTC 2020 |
| ビルド番号 | QQ2A.200405.005 | RP1A.200720.009 | RP1A.201005.004 |
まとめ
今回はルート化済のPixel 4をOTAでAndroid 11にアップデートしてみました。
他のAndroidスマートフォンだとルート化を維持したままOTAが適用できるのですが、Pixel 4の場合はOTAを適用するとルート化が無効になってしまいます。
必要に応じて再度ルート化すると良いでしょう。
次回はこのブログのデザインについて紹介します。

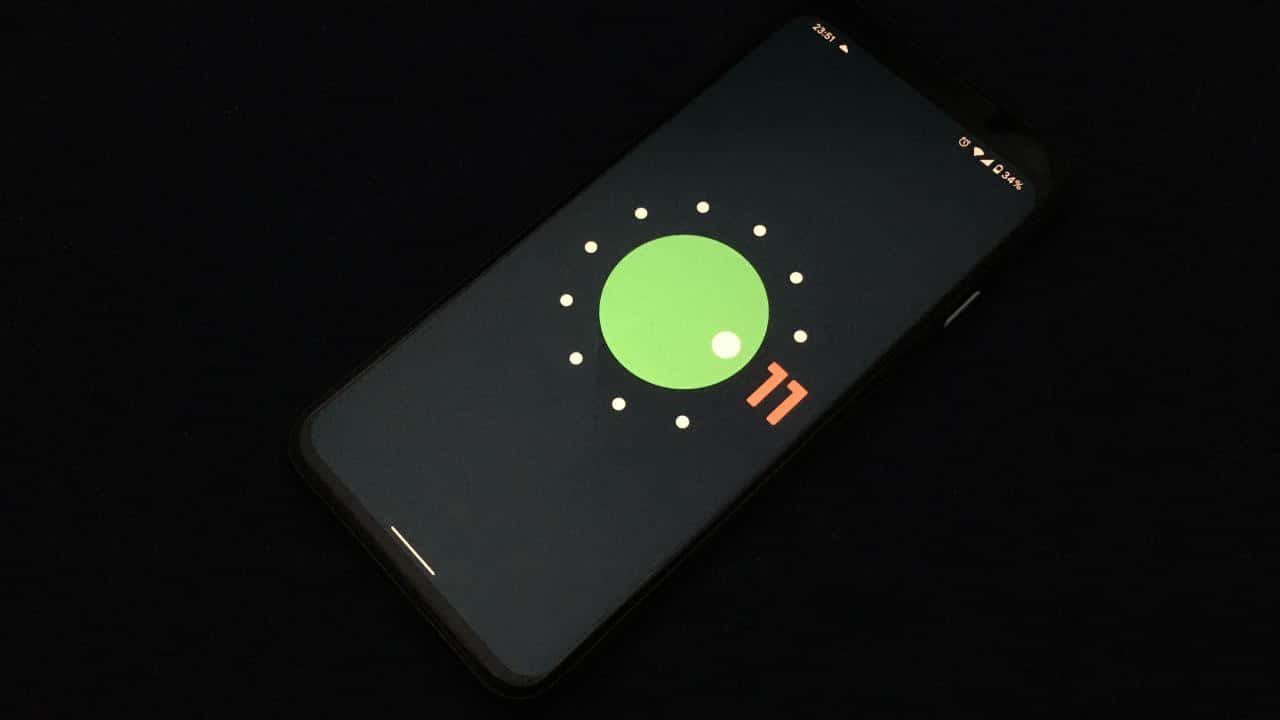





コメント