前回までは中華AndroidタブレットTeclast T8を紹介してきました。
今回からはGoogle純正のスマホPixel 2のネタです。前回のPixel 2ネタについては下記になります。

ここまででPixel 2の素性のチェックは一通り終わったので、いよいよPixel 2をルート化したいと思います。
今回はルート化に向けた作業の第一弾ということでブートローダのアンロック方法を紹介します。
ご注意
はじめに注意事項です。
ブートローダのアンロックを行うとスマートフォンのデータは全て消去されます。作業を始める前に必要なデータは全てバックアップをとるようにしてください。
次にブートローダをアンロックすることにより、SafetyNetという仕組みを用いてスマホの安全性を確認しているアプリは動作しなくなります。
SafetyNetを使用しているスマホをチェックしているアプリにはPokemon GOや銀行系のアプリがあるようです。このSafetyNet問題を回避するには別途作業をする必要があります。
そしてブートローダのアンロックをするとトラブルが起こった場合にGoogleの保証が受けられなくなる恐れがあります。
ブートローダのアンロックは保証に影響しないとの情報もありますが、何かあったら自分で解決しなければ行けないと覚悟をしておきましょう。
アメリカの携帯電話会社Verizonの販売するPixel 2はアンロックできないようですので注意してください
準備 1: TOOL ALL IN ONEのインストール
Pixel 2のブートローダアンロックはfastbootというツールがあれば行うことができます。
fasbootはWindows・Mac・Linux用がそれぞれ用意されているので環境に寄らず使うことができるのでできるのですが、操作がコマンドラインになります。
コマンドラインの操作は少々苦手という方が多いかもしれません。
ここはGUIで操作できる「TOOL ALL IN ONE」を使ってみようと思います。ただしWindows用となります。

なお、TOOL ALL IN ONEはPixel 2だけでなく、OnePlus 5・OnePlus 5TやLenovo Zuk Z2のような中華スマホに対応しています。
これらの中華スマホを使っている方にも今回の記事は参考になるかもしれません。
TOOL ALL IN ONEは上記のページの「DOWNLOAD」から行います。
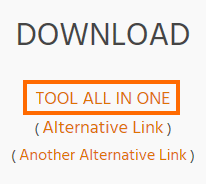
これでダウンロードサイトに飛んだら「ダウンロード」のアイコンを選択します。

画面が変わったら「Click Hear to Sart Download」を選択します。
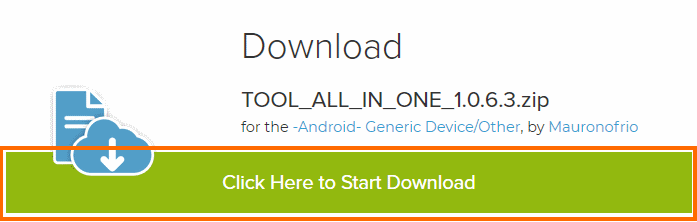
これでようやくダウンロードリンクが表示されるので「Primary download」を選択します。
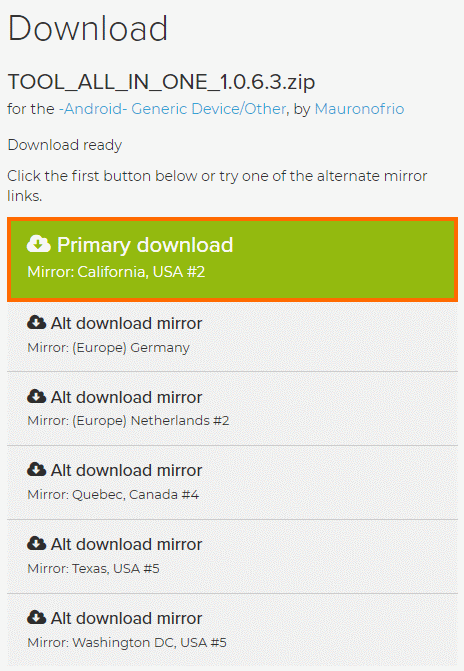
これでTOOL ALL IN ONEの入ったZIPファイルがダウンロードできます。このZIPファイルを7-zip等で適当なフォルダに展開しておきましょう。
TOOL ALL IN ONEのインストールは展開したフォルダにあるsetup.exeを実行します。次のような警告が出ますが「インストール」を選択します。
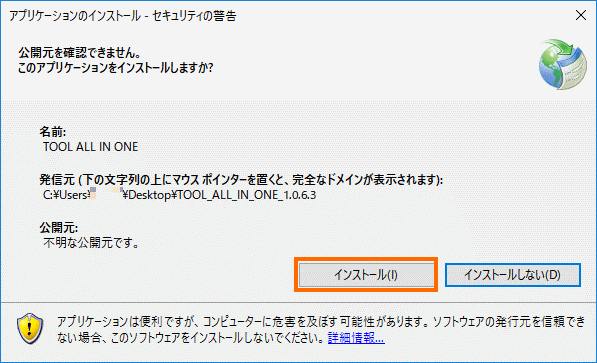
ファイルのダウンロードが行われるのでしばらく待ちます。
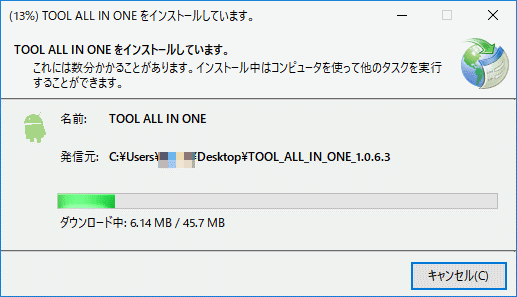
ダウンロードが全て完了すればインストール完了です。
スタートメニューに「TOOL ALL IN ONE」ができているはずです。
なお、展開したTOOL ALL IN ONEのフォルダは消しても大丈夫です。
準備2: OEMアンロックとUSBデバッグの有効化
Pixel 2の方でも必要です。
まず、「設定」→「システム」→「端末情報」を選択します。
これで端末情報が選択されたらビルド番号を7連打します。
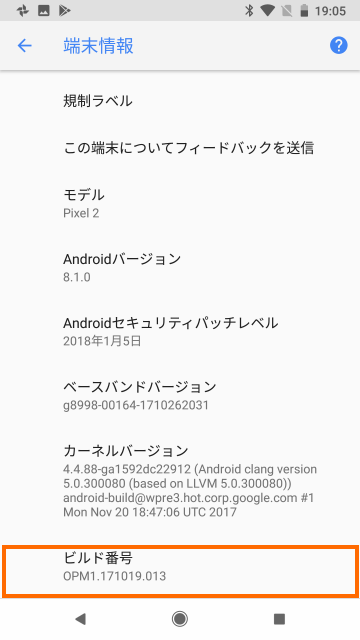
7連打するとロックを解除する画面が表示されるので、自分がロック画面用に設定している方法で解除します。
これで「設定」→「システム」に戻ると「開発者向けオプション」というメニュー項目ができてます。
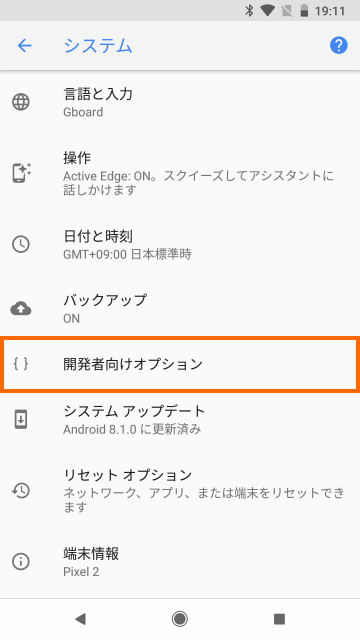
この開発者向けオプションを選択しましょう。
表示されたメニューから「OEMロック解除」を有効にします。
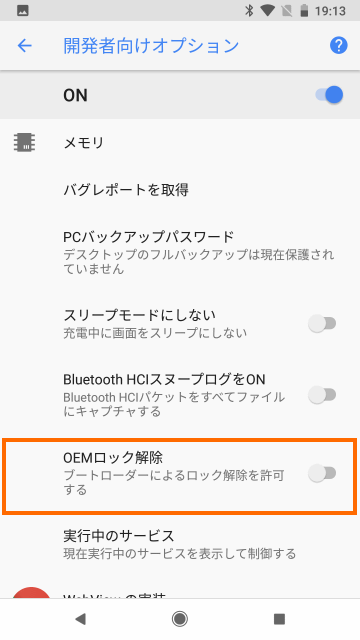
警告が出ますがひるまず「有効にする」を選択します。
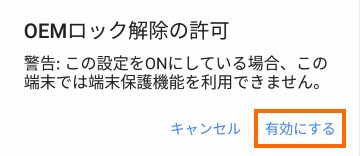
さらに「開発者向けオプション」を下にスクロールして「USBデバッグ」も有効にしましょう。
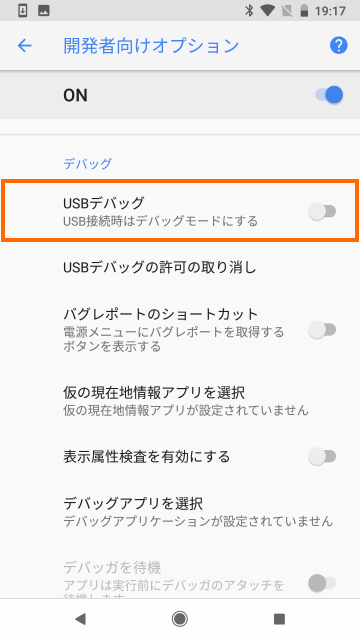
これも警告が出ますが「OK」を選択します。

これで準備完了です。
ドライバのインストール
まだPixel 2をPCにつなげないでください
それではTOOL ALL IN ONEを使った作業に入ります。
TOOL ALL IN ONEを起動したら「Install Drivers」を選択します。
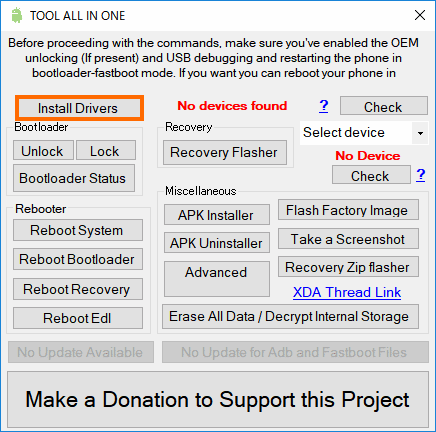
これで次のような画面が表示されます。文字化けしているようですが「OK」を選択します。
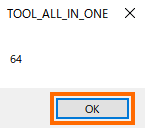
これでドライバのインストールが始まります。「次へ」で先に進みます。
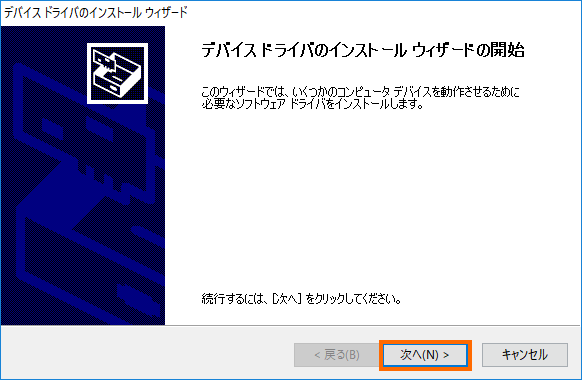
セキュリティの警告が出たら「インストール」を選択します。
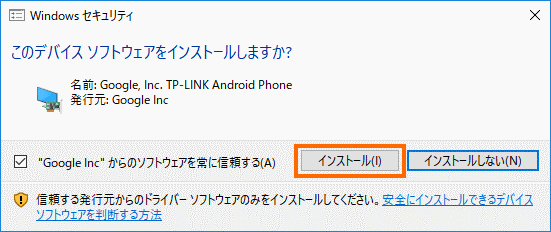
下記のような画面になればドライバのインストールの完了です。
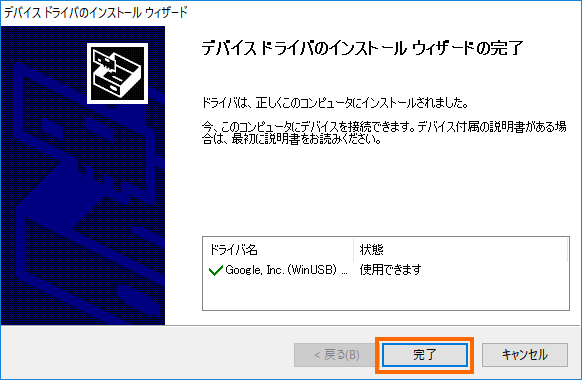
ドライバのインストールが完了したらPixel 2をPCにつなげてみましょう。
Pixel 2の画面に次のようなメッセージが表示されたら「このパソコンからUSBデバッグを常に許可する」をチェックして「OK」を選択します。
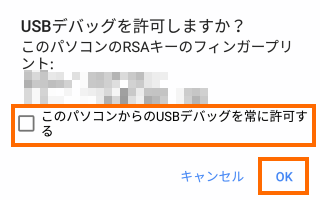
そしてTOOL ALL INE ONEのがめんで「Check」を選択します。
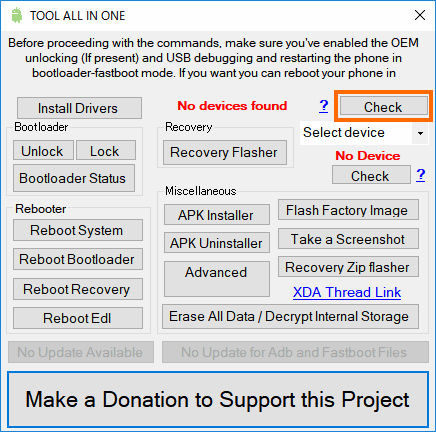
画面に「Adb devices ready」と表示されたらドライバのインストールは完了です。
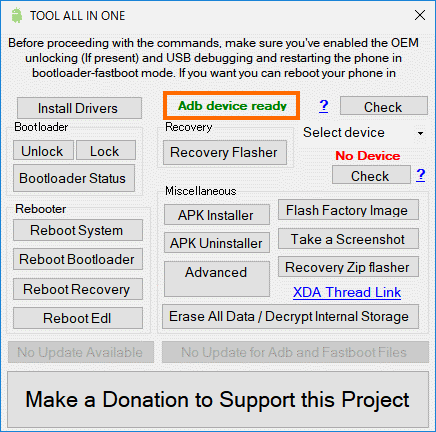
さらに「Select device」で「Pixel 2」を選択したあとに「Check」を選択して緑色の文字で「Pixel 2」と表示されればTOOL ALL IN ONEがPixel 2を正しく認識できています。
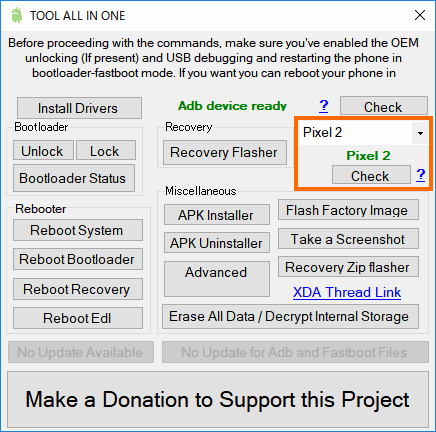
ブートローダのアンロック
いよいよブートローダのアンロックをしていきます。
まずTOOL ALL IN ONEの画面で「Reboot Bootloader」を選択します。
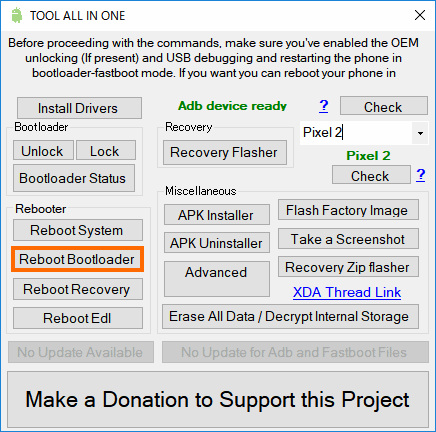
これでPixel 2は再起動してFastbootモードに移行します。Pixel 2の画面は下記のようになるはずです。
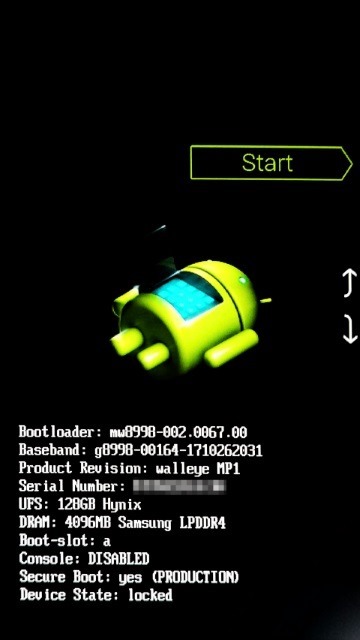
この状態になったらTOOL ALL IN ONEの画面で「Check」を押して、次のように「Fastboot device ready」となることを確認します。
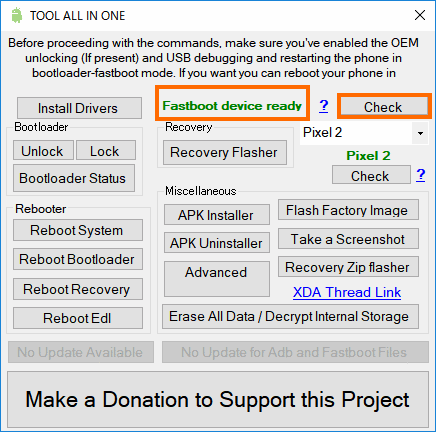
ここまで来たらTOOL ALL IN ONEの画面で「Unlock」を選択します。
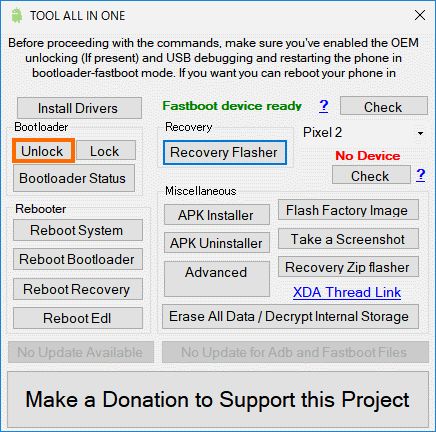
Pixel 2の画面が次のように変わったらボリュームボタンを使って「Unlock Bootloader」を選択します。
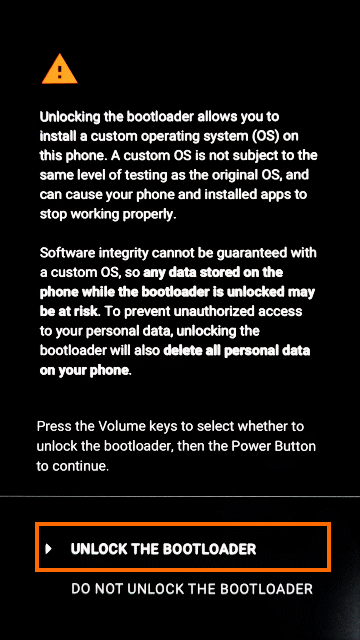
これでブートローダのアンロックが完了です。
Pixel 2は自動的にリブートし、まず、次のような警告が表示されます。
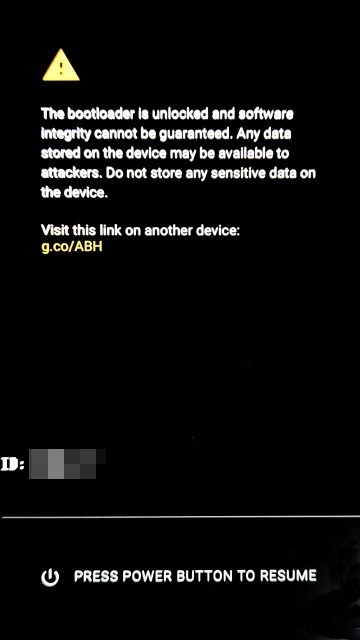
この警告は今後はPixel 2の電源を入れるといつも表示されるようになります
あとは放っておけばデータの消去を行い、もう一回再起動して、Pixel 2の初期設定画面になります。
データは削除されてしまったので、また初期設定をする必要ががあります。
コマンドラインで操作する場合
TOOL ALL IN ONEを使うとマウス操作だけでアンロックができてしまいますのでとても簡単です。
コマンドラインで操作する場合は次の手順に従ってください。
- Windowsの場合はドライバをインストールする。
- Pixel 2を含むGoogleスマホの場合: https://developer.android.com/studio/run/win-usb.html
- Google以外のスマホの場合: https://developer.android.com/studio/run/oem-usb.html#Drivers
- adb・fastbootツールを用意する。いろいろ方法はありますがSDK(コマンドラインツール)をインストールするのが確実
- スマホの設定メニューで「OEMアンロック」と「USBデバッグ」を有効にする
- スマホをfastbootモードにする
Googleのスマホの場合はボリュームダウンボタンを押しながら電源を入れる - Widows・Mac・Linuxでコマンドプロンプト(ターミナル)を開き、2でインストールしたadbが使用できるところに移動する
- Windows・Mac・Linuxからスマホが接続していることを確認する
fastboot devices
- 下記のコマンドを実行する
fastboot flashing unlock
- スマホ側に確認が表示されたらアンロックを許可する
- Pixel 2 XLの場合はさらに下記のコマンドを実行する
fastboot flashing unlock_critical
まとめ
今回はGoogle Pixel 2をルート化する最初のステップとしてブートローダのアンロックを行いました。
Google Pixel 2のブートローダアンロックはadbを使うと普通に行えますが、TOOL ALL IN ONEというツールを使うとさらに簡単に行うことができます。
次回はカスタムリカバリ(TWRP)のインストールを行います。





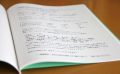

コメント