前回はこれまで使っていたスマートフォンの環境をPixel 2に移行しました。これでPixel 2を本格的に使える状態になりました。
ところがちょっと困ったことがあったので、なんとか改善したいと思います。
Pixel 2の問題!?
Pixel 2を使い始めて戸惑ったのがPixel 2のボタン配置です。
Pixel 2はボタンが左からバック・ホーム・アプリとなっているのです。
![]()
これはAndroidの標準レイアウトです。かつてはNexusレイアウトともいわれていました。
ところが私はいつからかこの逆のアプリ・ホーム・バックというレイアウト(いわゆるGalaxyレイアウト)が好みです。
Galaxy自体は使ったことはないのですが、いつからかこの配列になれてしまいました。右手の親指でさっとバックボタンが押せるのが気に入っています。
というわけで、Pixel 2のボタンを配列を変えてみることにしました。
ボタン配列の変更
調べてみるとPixel 2でボタン配列を変えるには
- adbコマンドで行う方法
- Custom Navigation Barというアプリを使う方法
の2つがあるようです。
ただアプリを使う場合もadbコマンドでの操作かルート権限が必要なので、adbコマンドは必須です。
公式版のadbは下記から入手することができます。今回はadbコマンドだけ使えれば良いので、「コマンドラインツールのみ入手をする」から選んで良いと思います。

adbコマンドを使ってボタン配列を変更する
一番シンプルなのがadbコマンドを使う方法です。
まず、USBデバッグを有効にしたPixel 2をUSBケーブルでadbをインストールしたPC接続します。
接続が問題ないかどうかは
adb devices
で確認しましょう。これで接続してるPixel 2のシリアル番号が表示されれば接続OKです。
接続が確認できたら下記のコマンドを実行します。
adb shell settings put secure sysui_nav_bar "space,recent;home;back,space"
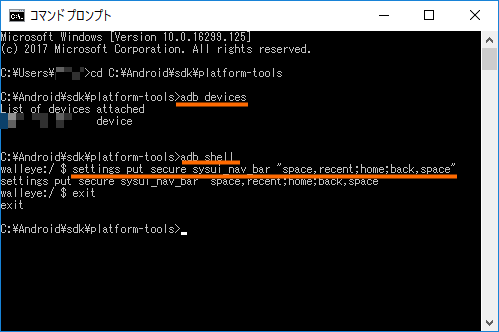
これでボタンレイアウトが入れ替わるはずです。
![]()
これで満足のいく使い勝手となりました。
Custom Navigation Barアプリを使ってボタン配列を変更する
まずGoogle Play StoreからCustom Navigation Barをインストールします。
Pixel 2のUSBデバッグを有効にした状態でインストールしたアプリを起動し、画面を進めていきます。
途中で下記のような画面に出るので「Grant using PC」を選択します。ルート化している方は「Grant using root」を選択するのもありです。
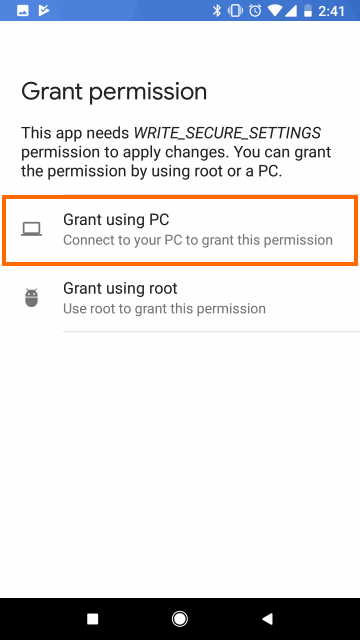
「Grant using PC」を選ぶと次の画面になります。
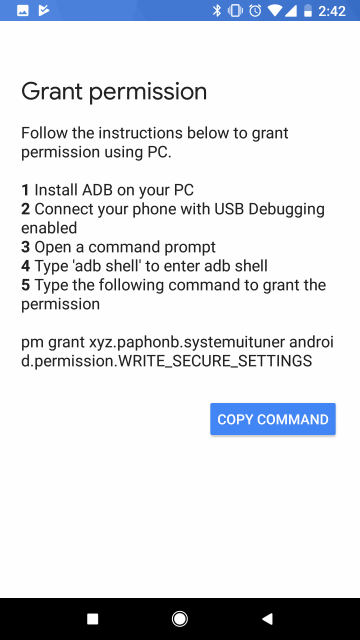
この画面になったらadbをインストールしたPCとUSBケーブルで接続します。
あとはコマンドプロンプトでadbが使えるディレクトリへ移動して
adb shell pm grant xyz.paphonb.systemuituner android.permission.WRITE_SECURE_SETTINGS
と入力します。
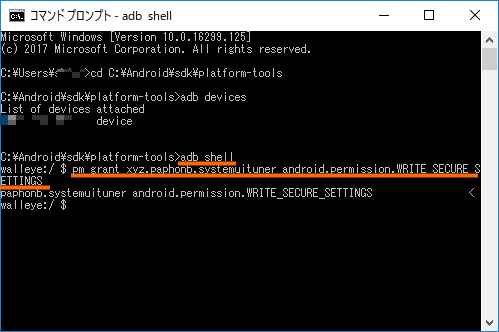
これでCustom Navigation Barアプリにボタンレイアウトを変更する権限が付与されました。
最初にCustom Navigation Barアプリが使えるかどうかのチェックがあります。
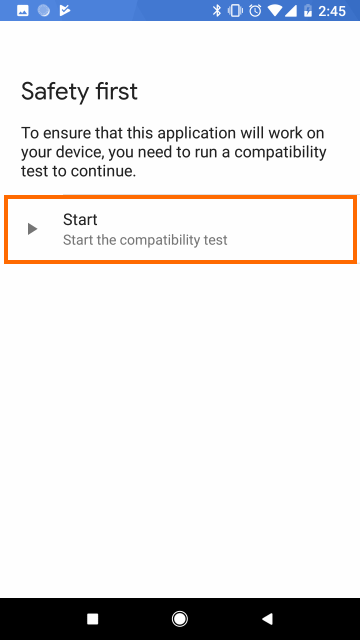
「Start」を選択すると画面下のホームボタンの代わりに「→」ボタンが表示されますのでこれをタップします。
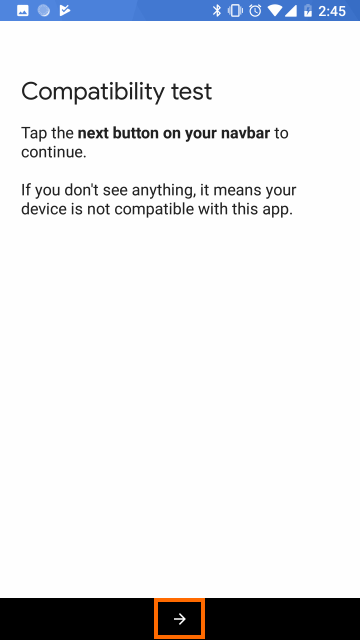
これで互換性のチェックをクリアしたことになります。
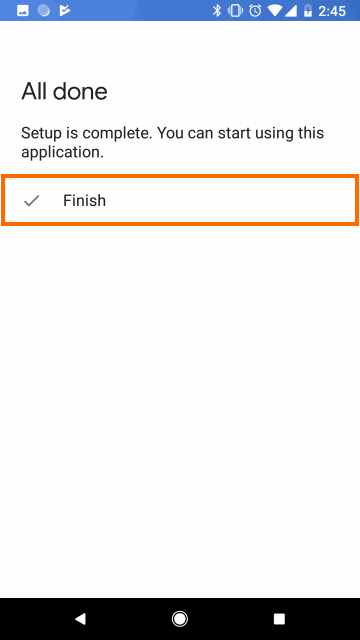
これで準備が完了しました。
ボタンを入れ替えるには「Navigation Bar」を選択します。
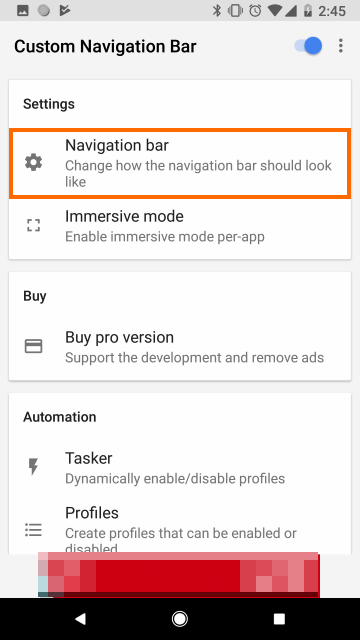
バックボタンとアプリボタンを入れ替えるには「Inverted」を有効にします。
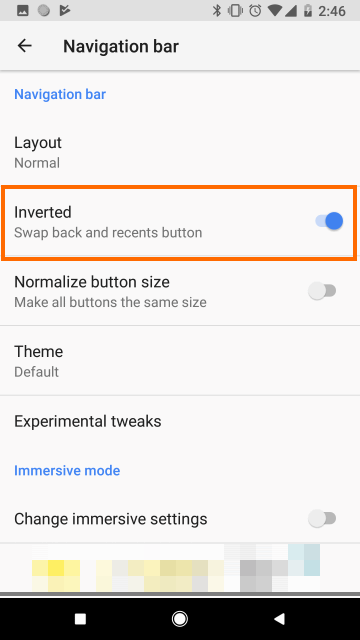
これでボタンが入れ替わります。
なおCustom Navigation Barアプリを使うと、ナビゲーションバーのボタンをさらに左右に追加できたり、ボタンの間隔を調整したりすることができます。
また、ナビゲーションバーを隠すImmersive modeを有効にすることもできます。
いろいろカスタマイズできるので試してみてください。
まとめ
今回はPixel 2の使い勝手を上げるべくナビゲーションバーのボタン配列を変えてみました。
これで使い慣れたボタン配列でPixel 2を使うことができます。実はここで紹介した方法はPixel 2だけでなく、Android 8 (Oreo)なら適用できるそうなので困っている方は試してみてください。
次回はPixel 2のディスプレイ保護フィルムについて紹介します。







コメント